-
Notifications
You must be signed in to change notification settings - Fork 65
DocQuickStartRussian
Prev () | Home | Manual | Index | () Next
Table of contents
- Быстрый старт
(Краткое резюме для пользователей Windows)
Подходит для исправлений с номером 8ddec3217899 (Wed Apr 04 17:38:39 2018 +0200) и более новых.
За исключением частей, относящихся к самой установке QMapShack данное резюме также действительно для не-Windows операционных систем.
QMapShack для Windows (сокращенно QMS) является 64-разрядным приложением и поэтому требует 64-разрядной операционной системы Windows.
Это резюме довольно краткое, дабы помочь пользователю быстрее приступить к работе с QMS. Многие из описанных действий могут быть выполнены по-другому. Обсуждение этих дополнительных возможностей опускается. Более подробная информация о QMS доступна в Wiki на английском языке.
Пользователи, уже имеющие установленную QMS, при первом запуске найдут экран приветствия и могут непосредственно выполнять различные шаги установки, описанные на этой странице.
- Простое и гибкое использование векторных, растровых и он-лайн-карт
- Использование высотных данных (офф-лайн и он-лайн)
- Создание/планирование маршрутов и треков с различными маршрутизаторами
- Анализ записанных данных (треков) с различных навигационных и фитнес-устройств
- Редактирование запланированных маршрутов и треков
- Структурированное сохранение данных в базах данных или файлах
- Прямое подключение для чтения и записи к современным навигационным и фитнес-устройствам
Замечания:
- Упомянутые версии могут измениться. Последняя доступная версия всегда должна быть выбрана.
- Часто файлы могут быть выбраны на указанных страницах для определенных регионов. Пользователь должен найти тот регион, который его интересует.
- Приведенные здесь рекомендации - это типичные примеры. Есть много других вариантов!
Данные ссылки есть рекомендации для файлов, которые позволяют удобно работать с QMS.
-
QMapShack:
-
Загрузить QMS с сервера.
Загрузить файл
QMapShack_Win64bit_1.14.0.exeс этого сайта (около 100 МБ, номер версии может отличаться).
-
Загрузить QMS с сервера.
Загрузить файл
-
Использование карт (рекомендуется):
-
Загрузить векторную карту Северо-Запада России (Прямая ссылка на файл! Примерно 1.4 ГБ. Если используется навигационное устройство Garmin, подходящий файл
gmapsupp*.imgможет уже существовать и может быть использован здесь). -
Необязательно: Загрузка ссылок на онлайновые карты. Замечание: Нажмите поле
Download online maps! Результат: загруженный файлOnlinemaps.zip.
-
-
Поддержка маршрутизации (рекомендуется для создания новых маршрутов и треков):
-
Загрузить данные Routino. На этом сайте перейдите к строке
Northwestern Federal Districtи нажмите в этой строке на.osm.pbf. Файлnorthwestern-fed-district-latest.osm.pbfзагружается (330 МБ).
-
Загрузить данные Routino. На этом сайте перейдите к строке
-
Данные высотных отметок (рекомендуется, если высотные отметки должны быть включены в новые треки):
-
Загрузка плиток с высотными данными. Используйте координаты, чтобы выбрать нужный файл, например
N59E030.hgt.zip. Координаты в имени файла дают юго-западной угол плитки.Или:
-
Загрузка региональных высотных данных. На карте выберите регион и нажмите на нее. Например, загрузить файл
O36.zip. Здесь,O36- это имя так называемой UTM зоны.
Замечание: Загрузить столько файлов, сколько необходимо для вашего региона!
-
- Все загруженные файлы, как правило, находятся в пользовательской папке загрузки.
- Найдите файл
QMapShack_Install_Windows64bit__1.14.0.exeв папке загрузки. - Нажмите дважды на имя файла, чтобы запустить установочный файл.
- Подтвердите информацию в первых окнах установки.
- В окне
Выбор компонентоввыберитеMSVC ++ 2013 SP1 runtime(этот шаг может быть опущен, если эта среда выполнения уже установлена). - Подтвердите запуск установки среды выполнения. Замечание: Установка может длиться несколько минут!
- В конце установки среды выполнения, закончить эту установку с помощью кнопки. Установка QMS затем продолжается и QMS устанавливается полностью.
- Подсказка: Никогда не используйте символы, отличные от ASCII, в именах каталогов установки!
- QMS уже сейчас можно запустить из меню
Пуск. Тем не менее рекомендуется выполнить еще следующие шаги. - Создайте папку, в которой пользователь имеет разрешение на запись. В следующем обсуждении
эту папку называется
QMS. Замечание: Пользователь не имеет разрешение на запись для папки установки по умолчанию, так что в этом шаге должен быть создан отдельную папку для данных. - Добавьте следующие подпапки к папке
QMS-
Maps, -
Routino, -
BRouter, -
DEM, -
Databases, -
GPX.
-
- Откройте файл
DNK_NOR_SWE_FIN_en_gmapsupp.img.zip(или векторной карты, которую вы загрузили) и копируйте файлgmapsupp.imgв папкуMaps. - Переименуйте файл
gmapsupp.imgвСеверо_Запад_России.img. -
Необязательно: Откройте файл
Onlinemaps.zipи скопируйте файлы, содержащиеся в нем в папкуMaps. -
Необязательно: Переместите файл
northwestern-fed-district-latest.osm.pbf(или данные Routino, которые вы загрузили) в папкуRoutino. -
Необязательно: Откройте файл
N59E030.hgt.zipилиО36.zipи скопируйте файлы, содержащиеся в нем в папкуDEM.
-
Запустите QMS из меню
Пуск(выберитеQMapShack - QMapShack).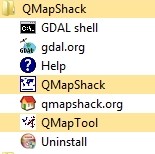
-
Появится пустой пользовательский интерфейс QMS (GUI). QMS пытается использовать язык операционной системы. Если QMS не поддерживает этот язык, то используется английский язык в качестве языка интерфейса.
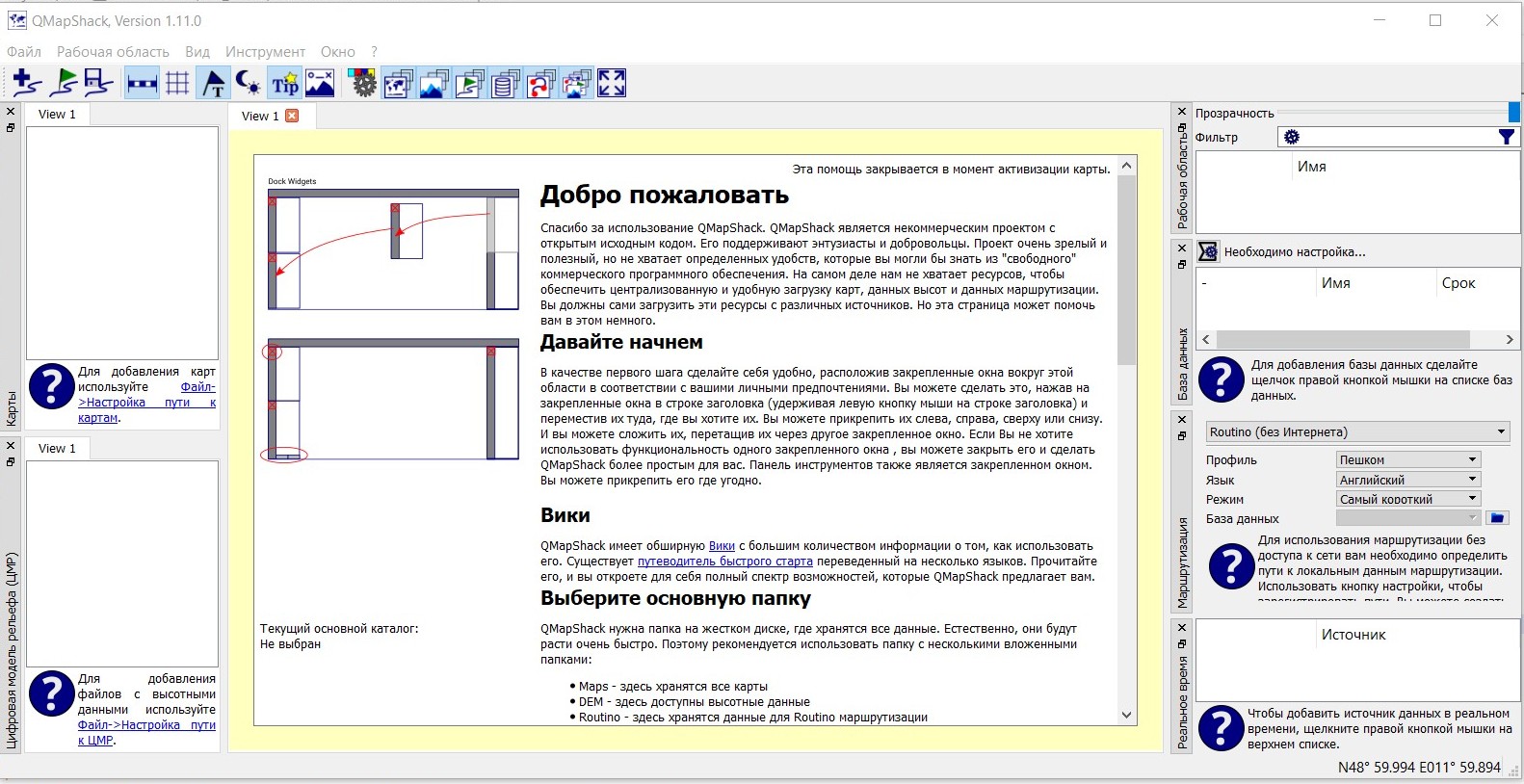
Средняя часть пользовательского интерфейса предназначена для отображения карт, для окон редактирования данных, а также для некоторых других целей. При первом запуске QMS здесь, как упоминалось выше, появится экран приветствия.
6 окон на левом и правом краях (
Карты,Цифровая модель рельефа (ЦМР),Рабочая область,База данных,Маршрутизация,Реальное время) можно перемещать. Они могут быть закреплены в различных местах (так называемые закрепленные окна). Вы можете открывать и закрывать эти окна с помощью пункта менюОкноили соответствующих значков на панели инструментов. Панель инструментов также является закрепленным окном и может быть расположена в другом месте. -
Экран приветствия позволяет выполнить некоторые из описанных здесь шагов установки непосредственно с пользовательского интерфейса QMS. Экран приветствия исчезает при активации карты. Ее можно сделать видимой, отключив все активированные карты.
-
Графический интерфейс содержит некоторые подсказки о рекомендуемых первых действий. Они описаны в следующих пунктах. Похожая информация часто появляется во всплывающей справке, если переместить мышку на объект, показанный на экране.
-
Активировать векторные карты и выбрать уровень подробности:
- Переместите мышку в окно
Карты. - Откройте контекстное меню правой кнопкой мышки и выберите
Настройка пути карт. - Откройте папку
QMS\Mapsи выберите эту папку. - В окне для карт появится новый элемент
Северо Запад России. - Откройте контекстное меню этой строки и выберите
Активировать. - Переместите карту в позицию, которая содержится в карте. Карта должна быть видна.
- Двойной щелчок на имени активированной векторной карты открывает показ настраиваемых свойств карты:
- Прозрачность карты (слайдер).
- Отображение областей, линий и точек.
- Уровень подробности в карте (от -5 до 5).
- формат визуализации объектов карты (выбор
TYPфайла).
-
Примечание: С помощью пункта меню
Вид - добавить окно картыможно открыть и настроить независимо друг от друга по желанию пользователя дополнительные окна карты.
- Переместите мышку в окно
-
Необязательно: Активировать он-лайн карты: (требует выбора папки карт в предыдущем шаге!)
-
Переместите мышку в окно
Карты. -
Откройте контекстное меню с правой кнопкой мышки и выберите
Перезагрузить карты. -
В окне для карт появится новый элемент, в примере
4UMaps-eu(возможно, этот элемент появился уже во время активизации векторной карты!). -
На имени карты откройте контекстное меню с правой кнопкой мышки и выберите
Активировать. -
Если есть доступ к Интернету, то теперь выбранная он-лайн карта загружается (это может занять некоторое время, прогресс виден в среднем окне!)
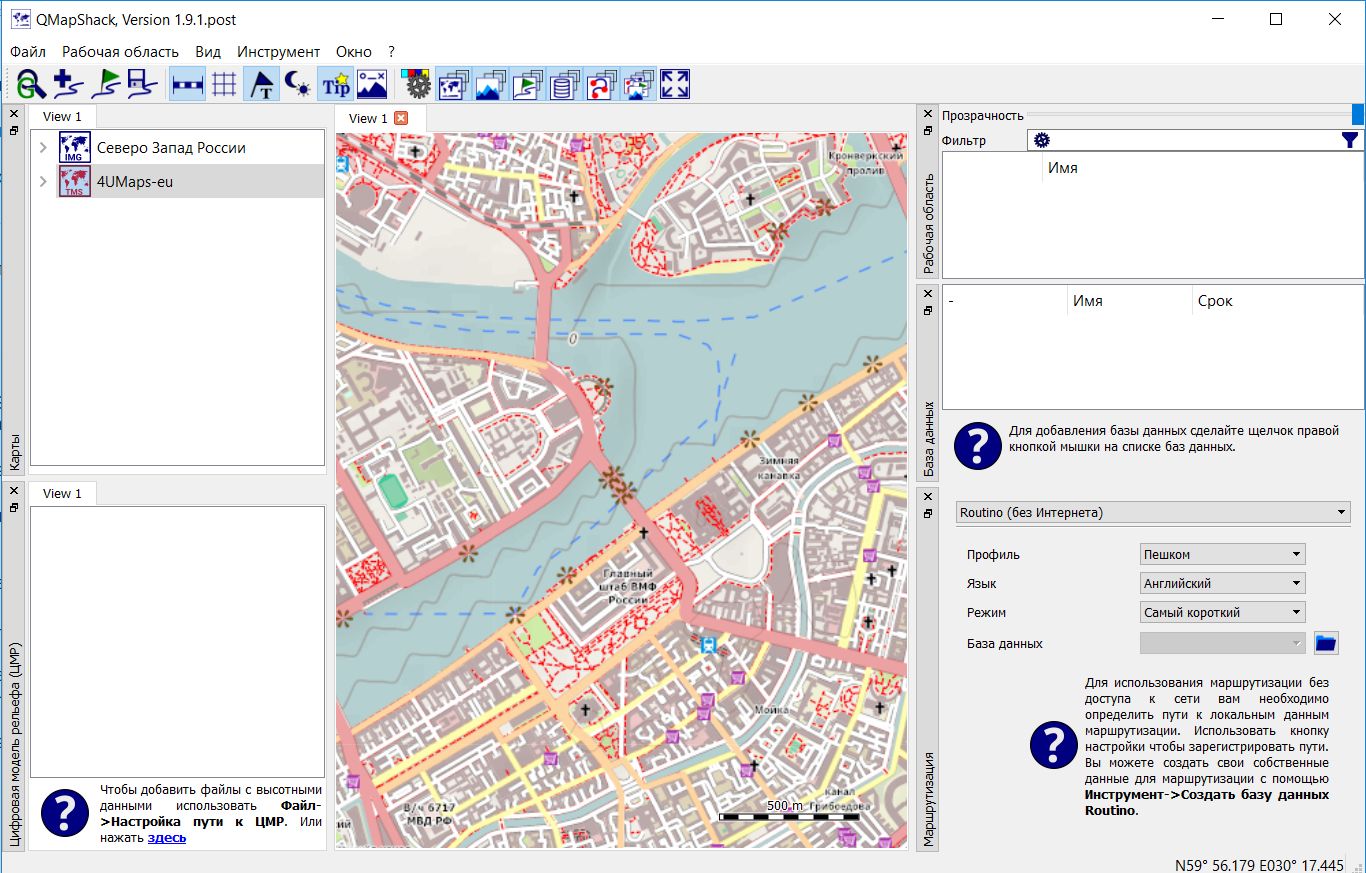
-
-
Необязательно: Активировать маршрутизацию Routino:
-
Выберите пункт меню
Инструмент - Создать базу данных Routino. -
Откроется новое окно.
-
Выберите
QMS\Routino\northwestern-fed-district-latest.osm.pbfв качестве исходного файла иQMS\Routinoв качестве целевого пути (по техническим причинам указаны другие пути в следующем изображении!). -
Введите
RussiaNWв качестве префикса файла. -
Нажмите кнопку
Начать. -
В правой колонке окна вы можете следить за выполненными действиями. Этот процесс может длиться некоторое время! Завершение операции показано.
-
Перейдите к окну
Маршрутизацияи добавьте папкуQMS\Routinoс помощью значка 'Открыть'. -
Откройте список выбора базы данных в окне
Маршрутизацияи выберитеRussiaNW. -
Маршруты и треки теперь могут быть созданы при поддержке офф-лайн Routino маршрутизатора (в районе, охваченном выбранной базы данных!).
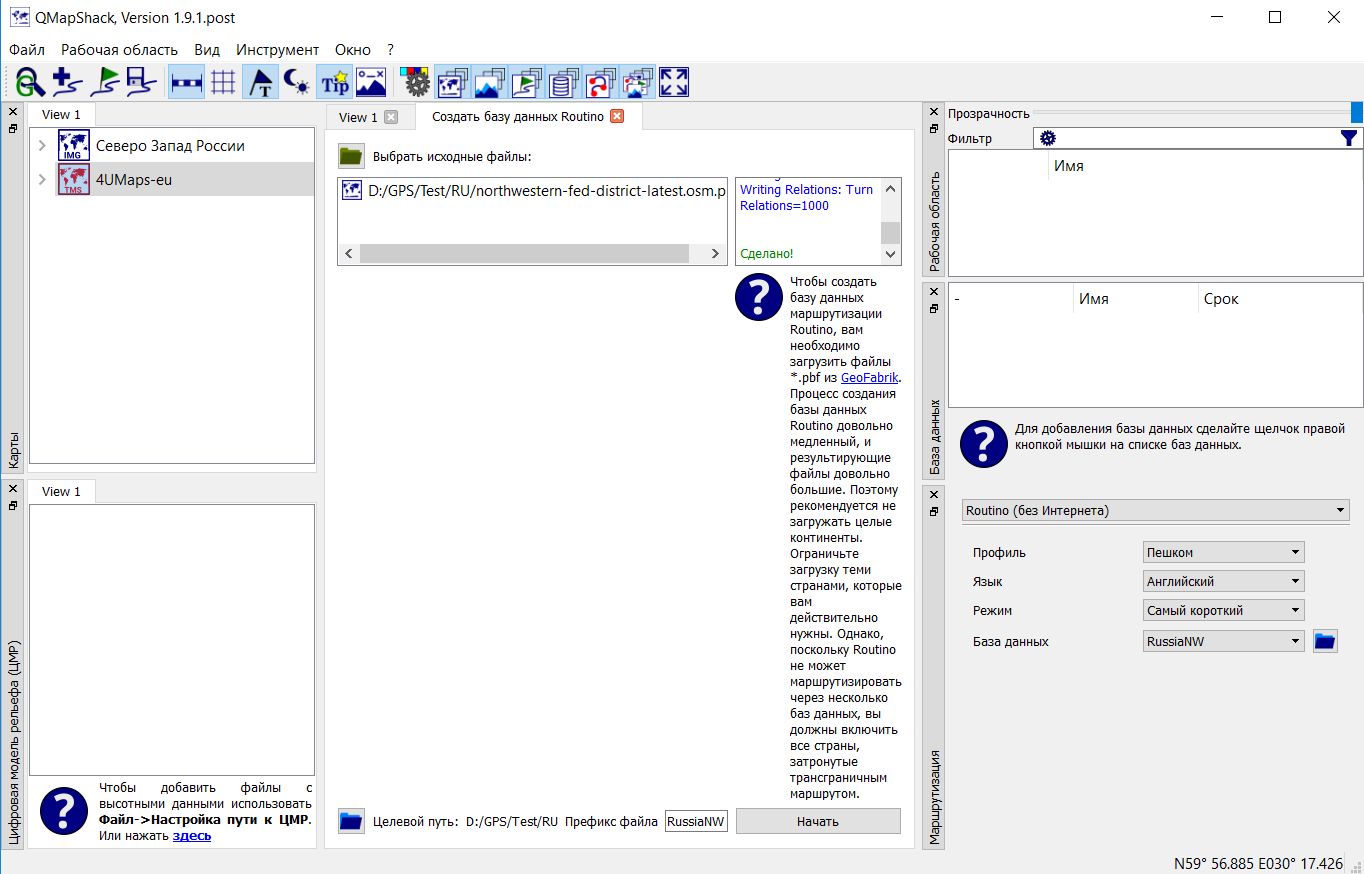
-
-
Необязательно: Активировать цифровую модель рельефа:
-
Выберите пункт меню
Инструмент - VRT Строитель. -
Откроется новое окно.
-
Выберите
QMS\DEM\N59E030.hgtв качестве исходного файла (выбор нескольких файлов HGT возможен!) иQMS\DEM\N59E030в качестве целевого файла (расширение.vrtдобавляется автоматически. По техническим причинам указаны другие пути в следующем изображении!). -
Нажмите кнопку
Начать. Завершение операции будет показано.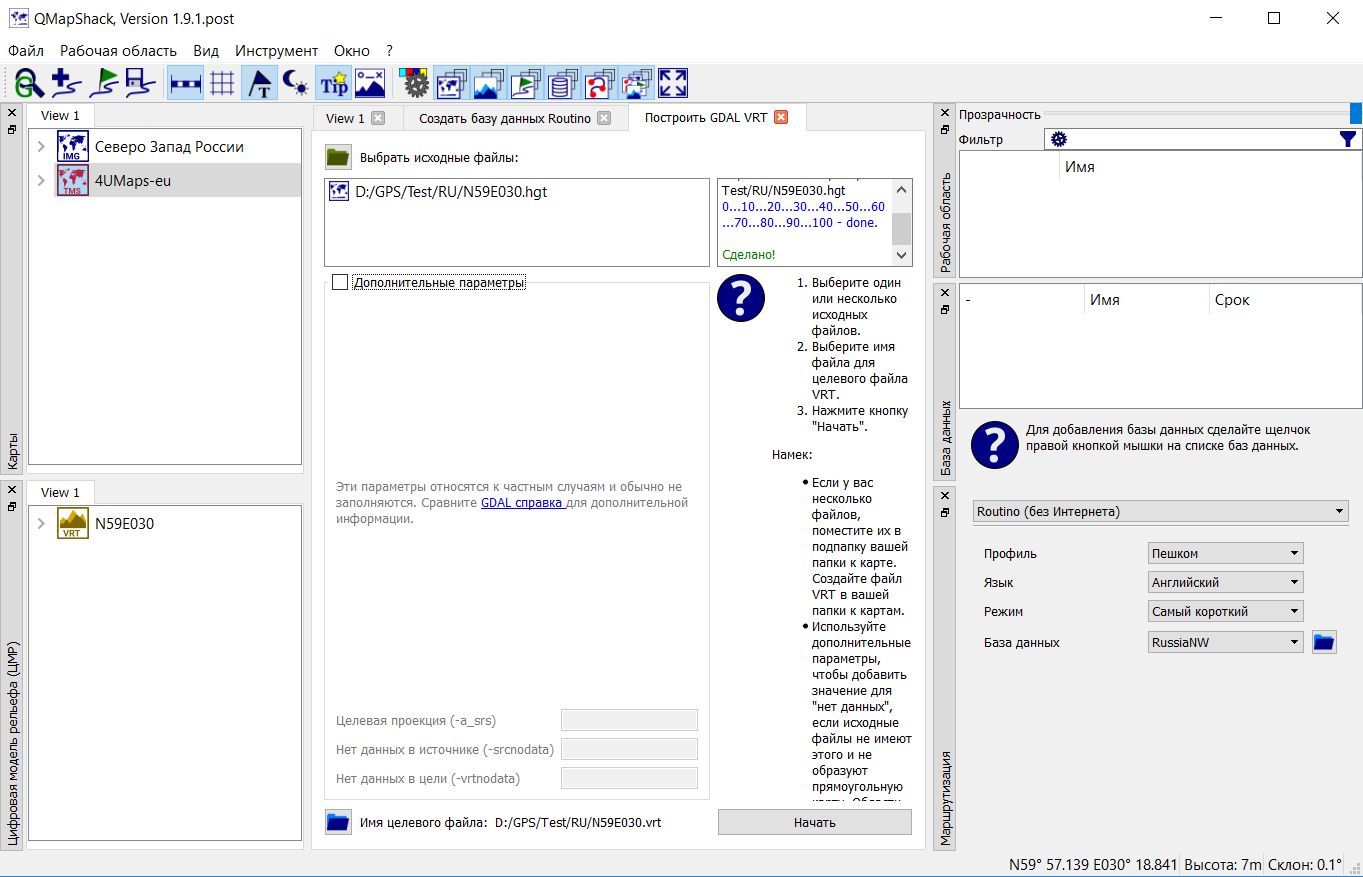
-
Переместите мышку в окно
Цифровую модель рельефа (ЦМР). -
Откройте контекстное меню с правой кнопкой мышки и выберите
Настройка пути ЦМР. -
Выберите
QMS\DEMкак папку. -
В окне
Цифровую модель рельефа (ЦМР)теперь появляется, среди прочего, элементN59E030. -
Откройте контекстное меню этого элемента с правой кнопкой мышки и выберите
Активировать. -
Данные о высоте теперь доступны для выбранного региона (в примере юго-западный угол региона имеет координаты 59° северной широты, 30° восточной долготы и простирается на 1° в обоих направлениях)ю
-
Наличие данных о высоте на месте расположения указателя мышки видно в строке состояния.
Строка состояния без высоты:

Строка состояния с высотой:

-
После этих шагов работоспособное состояние QMS достигнуто.
-
С помощью клавиатуры:
- Переместить карту в выбранном направлении с помощью клавиши со стрелкой.
- Увеличить или уменьшить масштаб карты с помощью клавиш "+" или "-".
-
С помощью мышки:
- Нажать и удерживать левую кнопку мышки, чтобы зафиксировать карту к мышке. При перемещении мышки (не отпуская нажатую кнопку), карте перемещается. После того, как желаемую позицию на карте достигнута, отпустите кнопку мышки.
- Используйте колесо мышки для увеличения или уменьшения масштаба карты.
-
Предположение: Существует файл GPX
QMS\GPX\МойПроект.gpx. -
Примечание; Файлы с данными ГИС в некоторых других форматах (TCX, FIT, ...) могут быть загружены аналогичным образом!
-
Выберите пункт меню
Файл - Загрузить данные ГИСи выберитеQMS\GPX\МойПроект.gpxв окне выбора файлов. -
В рабочей области появляется новый проект с именем
МойПроект. -
После открытия проекта, отображаются путевые точки и треки, содержащиеся в файле GPX (то есть в проекте).
-
Если переместить указатель мышки на одну из строк проекта, то получите некоторую информацию о выбранном объекте.
-
Двойной щелчок на строке маршрута, трека или путевой точки центрирует выбранную карту на этот объект.
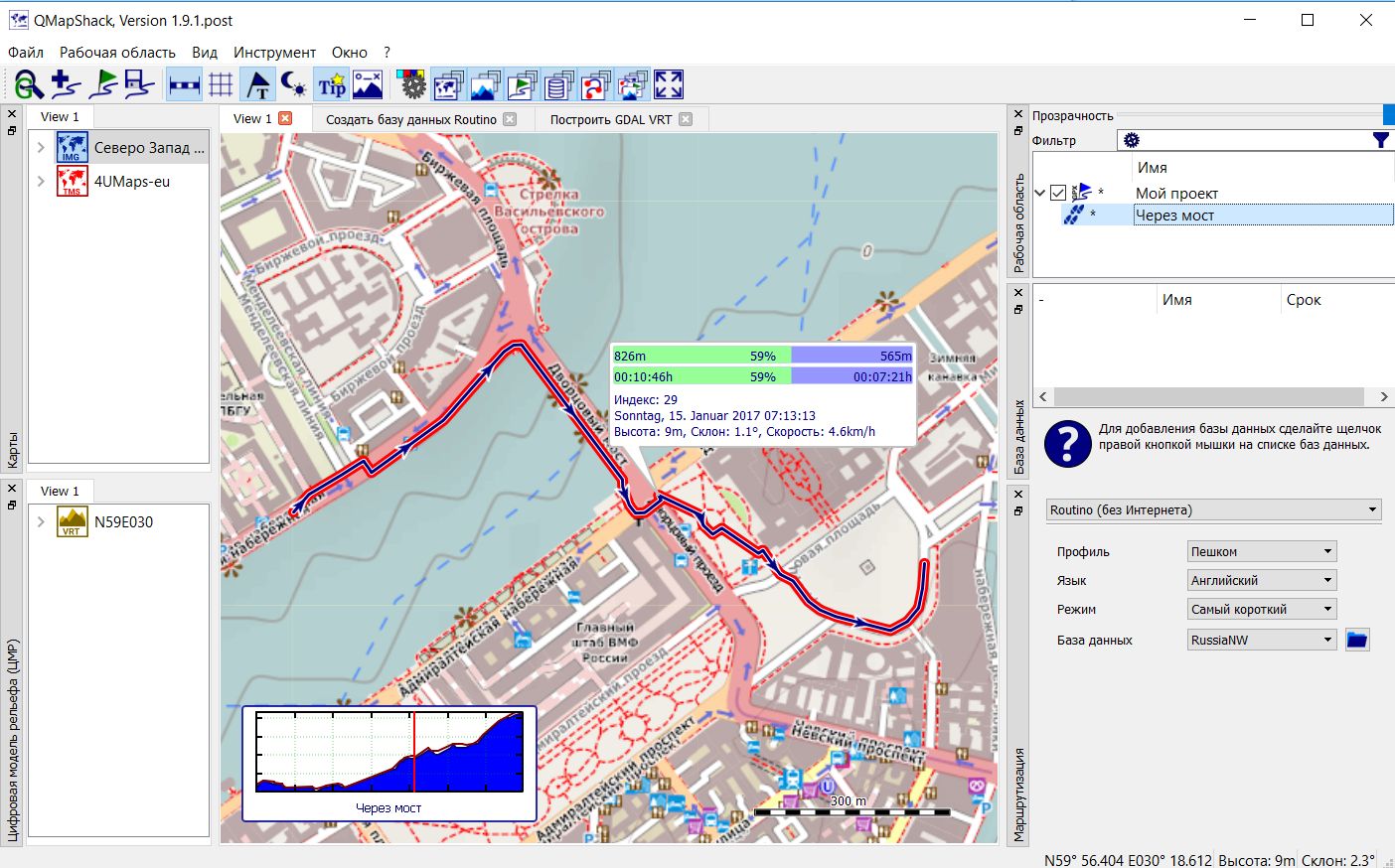
QMS предоставляет различные формы хранения данных. Рекомендуемая и мощная форма - это хранение в базе данных. Следующие шаги необходимы для создания базы данных:
- Переместите мышку в окно
База данных. - Откройте контекстное меню с правой кнопкой мышки и выберите
Добавить базу данных. - В следующем окне выберите имя базы данных и имя файла в виде
QMS\Databases\МояБазаДанных.db(оставитьSQLiteвыбранным!). - Выбранное имя базы данных появляется как новая строка в окне баз данных.
QMS базы данных являются подходящим средством для построения четкой древовидной структуры данных, похожей на древовидную структуру папок. Узлы дерева (так называемые папки) могут иметь один из трех различных типов, используемых для более четкой организации данных:
- Группа: Используется только, чтобы держать вместе подчиненные вложенные папки. Группы могут содержать только вложенные папки, но никаких данных. Группы не показаны в рабочей области.
- Проект, Остальное: Могут содержать вложенные папки и данные. Проекты и данные могут быть показаны и изменены в рабочей области.
Базы данных сохраняется физически в виде файлов. Сохранение может быть сделано вручную, или, если правильно настроено с помощью
пункта меню Рабочая область - Настройка рабочей области, автоматически через заданный промежуток времени.
Пример:
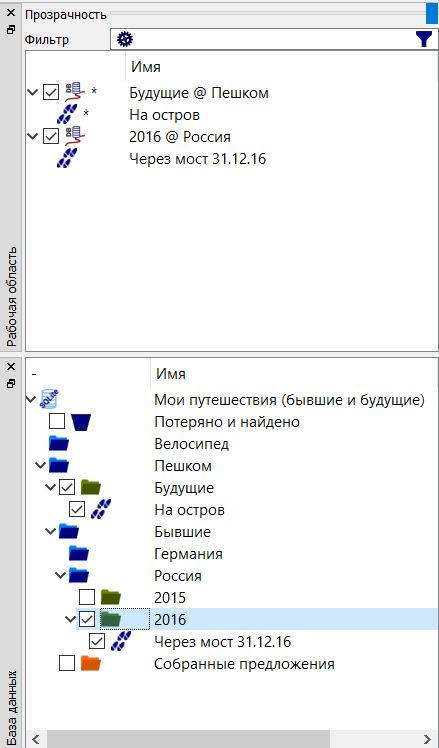
Имена, выбранные в примере, описывают предмет базы данных или папок.
Группа Велосипед может быть заполнена с аналогичной структурой.
Чтобы создать группу, проект и другие папки выполните следующие действия:
- Откройте контекстное меню с правой кнопкой мышки для базы данных или папки.
- Выберите пункт меню
Добавить папку. - В следующем окне выберите имя и тип папки (различные типы имеют различные цвета папки).
Дополнительная информация:
- Установив крючок в поле перед именем папки, папки открываются в рабочей области и данные, содержащиеся в ней (если также выбраны) показаны в окне карт. Для более четкого определения источника проекта (папки) имя родительской папки добавляется к названию папки за разделителем "@". Эта дополнительная информация не добавляется к папкам верхнего уровня. Описанная процедура позволяет целенаправленно и структурировано отображать выбранных данных в проекте и в окне карт.
- Изменение и удаление данных выполняется в рабочей области.
Если данные папки были изменены, то это указывается точкой перед именами папки и данных (в данном примере
новый трек На остров еще не сохранен, и поэтому пока не имеется в базе данных).
Измененные проекты
необходимо регулярно сохранять в базу данных с помощью контекстного меню
Сохранить. - Полное удаление данных должно иметь место в окне базы данных. Удаленные данные будут перемещены в автоматически созданную
папку
Потеряно и найдено. Окончательное удаление должно быть сделано из этой папки. Удаление в рабочей области удаляет данные из проекта, но не из базы данных. - Дополнительно к папкам (проектам), принадлежащим к базам данных, есть еще проекты, которые сохраняются непосредственно в файлах типа GPX или QMS.
- Предположение: Установлена поддержка маршрутизации.
- Переместите мышку в окно
Маршрутизация. - В списке выбора в верхней части окна выберите
Routino (не в сети). - В других списках выберите профиль (вид движения), язык (для инструкции о маршруте), режим (самый быстрый/самый короткий)
и один из существующих баз данных маршрутизации (в примере
RussiaNW) - Переместите мышку к начальной точке трека в окне карт.
- Откройте контекстное меню с правой кнопкой мышки и выберите
Добавить трек. - Нажмите
Aна клавиатуре (это выбирает режим автоматической маршрутизации). - Переместите мышку к следующей промежуточной точке трека и закрепите его с помощью левой кнопки мышки. Промежуточный сегмент трека между двумя последними выбранным точками автоматически рассчитывается в соответствии с выбранными параметрами маршрутизации. Этот сегмент отображается в окне карт.
- Повторите предыдущий шаг, пока конец трека не достигнут.
- Щелкните правой кнопкой мышки, чтобы закончить новый трек.
- Выберите
Сохранить как новыйна панели инструментов в верхней части окна карт. - Введите название трека.
- Выберите имя нового проекта и
База данныхв качестве типа проекта. - Выберите существующую базу данных.
- Выберите имя для папки в базе данных.
- Новый проект с выбранным именем появляется в рабочей области. Этот проект содержит вновь созданный трек.
- В окне базы данных появляется новая папка в используемой базе данных.
- На строке проекта откройте контекстное меню с правой кнопкой мышки и выберите
Сохранить. Проект с его данными сохраняется в выбранной папке базы данных. Сохраненный трек появляется в виде строки в папку базы данных.
Информация о треке представлена в различных формах и с разным уровнем детализации.
- В рабочей области: Резюме информации о треке показывается если указатель мышки находится на имени трека в рабочей области.
- В окне карт: Двойной щелчок на имени трека в рабочей области перемещает и масштабирует карту так, что трек полностью виден в окне карты. Перемещение мышки на трек в окне карты дает расстояние от выбранной точки до начала и до конца трека, а также некоторую дополнительную информацию (высота, скорость, ...) трека.
-
В информационном окне (окно редактирования): Чтобы открыть это окно, выберите
Изменить...в контекстном меню трека в рабочей области. Оно показывает итоговую информацию трека и до 3 графиков. В зависимости от доступности данных скорость, высота, наклон, ... могут отображаться как функция расстояния или времени. Выберите форму графика с помощью вкладкиГрафики. Это окно также предоставляет на вкладкеФильтрряд фильтров для редактирования данных трека.
-
Задача: Найти трек с помощью заданной серии путевых точек.
-
Предположение: Была установлена и активирована поддержка маршрутизации.
-
Скопируйте, если необходимо, все необходимые путевые точки в один проект.
-
Выберите в окне
Маршрутизацияжелаемый маршрутизатор (Routino (offline)) и его параметры. -
Выберите, удерживая клавишу CTRL, необходимые путевые точки в желаемом порядке.
-
Откройте с помощью правой кнопкой мышки контекстное меню выбранной путевой точки и выберите
Создать маршрут. -
Проверьте и измените, если необходимо, порядок путевых точек в окне
Создать маршрут с маршрутных точек.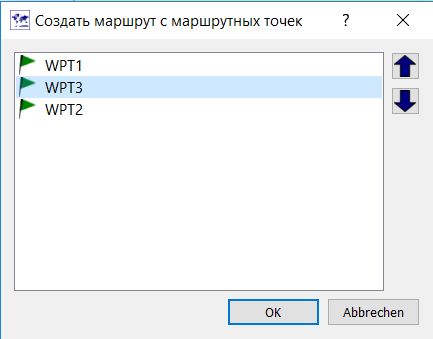
-
Нажмите
Ok, чтобы начать создание маршрута через заданные путевые точки. -
Назначьте имя и проект новому маршруту.
-
Откройте контекстное меню нового маршрута правой кнопкой мышки и выберите
Преобразовать в трек. -
Назначьте имя и проект новому треку.
-
Предположение: Доступ к Интернету.
-
Выберите пункт меню
Проект - Геопоиск, чтобы открыть поле ввода в рабочей области. -
Печатайте место или адрес путевой точки в форме, используемой для поиска в Интернете, и нажмите клавишу
Ввод.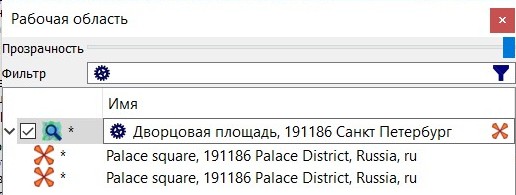
-
Если путевая точка была найдена, результат будет показан в виде новой путевой точки под полем ввода (при необходимости несколько результатов будут показаны).
-
Скопируйте новую путевую точку в обычный проект для сохранения.
-
При нажатии на значок настройки поиска открывается окно, в котором можно выбрать различные поисковые системы и ввести необходимые данные пользователя. Подробнее об этом читайте в разделе Geosearch этого вики-сайта.