-
Notifications
You must be signed in to change notification settings - Fork 65
DocQuickStartGerman
Prev () | Home | Manual | Index | () Next
Table of contents
- Schnellstart
(deutsche Anleitung für Windows-Nutzer)
gültig ab QMapShack commit 8ddec3217899 (Wed Apr 04 17:38:39 2018 +0200)
Mit Ausnahme der Teile, die sich auf die Installation von QMapShack selbst beziehen, gilt diese Anleitung auch für nicht-Windows-Betriebssysteme.
QMapShack (kurz QMS) für Windows ist eine 64-bit-Anwendung und erfordert deshalb ein 64-bit Windows Betriebssystem.
Diese Anleitung ist möglichst kurz gehalten, um den Nutzer rasch an die Arbeit mit QMS heranzuführen. Viele der beschriebenen Aktionen können auch in anderer Form ausgeführt werden. Auf eine Diskussion dazu wird verzichtet.
Ausführliche Informationen zu QMS erhält man im englischsprachigen Wiki.
Nutzer, die über ein bereits installiertes QMS verfügen, finden beim ersten Start eine Willkommensseite und können von dort aus direkt verschiedene der Installationsschritte ausführen, die auf dieser Seite beschrieben werden.
- Einfache und flexible Nutzung von Vektor-, Raster- und Onlinekarten
- Nutzung von Höhendaten (offline und online)
- Erzeugung/Planung von Routen und Tracks mit verschiedenen Routern
- Auswertung aufgezeichneter Daten (Tracks) aus unterschiedlichen Navigations- und Fitnessgeräten
- Bearbeitung geplanter Routen und Tracks
- Strukturierte Speicherung von Daten in Datenbanken oder Dateien
- Direkte Lese- und Schreibverbindung zu modernen Navigations- und Fitnessgeräten
Hinweise:
- Die genannten Versionsnummern können sich ändern. Es sollte jeweils die neueste verfügbare Version gewählt werden.
- Häufig können auf den angegebenen Seiten Dateien für bestimmte Regionen ausgewählt werden. Der Nutzer sollte die ihn interessierende Region auswählen.
- Die hier gemachten Empfehlungen sind Beispiele. Es gibt viele weitere Auswahlmöglichkeiten!
Die folgenden Links sind Empfehlungen für Dateien, die ein bequemes Arbeiten mit QMS ermöglichen und die aus dem Internet heruntergeladen werden können.
-
QMapShack:
-
QMS Installationsdatei vom Server laden.
Von dieser Seite Datei
QMapShack_Win64bit_1.14.0.exeladen (etwa 100 MB, Versionsnummer kann verschieden sein).
-
QMS Installationsdatei vom Server laden.
Von dieser Seite Datei
-
Kartenunterstützung (empfohlen):
-
Vektorkarte Deutschland (Freizeitkarte) laden.
(Direkter Dateilink, etwa 1.4 GB! Falls Garmin Navigationsgerät benutzt wird, ist eine geeignete Datei
gmapsupp*.imgmöglicherweise schon vorhanden und kann für diesen Schritt benutzt werden) -
Optional: Online-Kartenlinks laden. Hinweis: Feld
Download online mapsklicken! Liefert DateiOnlinemaps.zip.
-
Vektorkarte Deutschland (Freizeitkarte) laden.
(Direkter Dateilink, etwa 1.4 GB! Falls Garmin Navigationsgerät benutzt wird, ist eine geeignete Datei
-
Routingunterstützung (empfohlen zum Erstellen neuer Strecken):
-
Routino-Daten laden. Auf dieser Seite z.B. in Zeile
Berlingehen und in dieser Zeile auf.osm.pbfklicken. Liefert Dateiberlin-latest.osm.pbf.
-
Routino-Daten laden. Auf dieser Seite z.B. in Zeile
-
Höhendaten (empfohlen, falls Höhenangaben für neue Strecken erforderlich sind):
-
Kacheln für Höhendaten laden. Über die Koordinaten passende Datei(en) auswählen, z.B.
N51E012.hgt.zip. Die angegebenen Koordinaten beschreiben die südwestliche Ecke einer Kachel.Oder:
-
Höhendaten für Regionen laden. Auf der angezeigten Karte passende Region wählen und auf diese klicken. Es wird z.B. eine Datei
N32.zipheruntergeladen.N32ist dabei die Bezeichnung für die sogenannte UTM-Zone.
Hinweis: Es sollten alle für die gewählte Region erforderlichen Dateien heruntergeladen werden!
-
- Alle heruntergeladenen Dateien sind normalerweise im Download-Verzeichnis des Nutzers zu finden.
- Finde die Datei
QMapShack_Install_Windows64bit__1.14.0.exeim Download-Verzeichnis. - Starte diese Installationsdatei durch einen Doppelklick auf den Dateinamen.
- Bestätige die Informationen in den ersten Installationsfenstern.
- Im Fenster
Komponenten auswählenmuss der PunktMSVC++ 2013 SP1 runtimeausgewählt werden (dies kann unterbleiben, wenn auf dem benutzten Rechner bereits diese Laufzeitumgebung installiert ist). - Bestätige das Starten der Installation der Laufzeitumgebung. Hinweis: Die Installation kann einige Minuten dauern!
- Am Ende der Installation der Laufzeitumgebung muss mit
Closediese Installation beendet werden. Die QMS Installation wird daraufhin fortgesetzt und QMS wird vollständig installiert. - Achtung: Nicht-ASCII-Zeichen dürfen in den Namen von Installationsverzeichnissen nicht benutzt werden!
- Bereits jetzt kann QMS über das Startmenü gestartet werden. Es wird aber empfohlen, vorher noch die folgenden Schritte auszuführen.
- Lege ein Verzeichnis an, in dem der Nutzer Schreibrechte hat. In der folgenden Diskussion wird
dieses Verzeichnis
QMSgenannt. Anmerkung: Der Nutzer hat keine vollständigen Schreibrechte für das Standardinstallationsverzeichnis, deshalb muss in diesem Schritt ein gesondertes Verzeichnis für Daten angelegt werden. - Lege im Verzeichnis
QMSdie folgenden Unterverzeichnisse an:-
Maps, -
Routino, -
BRouter, -
DEM, -
Databases, -
GPX.
-
- Öffne die Datei
DEU_de_gmapsupp.img.zipmit der Freizeitkarte Deutschland und kopiere die darin enthaltene Dateigmapsupp.imgin das VerzeichnisMaps. - Benenne die Datei
gmapsupp.imginFreizeitkarte_DE.imgum. -
Optional: Öffne die Datei
Onlinemaps.zipund kopiere die darin enthaltenen Dateien in das VerzeichnisMaps. -
Optional: Verschiebe die Datei
berlin-latest.osm.pbfin das VerzeichnisRoutino. -
Optional: Öffne die Datei
N51E012.hgt.zipbzw.N32.zipund kopiere die darin enthaltenen Dateien in das VerzeichnisDEM.
-
Starte QMS über das Startmenü (
QMapShack - QMapShackwählen).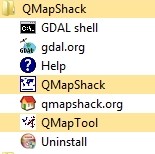
-
Es erscheint die noch leere QMS Oberfläche. Ist die Betriebssystemssprache deutsch, so wird auch deutsch als Sprache in der QMS Oberfläche benutzt.
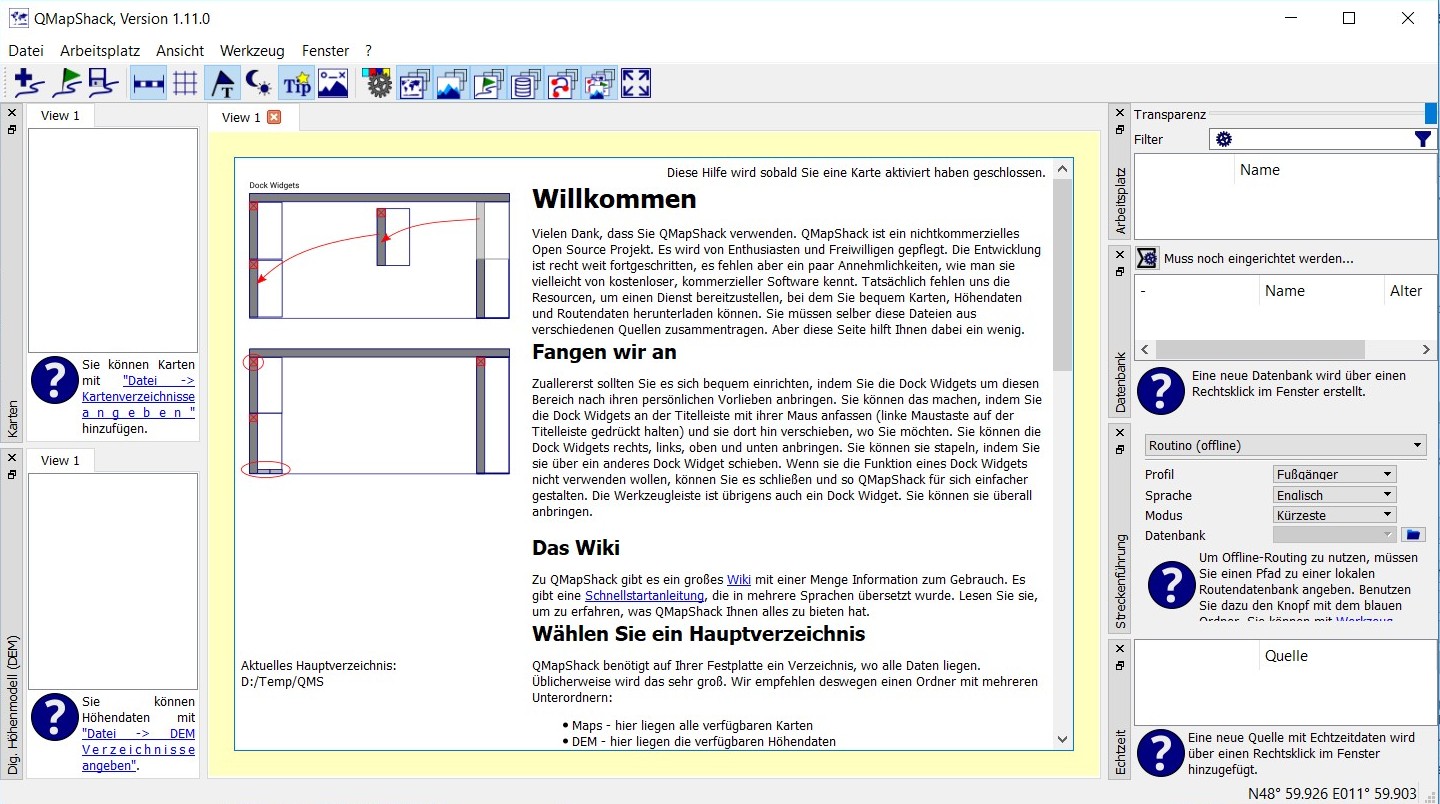
Der mittlere Teil der Oberfläche wird für Kartendarstellungen, für Fenster zum Editieren von Daten und für einige weitere Zwecke benutzt. Beim ersten Start von QMS wird hier, wie oben erwähnt, eine Willkommensseite angezeigt.
Die 6 Teilfenster am linken und rechten Rand (
Karten,Dig. Höhenmodell (DEM),Arbeitsplatz,Datenbank,Streckenführung,Echtzeit) können einzeln verschoben und anders am linken oder rechten Rand des Hauptfensters sowie frei schwebend angeordnet werden (sog. angedockte Fenster). Mithilfe des MenüpunktsFensterbzw. der entsprechenden Ikonen der Werkzeugleiste können sie geöffnet und geschlossen werden. Die Werkzeugleiste ist ebenfalls ein angedocktes Fenster und kann an anderer Stelle positioniert werden. -
Die Willkommensseite ermöglicht es, einige der hier beschriebenen Installationsschritte auch direkt aus der Arbeitsoberfläche von QMS auszuführen. Die Willkommensseite verschwindet, sobald eine Karte aktiviert wird. Sie kann durch deaktivieren aller aktivierten Karten wieder sichtbar gemacht werden.
-
Beim Arbeiten mit QMS erhält man häufig Hinweise über auszuführende Aktionen in Form von Infoblasen, wenn man mit der Maus auf ein angezeigtes Objekt weist.
-
Vektorkarten aktivieren und Detailgrad einstellen:
- Gehe mit der Maus in das Fenster
Karten. - Öffne mit Rechtsklick das Kontextmenü und wähle
Kartenverzeichnis angeben. - Öffne das Verzeichnis
QMS\Mapsund wähle dieses Verzeichnis aus. - Im Kartenfenster erscheint als neuer Eintrag
Freizeitkarte DE. - Öffne mit Rechtsklick auf den Kartennamen das Kontextmenü und wähle
Aktivieren. - Verschiebe Karte zu einer Position, die in der Karte enthalten ist. Die Karte sollte zu sehen sein.
- Ein Doppelklick auf den Namen einer aktivierten Vektorkarte öffnet die Anzeige einzustellender Karteneigenschaften:
- Transparenz der Karte (Schieberegler).
- Anzeige von Gebieten, Linien und Punkten.
- Anzeige von Kartendetails (einstellbar zwischen -5 und 5).
- Form der Darstellung von Kartenobjekten (Auswahl einer
TYP-Datei).
-
Bemerkung: Mittels des Menüpunkts
Ansicht - Kartenansicht hinzufügenkönnen weitere Kartenfenster geöffnet und unabhängig voneinander nach Nutzerwünschen eingerichtet werden.
- Gehe mit der Maus in das Fenster
-
Optional: Online-Karten aktivieren: (setzt Wahl des Kartenverzeichnisses in vorhergehenden Schritt voraus!)
-
Gehe mit der Maus in das Fenster
Karten. -
Öffne mit Rechtsklick das Kontextmenü und wähle
Karten erneut laden. -
Im Kartenfenster erscheint als neuer Eintrag z.B.
4UMaps-eu(war möglicherweise schon während der Aktivierung der Vektorkarte erschienen!). -
Öffne mit Rechtsklick auf den Kartennamen das Kontextmenü und wähle
Aktivieren. -
Falls eine Internetverbindung aktiv ist, wird die gewählte Onlinekarte geladen (kann etwas dauern, Verlaufsanzeige erscheint!) und im mittleren Fenster angezeigt.
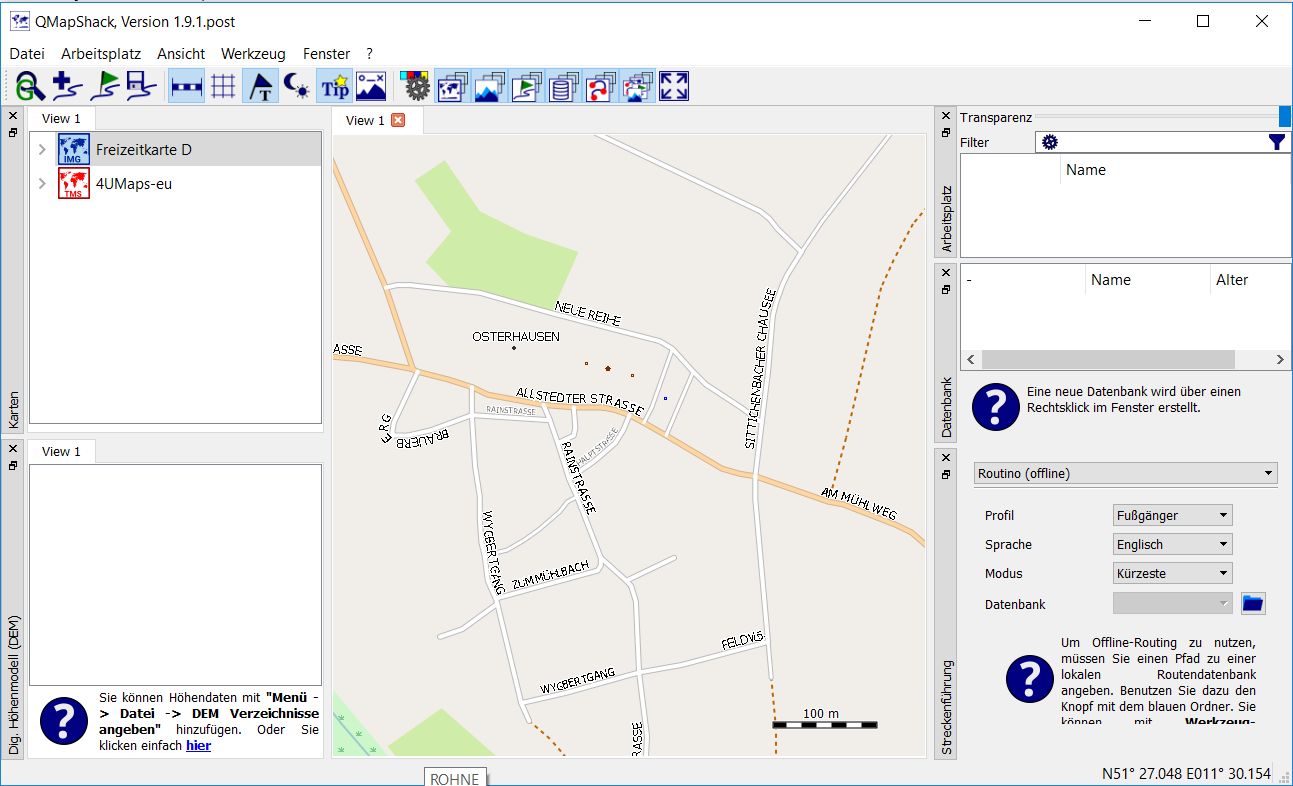
-
-
Optional: Routino Routingunterstützung aktivieren:
-
Wähle den Menüpunkt
Werkzeug - Routino Datenbank erstellen. -
Es öffnet sich ein neues Fenster.
-
Wähle als Quelldatei
QMS\Routino\berlin-latest.osm.pbfund als ZielpfadQMS\Routinoaus (im nachfolgenden Bild werden aus technischen Gründen andere Pfade gezeigt!). -
Gib als Dateipräfix z.B.
BEein. -
Wähle
Starten. -
In der rechten Spalte des Fensters kann man die ablaufenden Aktionen verfolgen. Dieser Vorgang kann einige Zeit dauern! Der Abschluss der Operation wird angezeigt.
-
Gehe zum Fenster
Streckenführungund füge über die Öffnen-Ikone das VerzeichnisQMS\Routinohinzu. -
Öffne die Datenbankauswahlliste im Fenster
Streckenführungund wähleBE. -
Es können jetzt mit Unterstützung des offline Routino-Routers Tracks und Routen erstellt werden (in dem Bereich der durch die gewählte Datenbank abgedeckt wird, im Beispiel für Berlin!).
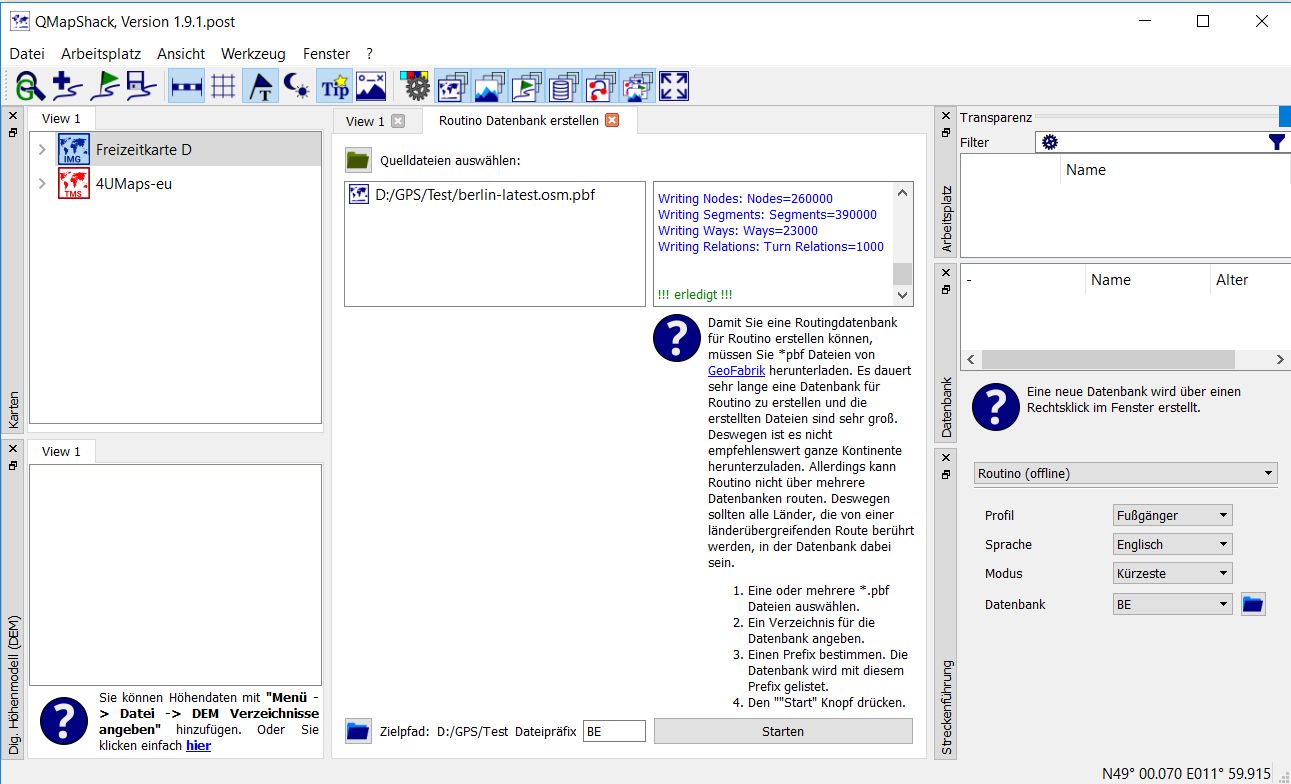
-
-
Optional: Unterstützung für digitale Höhendaten aktivieren:
-
Wähle den Menüpunkt
Werkzeug - VRT Builder. -
Es öffnet sich ein neues Fenster.
-
Wähle als Quelldatei
QMS\DEM\N51E012.hgt(Mehrfachauswahl für weitere HGT-Dateien möglich!) und als ZieldateiQMS\DEM\N51E012aus (die Endung.vrtwird automatisch angefügt). Im nachfolgenden Bild werden aus technischen Gründen andere Pfade gezeigt!. -
Wähle
Start. Der Abschluss der Operation wird angezeigt.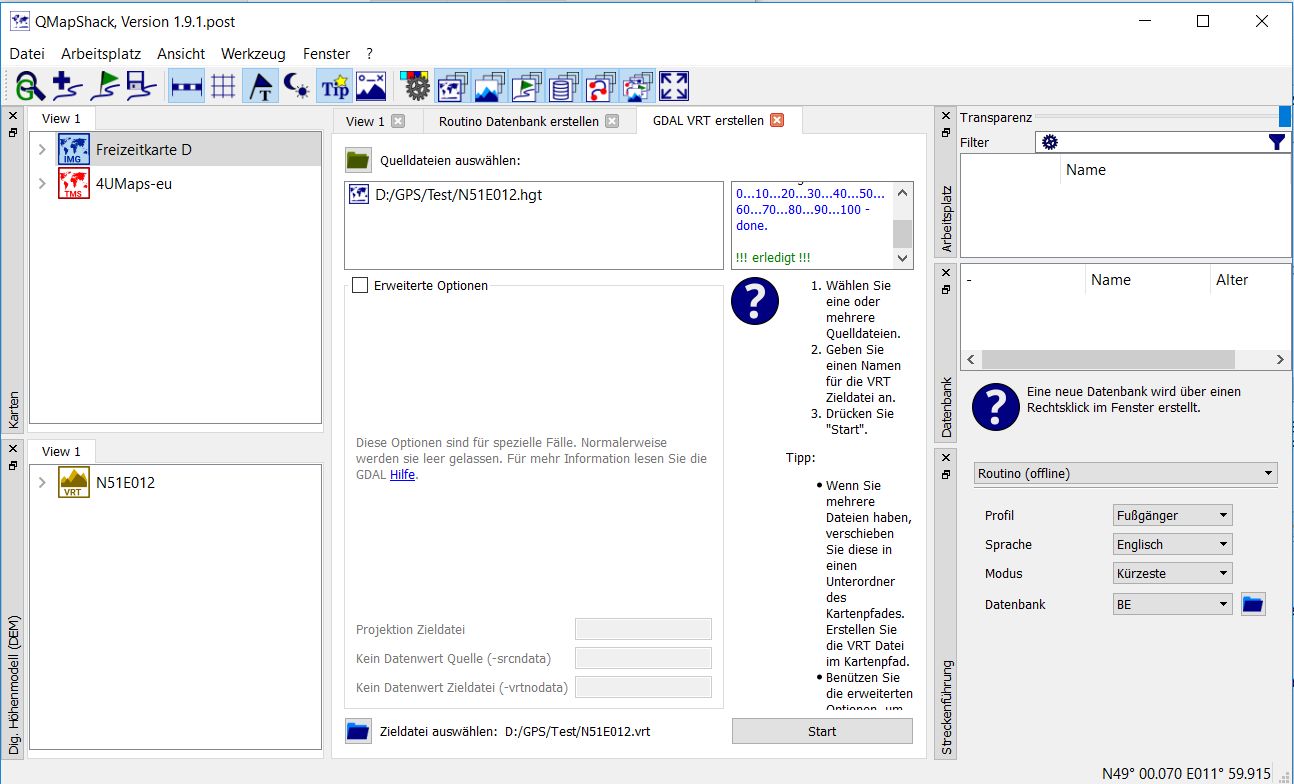
-
Gehe mit der Maus zum Fenster
Dig. Höhenmodell (DEM). -
Öffne mit Rechtsklick das Kontextmenü und wähle
DEM Verzeichnisse angeben. -
Wähle
QMS\DEMals Verzeichnis aus. -
In dem Fenster
Dig. Höhenmodell (DEM)erscheint jetzt u.a. ein EintragN51E012. -
Öffne mit Rechtsklick auf diesen Namen das Kontextmenü und wähle
Aktivieren. -
Es stehen jetzt Höhendaten für den gewählten Bereich zur Verfügung (die südwestliche Ecke des Bereichs hat im Beispiel die Koordinaten 51° Nord, 12° Ost und erstreckt sich jeweils über 1° in beide Richtungen).
-
Das Vorhandensein von Höhendaten am Ort des Mauszeigers wird in der Statuszeile durch eine vorhandene Höhenangabe angezeigt.
Statuszeile ohne Höhendaten:

Statuszeile mit Höhendaten:

-
Mit diesen Schritten ist ein arbeitsfähiger Zustand für QMS hergestellt.
-
Mit der Tastatur:
- Pfeiltasten bewegen die Karte in die jeweilige Richtung.
- Die Tasten "+" und die "-" vergrößern bzw. verkleinern den Kartenmaßstab.
-
Mit der Maus:
- Linke Maustaste drücken und gedrückt halten fixiert die Karte an der Maus. Beim Bewegen der Maus (ohne Loslassen der gedrückten Taste) wird die Karte bewegt. Ist die gewünschte Kartenposition erreicht, Maustaste loslassen.
- Mit dem Mausrad kann die Karte vergrößert oder verkleinert werden.
-
Annahme: Es ist eine GPX-Datei
QMS\GPX\MeinProjekt.gpxvorhanden. -
Hinweis: Es können auch GIS-Dateien in einigen anderen Formaten (TCX, FIT, ...) in ähnlicher Weise geladen werden!
-
Wähle Menüpunkt
Datei - GIS Daten ladenund wähleQMS\GPX\MeinProjekt.gpxim Dateiauswahlfenster aus. -
Im Fenster
Arbeitsplatzerscheint ein neuer Eintrag mit NamenMeinProjekt. -
Nach Öffnen des Projekts durch Doppelklick werden die in der GPX-Datei (d.h. die im Projekt) vorhandenen Datenobjekte (Wegpunkte, Tracks, Routen, ...) angezeigt.
-
Bewegt man den Mauszeiger auf eine der angezeigten Zeilen, so erhält man einige Informationen über das jeweilige Objekt.
-
Ein Doppelklick auf einen Wegpunkt oder einen Track zentriert die gewählte Karte um dieses Objekt.
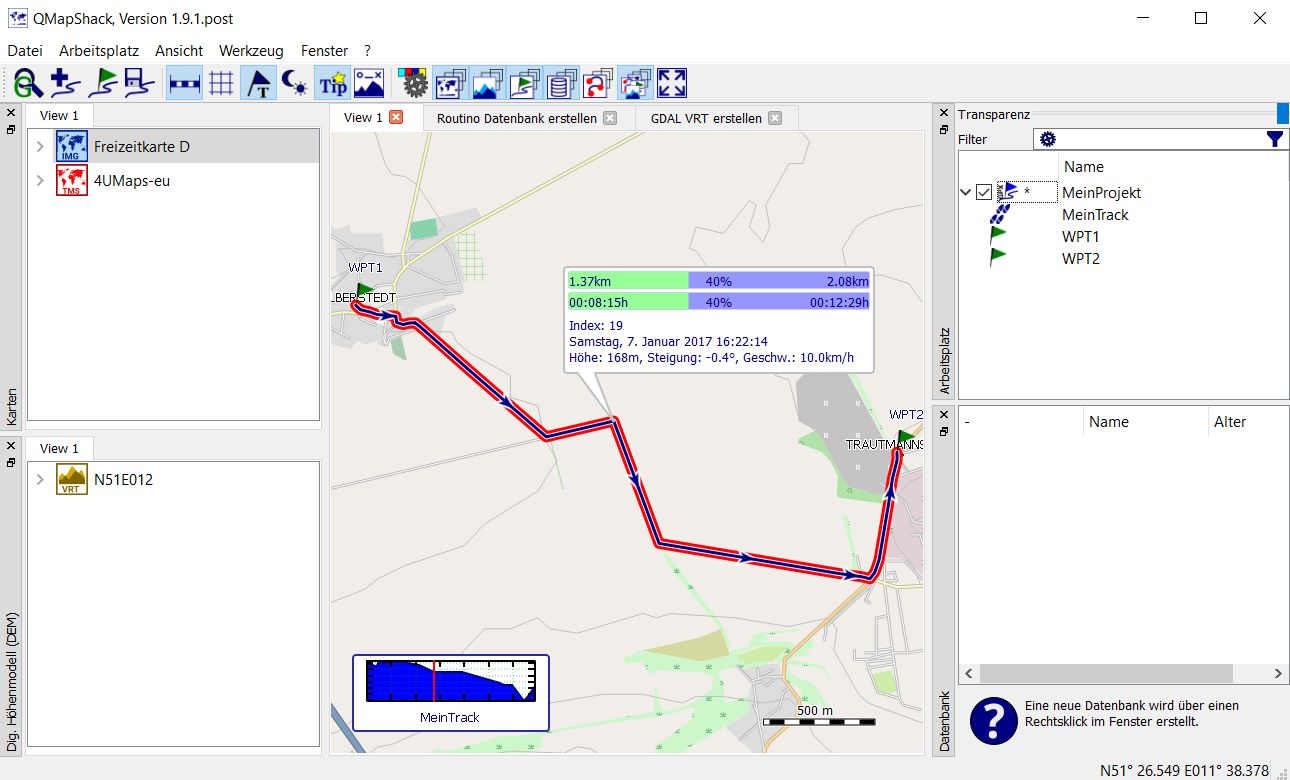
QMS bietet verschiedene Formen der Datenspeicherung an. Eine empfohlene und leistungsfähige Form ist das Speichern von Daten in einer Datenbank. Zum Anlegen einer Datenbank sind folgende Schritte erforderlich:
- Gehe mit der Maus in das des Fenster
Datenbank. - Öffne mit einem Rechtsklick das Kontextmenü und wähle
Datenbank hinzufügen. - Wähle im nächsten Fenster einen Datenbanknamen (im Beispiel
Meine Touren) und einen Dateinamen in der FormQMS\Databases\MeineDatenbank.dbals Speicherort (SQLiteausgewählt lassen!). - Der gewählte Datenbankname erscheint als neue Zeile im Datenbankfenster.
QMS Datenbanken ermöglichen eine übersichtliche baumförmige Datenanordnung ähnlich der in einem Verzeichnisbaum. Den Knoten des Baums (auch als Ordner bezeichnet) kann einer von drei verschiedene Typen zur übersichtlicheren Organisation der Daten zugeordnet werden:
- Gruppe: dient lediglich zur Zusammenfassung von untergeordneten Ordnern. Kann nur Unterordner, aber keine Daten enthalten.
- Projekt, Sonstige: Kann Unterordner und Daten enthalten. Anzeige und Bearbeitung von Daten im Arbeitsplatzfenster möglich.
Physisch gespeichert werden Datenbanken. Speichern kann manuell oder nach Einstellung über den Menüpunkt Arbeitsplatz - Arbeitsplatz konfigurieren
auch automatisch innerhalb bestimmter Zeitintervalle erfolgen.
Beispiel:
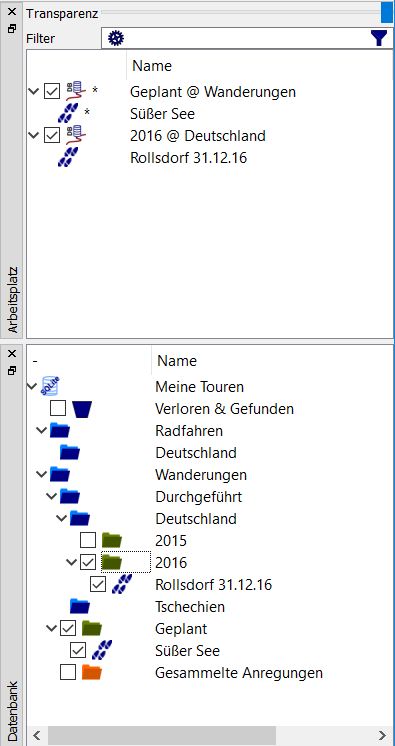
Die im Beispiel gewählten Namen beschreiben den Zweck der Datenbank bzw. des jeweiligen Ordners.
Die Gruppe Radfahren kann mit einer analogen Struktur angelegt werden.
Das Anlegen von Datenbanken wurde im vorangegangenen Schritt beschrieben.
Das Anlegen von Gruppen-, Projekt und sonstigen Ordner erfolgt nach dem gleichen Schema:
- Mit Rechtsklick auf Datenbank- bzw. Ordnernamen Kontextmenü öffnen.
- Menüpunkt
Ordner hinzufügenauswählen. - Im nächsten Fenster Ordnername und Ordnertyp (unterschiedliche Typen zeigen unterschiedliche Ordnerfarben) auswählen.
Weitere Informationen:
- Durch Setzen eines Hakens im Feld vor dem Ordnernamen wird der Ordner im Arbeitsplatzfenster geöffnet und die darin enthaltenen Daten werden (so sie ebenfalls ausgewählt sind) im Kartenfenster angezeigt. Zur deutlicheren Kennzeichnung der Herkunft des Ordners wird an den Ordnernamen nach dem Trennzeichen "@" der Name des nächsthöheren Ordners angefügt. Dieser Zusatz entfällt bei Ordnern auf der obersten Ebene. Dieses Vorgehen ermöglicht ein gezieltes und strukturiertes Anzeigen ausgewählter Daten im Arbeitsplatz- und im Kartenfenster.
- Ändern und Löschen von Daten erfolgt im Arbeitsplatzfenster.
Wurden Daten eines Ordners bearbeitet, so wird das durch einen Punkt vor dem Ordner- und dem Datennamen angezeigt (im Beispiel ist der
Track Süßer See bearbeitet worden, aber noch nicht in der Datenbank gespeichert). Geänderte Projekte
sollten regelmäßig über den Kontextmenüeintrag
Speichernin der Datenbank gespeichert werden. - Vollständiges Löschen von Daten hat im Datenbankfenster zu erfolgen. Gelöschte Daten werden in den automatisch angelegten
Ordner
Verloren & Gefundenverschoben und können von hier aus endgültig gelöscht werden. Löschen im Arbeitsplatzfenster löscht die Daten aus dem angezeigten Projekt, aber nicht aus der Datenbank. - Außer Ordnern (Projekten), die zu Datenbanken gehören, gibt es noch Projekte, die direkt in einer GPX- oder QMS-Datei gespeichert werden.
- Annahme: Die Routingunterstützung wurde installiert und ist aktiviert.
- Gehe mit der Maus zum Fenster
Streckenführung. - Wähle in der obersten Auswahlliste des Fensters
Routino (offline). - Wähle in den weiteren Listen das Profil (die Fortbewegungsart), die Sprache (für Abbiegehinweise), den Modus (kürzeste/schnellste)
sowie eine der
vorhandenen Routingdatenbanken (im Beispiel
BE) aus. - Verschiebe die Maus zum Anfangspunkt des Tracks im Kartenfenster.
- Öffne mit Rechtsklick das Kontextmenü und wähle
Track hinzufügen. - Drücke
Aauf der Tastatur (dies wählt den automatischen Routingmodus aus). - Bewege die Maus zum nächsten gewünschten Zwischenpunkt des Tracks und fixiere diesen mit einem Linksklick. Zwischen den zwei zuletzt gewählten Punkten wird automatisch in Übereinstimmung mit den gewählten Routingoptionen eine Zwischenstrecke ermittelt und angezeigt.
- Wiederhole den vorhergehenden Schritt solange, bis das Ende des Tracks erreicht ist.
- Schließe mit einem Rechtsklick das Hinzufügen neuer Trackpunkte ab.
- Wähle aus der Werkzeugleiste am oberen Rand des Kartenfensters den Punkt
Als neu speichern. - Gib einen Tracknamen ein.
- Wähle einen neuen Projektnamen und
Datenbankals Typ des Projekts. - Wähle die verfügbare Datenbank.
- Wähle einen Namen für einen Datenbankordner.
- Im Arbeitsplatzfenster wird ein neues Projekt mit dem gewählten Namen angezeigt. In diesem ist der neu erzeugte Track enthalten.
- Im Datenbankfenster wird ein neuer Ordner für die benutzte Datenbank angezeigt.
- Öffne mit einem Rechtsklick auf den Projektnamen das Kontextmenü und wähle
Speichern. Das Projekt mit seinen Daten wird in dem gewählten Datenbankordner permanent gespeichert. Der gespeicherte Track erscheint als Zeile im Datenbankordner.
Trackinformationen sind in unterschiedlicher Form und Detailliertheit verfügbar:
- Im Arbeitsplatzfenster: Wenn der Mauszeiger auf den Tracknamen geschoben wird, so werden summarische Informationen zum Track angezeigt.
- Im Kartenfenster: Durch Doppelklick auf den Tracknamen im Arbeitsplatzfenster wird das Kartenfenster so eingestellt, dass der Track vollständig angezeigt wird. Schiebt man den Mauszeiger auf den Track im Kartenfenster, so werden für den gewählten Trackpunkt die Entfernung zu Anfang und Ende des Tracks sowie Informationen zum gewählten Trackpunkt (Höhe, Geschwindigkeit, ...) angezeigt.
-
Im Trackinfo-/Editfenster: Dieses Fenster wird über das Trackkontextmenü im Arbeitsplatzfenster mittels des Menüpunkts
Bearbeiten...geöffnet. Es zeigt neben summarischen Informationen bis zu 3 Verlaufskurven. Je nach Verfügbarkeit kann die Höhe, die Geschwindigkeit, der Anstieg, ... über der Entfernung bzw. der Zeit grafisch dargestellt werden. Die Auswahl erfolgt über den ReiterDiagramme. Dieses Fenster unterstützt über eine Reihe von Filtern, die im ReiterFilterausgewählt werden können, auch das Bearbeiten geplanter Tracks.
-
Aufgabe: Es soll Track durch eine vorgegebene Reihe von Wegpunkten gefunden werden.
-
Annahme: Die Routingunterstützung wurde installiert und ist aktiviert.
-
Kopiere, falls erforderlich, alle zu benutzenden Wegpunkte in 1 Projekt.
-
Wähle im Fenster
Streckenführungden gewünschten Router (Routino (offline)) und die gewünschten Routingoptionen. -
Wähle bei gedrückter Steuerungstaste die zu durchlaufenden Wegpunkte in der erforderlichen Reihenfolge.
-
Öffne mit Rechtsklick auf einen ausgewählten Wegpunkt das Kontextmenü und wähle
Route erstellen. -
Kontrolliere und ändere, falls erforderlich, die Reihenfolge der Wegpunkte im neuen Fenster
Route aus Wegpunkten erstellen.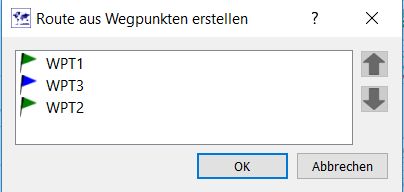
-
Wähle
Ok, um eine Route durch die Wegpunkte zu erzeugen. -
Gib der neuen Route einen Namen und ordne sie einem Projekt zu.
-
Öffne mit Rechtsklick auf die neue Route im Projekt das Kontextmenü und wähle
In einen Track umwandeln. -
Gib dem neuen Track einen Namen und ordne ihn einem Projekt zu.
-
Annahme: Internetverbindung ist verfügbar.
-
Wähle Menüpunkt
Arbeitsplatz - Geosuche. Es öffnet sich ein Eingabefeld im Arbeitsplatzfenster. -
Gib Ort bzw. Adresse des gesuchten Wegpunkts in der im Internet üblichen Form ein und bestätige die Eingabe mit der Eingabetaste.
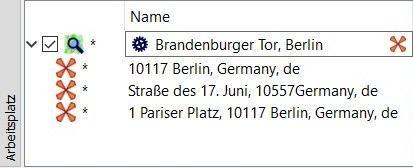
-
Wird der gesuchte Wegpunkt über die Geosuche gefunden, so erscheint das Ergebnis als Wegpunkt unter dem Eingabefeld (ggf. werden auch mehrere Ergebnisse angezeigt).
-
Kopiere den neuen Wegpunkt in ein normales Projekt zum Speichern.
-
Durch einen Klick auf die Ikone für Sucheinstellungen öffnet sich ein Fenster, in dem unterschiedliche Suchmaschinen ausgewählt und erforderliche Nutzerdaten eingegeben werden können. Details hierzu findet man im Abschnitt Geosearch dieses Wiki.