-
Notifications
You must be signed in to change notification settings - Fork 65
AdvSetup
Prev (Tips & tricks for raster maps, vector maps, and elevation data) | Home | Manual | Index | (Overview of toolbar actions) Next
Table of contents
- Overview of setup and configuration options
Valid from patch version 55d8aa7 (18.11.2017).
This page gives an overview of the available QMS GUI setup and configuration options. This includes in some cases QMS installation topics, too.
More details of the topics mentioned on this page can be found elsewhere in this Wiki.
-
Go to menu
Workspace - Setup workspace(Remark: changes made to these options need QMS restart!)In the pop-up windows define
- a time interval for automatic project data backup,
- a listening port for a QMS multi-user environment,
- how GPS devices should be handled by QMS. If this option is not checked, then GPS devices can't be seen in QMS. Otherwise, GPS devices plugged into the PC can be seen in QMS. For details compare section "Working with GPS Devices".
- whether tags (ratings and keywords) are shown in the workspace window for GIS data objects.
-
To control the visibility of parts of the workspace go to menu
Window-
Toggle docks:change visibility of all docked window parts at once. -
Toolbar:change visibility of toolbar. -
Maps, Dig.Elev.Model (DEM), Workspace, Database, Routing, POI collections, Realtime:change visibility of single docked window part.
-
- Go to menu
Workspace - Setup waypoint icons - In the pop-up windows click the
Openicon and define a path from which additional user-defined waypoint icons can be loaded
The toolbar allows quick access to important QMS actions.
- Toggle the display of the toolbar with the help of the menu
Window - Toolbar. - Configure the toolbar with the help of the menu
Window - Setup toolbar:- Move actions to be included in the toolbar from the left part of the pop-up window to the right part of the window.
- Move actions not to be included in the toolbar from the right part of the pop-up window to the left of the window.
- Select the checkbox, if the toolbar should be displayed in the fullscreen mode, too.
QMS can render vector maps in the Garmin format and various types of raster and online maps.
-
Vector maps:
- must have the
gmapsupp.imgcontainer format (the Garmingmapformat is not supported!), - only unlocked ones can be used,
- typical sources:
- http://download.freizeitkarte-osm.de/garmin/latest/ - select region and correct format.
- an overview of available free vector maps can be found here.
- download (and unzip if necessary) the map and save it in some map directory.
- must have the
- Raster maps: for details see here.
-
Online maps:
-
Load file with links to online maps.
Hint: Click field
Download online maps! Result is a downloaded fileOnlinemaps.zip. - Unpack this file into some map directory.
-
Load file with links to online maps.
Hint: Click field
QMS can use digital elevation data (DEM data). Necessary files can be downloaded from
For more details about the installation of maps and DEM data compare also the Quick start guide.
- Assumption: Vector, raster maps, or links to online maps have been downloaded and installed
- Go to the
Mapstab (docked window, if not visible, then open it with the menu entryWindow - Maps) - Right-click in the window to open the context menu
- Select
Setup map paths(alternatively: select menuFile - Setup map paths) - In the pop-up window, add or remove paths with vector or raster maps
- Go to the
Mapstab (docked window, if not visible, then open it with the menu entryWindow - Maps) - Right-click in the window to open the context menu
- Select
Setup map paths(alternatively: select menuFile - Setup map paths) - In the pop-up window, define a path used for caching online map tiles
- Assumption: DEM data has been downloaded and installed.
- Go to the
Dig.Elev.Model (DEM)tab (docked window, if not visible, then open it with the menu entryWindow - Dig.Elev.Model (DEM)) - Right-click in the window to open the context menu
- Select
Setup DEM paths(alternatively: select menuFile - Setup DEM paths) - In the pop-up window add or remove paths with digital elevation (DEM) data
- Assumption: POI files are available.
- Go to the
POI collectionstab (docked window, if not visible, then open it with the menu entryWindow - POI collections) - Right-click in the window to open the context menu
- Select
Setup POI paths - In the pop-up window add or remove paths with POI files
The following toggles change the layout of all map windows:
- Menu
View - Show scale: switch on or off display of map scale - Menu
View - Show grid: switch on or off display of map grid in all map views - Menu
View - POI text: switch on or off display of POI names on vector maps - Menu
View - Map tooltip: switch on or off tooltip window display of features of the objects under the mouse cursor in a vector map - Menu
View - Night/Day: change map display between day and night layout (if supported by map) - Menu
View - Min./max. track values: show the minimum and maximum values of the track properties along the track in the map view - Menu
View - Flip mouse wheel: change the zoom direction when zooming a map with the mouse wheel - Menu
View - Ext. profile: if selected: track profile is shown in a resizable and floating separate window, otherwise in a small and fixed window
The following setup options change the layout of all map windows:
-
Menu
View - Setup map font: In the pop-up window select the font and its properties used for text in map objects -
Menu
View - Setup map background: In the pop-up window select the color of the map background -
Menu
View - Setup units: In the pop-up window select the length unit (nautical, imperial, metric, aviation) and the slope unit (% or °). Hint: Changes may take effect only after a QMS restart -
Menu
View - Setup grid:- Select the color of the map grid with the help of the palette icon
- Expert mode: Define projection and datum (coordinate system) used for the map grid
- Remark: Each view has its own settings!
-
Menu
View - Setup map view:- Set the map scales to Logarithmic or Square. A change of this option leads to a different zoom behavior of maps (compare section "Map scale type").
- Expert mode: Define projection and datum (coordinate system) used for rendering of maps
-
Remarks:
- Each view has its own settings!
- Projections using lat/lon coordinates are not supported. Don't use Proj.4 settings with
+proj=longlat!
-
Menu
View - Setup coord. format: Select one out of 3 supported geographical coordinate formats
With the help of these options, the user controls the rendering of a single map. For details, see section "Adjustable map properties"
Assume, QMapShack is correctly installed. Then the Routino routing engine is in principle ready for use but it needs still some routing data for proper work. The steps in this section describe how to set up this routing data.
-
Check, if the Routino routing engine is correctly installed:
-
Start QMapShack from a console window with parameter
-fto write a debug logfile:path_to_qms/qmapshack.exe -f -
Open the debug logfile
org.qlandkarte.QMapShack.logwhich is located in-
c:\Users\user_name\AppData\Local\Temp\(for Windows systems), -
/tmp/(for Linux-type systems).
-
-
If a line of the form
2020-11-08 18:03:56.036 [debug] "ROUTINO" path "some_path/translations.xml"can be found in this debug log, then the Routino routing engine is correctly installed. Otherwise, the installation is corrupted and must be repeated. Linux users should compare the section about the Routino installation.
-
-
Load OpenStreetMap data from the Internet:
- Open the Geofabrik homepage.
- Click on your region (e.g.
Europe). - Find your subregion (e.g.
Germany). - If the subregion is the wanted one, then click on
[.osm.pbf]to download the OpenStreetMap (OSM) data for this region (pay attention to file size!). Otherwise, click on the subregion name and find (if available) a smaller region and download its.osm.pbffile (e.g.Berlinas German subregion with download fileberlin-latest.osm.pbf). - Repeat these steps for other required regions.
- Hint: Don't download OSM data for regions bigger than those where your routes are located. The smaller the downloaded region the better the performance of the routing engine. If you have to route across region borders, then use the technique described later for cross-border routing.
-
Prepare Routino databases from OpenStreetMap data:
-
Preliminary remark: This step is necessary to convert the raw OSM data downloaded in the previous step into a highly efficient database form for use in the routing engine. This conversion can be seen as a filter that removes OSM data items not used by the routing engine. The Routino package includes a tool for this conversion (
planetsplitter.exe). The easiest way to create these databases is with QMS itself which can accessplanetsplitter. - Start QMS and choose the menu entry
Tool - Create Routino database. - A new notebook window will open.
- Select one or several downloaded
.pbfsource files with the help of the open icon at the top of the tool window (in the example shown select
at the top of the tool window (in the example shown select D:\GPS\Test\EN\berlin-latest.osm.pbf). - Select a target path (should have write access!) with the help of the open icon
 at the bottom of the tool window (in the example shown select
at the bottom of the tool window (in the example shown select D:\GPS\Test\EN\). - Select a short prefix as an identifier for the used region (in the example
BEforBerlin). This prefix is also used as a filename prefix for 4 Routino database files with extension.memcreated by this tool in the target folder. - Click the
Startbutton next to the prefix field to start the data conversion process. - In the upper right column of the tool window you can follow the executed actions. This process can take some time! The completion of the operation is shown.
-
Preliminary remark: This step is necessary to convert the raw OSM data downloaded in the previous step into a highly efficient database form for use in the routing engine. This conversion can be seen as a filter that removes OSM data items not used by the routing engine. The Routino package includes a tool for this conversion (
-
Use of several Routino databases and cross-border routing:
- A Routino database can be built for each
.pbffile, i.e. for each selected region. To do this, select just one.pbffile as source file and create its Routino database as described in the previous point. The used prefixes must be unique! More than one folder can be used as target path. If a single routing database is created for each region, then these databases support only routing within the given region. They don't support cross-border routing, i.e. routing from one region into another one. - If cross-border routing is wanted, then the user should select the
.pbffiles for all regions needed as source files and then create one routing database for these regions. The resulting database supports cross-border routing.
- A Routino database can be built for each
-
Setup Routino database paths in QMS:
- Go to the
Routingwindow/tab (if not visible, open it with the menu entryWindow - Routing!). - Select
Routino (offline)in the listbox at the top of the window as routing engine. - Add the folders with Routino databases using the open icon
 at the end of the database selection line.
at the end of the database selection line. - The database listbox shows now the prefixes of all Routino databases in all selected folders (here the above-mentioned uniqueness of the prefixes is essential!).
- Go to the
-
Setup routing parameters:
-
Go again to the
Routingwindow/tab. -
Select a profile (a vehicle type) from the profile listbox (e.g.
Bicycle). -
Select a language for routing instructions from the language listbox (e.g.
English, can be different from the language used in the user interface!) -
Select a mode (shortest resp. quickest) from the mode listbox (e.g.
Shortest). -
Select a routing database from the database listbox (e.g.
BEfor the Berlin region). The database should cover the area under consideration, the names shown in the listbox are the prefixes added to the routing database files when creating them. -
Routes and tracks can now be created with the support of the offline Routino router (in the area covered by the selected routing database, in the example for Berlin!).
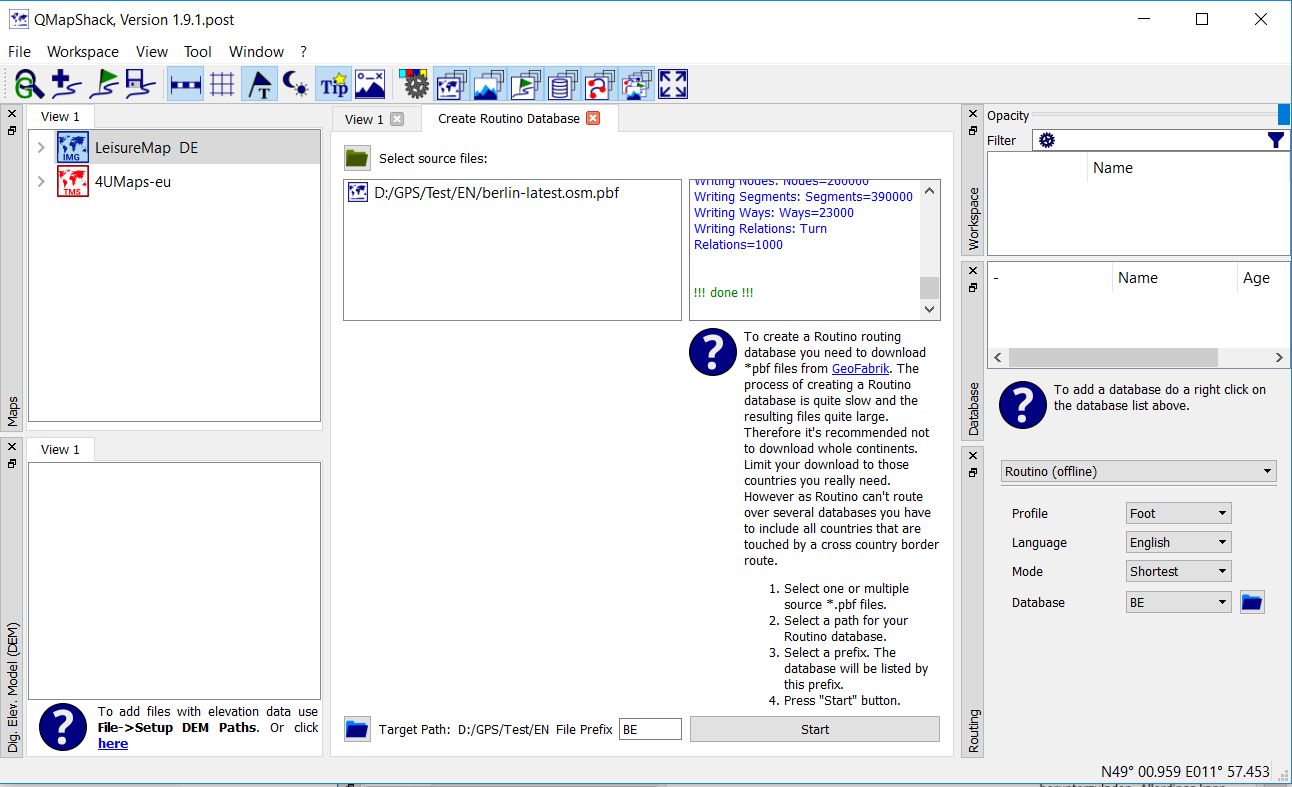
-
-
Change/add routing profiles:
This feature is available starting with QMS commit a0eda84 - 2020-06-23 08:10:57, check entry labeled
[QMS-158]in the QMS changelog to find out if this feature is available in a QMS release version.When QMS is using Routino as routing engine it loads several Routino configuration files. Details about these configuration files can be found here. By default, these files are located in the
-
routino-xmlsubdirectory of the QMS installation directory (Windows OS), -
/usr/local/share/routinodirectory (Linux OS).
One of the configuration files is
profiles.xml. This XML configuration file (in general a read-only file) allows users with administrator rights modifications of the routing parameters for the offered vehicle and road types. The structure of theprofiles.xmlfile is described here.In addition to the default profiles file QMS users can add and modify folder- and database-specific profiles files. To do this proceed as follows:
-
Folder-specific profiles file:
- Choose a folder with some Routino databases (
*.memfiles). - Copy the default
profiles.xmlfile to this folder. - Modify the configuration in the copied file as necessary.
- The folder-specific profiles file replaces the default one. It is applied to all Routino databases in the given folder except for those having a database-specific profiles file.
- Choose a folder with some Routino databases (
-
Database-specific profiles file:
- Assume, you have a Routino database with files
prefix-*.memin some folder. - Copy the default
profiles.xmlfile toprefix-profiles.xmlin this folder. - Modify the configuration in the copied file as necessary.
- The database-specific profiles file replaces the default and the folder-specific ones. It is only applied to the Routino database with the given prefix.
- Assume, you have a Routino database with files
-
Several profiles files for some routing database:
- Copy the
prefix-*.memfiles of the considered database toprefix_xxx-*.memwherexxxshould describe the profile variant. - Add and modify a new profiles file
prefix_xxx-profiles.xmlas described in the previous point.
- Copy the
-
Warning: Don't add new
profiletags to a profiles file and don't change thenameortransportattributes of aprofiletag! Change only the values of child tags of aprofiletag (kph, percent, ...). -
Example of the use of 3 different profiles files for one Routino database:
Task: Create a route/track through 3 waypoints in an area with lots of cycle routes, footpaths, and bridges not suitable for bicycles.
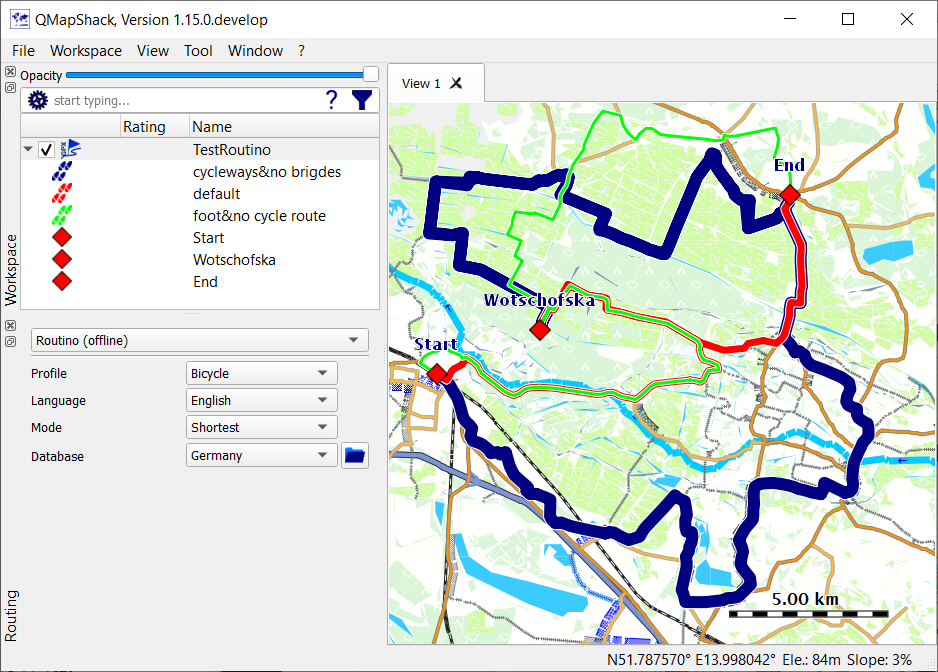
The routing properties used for the 3 variants in 3 different profiles files are
type default (%) - red bike routes & no bridges (%) - blue foot & no bike routes (%) - green bridge 50 0 100 footroute 50 50 100 bicycleroute 60 100 10 Comments:
- The blue route has a high preference for cycle routes and should avoid bridges. It follows mainly cycle routes and is rather long because it avoids bridges.
- The green route has a high preference for bridges and footpaths.
- The red default route is a compromise between the extreme blue and green routes.
-
-
For general information about the use of BRouter see here.
-
Go to the
Routingtab (docked window, if not visible, then open it with the menu entryWindow - Routing) -
In the combobox on the top of the window, select
BRouter (...) -
Be sure the Internet can be accessed
-
Click the
Setupbutton -
In the pop-up window choose
- online (
BRouter-Web (online)) or offline (local installation) routing. Remark: This selection will change the router name shown in the above-mentioned combobox. -
Expert mode:if appropriate: enables setting of some additional parameters for off- or online routing. Recommendation: Don't select the expert mode (there is no advantage from changing the given default values)
- online (
-
Online router settings (recommended, easier to use, no additional installation step):
- Click
Nextafter selecting online routing - In the next window, add or remove available BRouter profiles. Click on a profile name to see a short summary of the profile features.
- If necessary, change the order of selected profiles
- Close the profile selection window
- Click
-
Offline router settings (requires additional installation step):
-
Be sure that Java runtime environment is installed on your system
-
Click
Nextafter selecting offline routing -
Select local BRouter installation directory
- If the installation directory is empty or doesn't exist: click button
Create new BRouter installationresp.Create directory and install BRouter there - If a BRouter installation is found in the installation directory: click button
Update existing BRouter installationand select the version you want to install
- If the installation directory is empty or doesn't exist: click button
-
Select Java executable if not automatically found
-
Go to the next window
-
Add or remove available BRouter profiles. Click on a profile name to see a short summary of the profile features.
-
If necessary, change the order of selected profiles
-
Close the profile selection window
-
In the next window, select the tiles (areas) to be used for routing.
-
The tiles (segments) have a size of 5° in each direction
-
The scale of the tile selection window can't be changed, but the window itself can be resized.
-
The tile selection window shows a world map as background.
-
Recommendation: Before starting the BRouter setup define with the help of the context menu
Add area(resp.Add waypoint) a sufficiently large area on the map (resp. a few waypoints) for which routing data are required. Find this area in the tile selection window by moving the map to this area and then select tiles around it. In the next image a user-defined area covering large parts of Central Europe is shown. -
The color and the texture of each tile inform about the following tile properties (also shown in an infobox, if the mouse is located on a tile):
- Routing data available on the server or not.
- Routing data is locally saved or not.
- Routing data is outdated and should be updated.
- Size of data download.
-
The status line in the window informs about the number of up-to-date and outdated tiles, and about. the number of tiles selected for download.
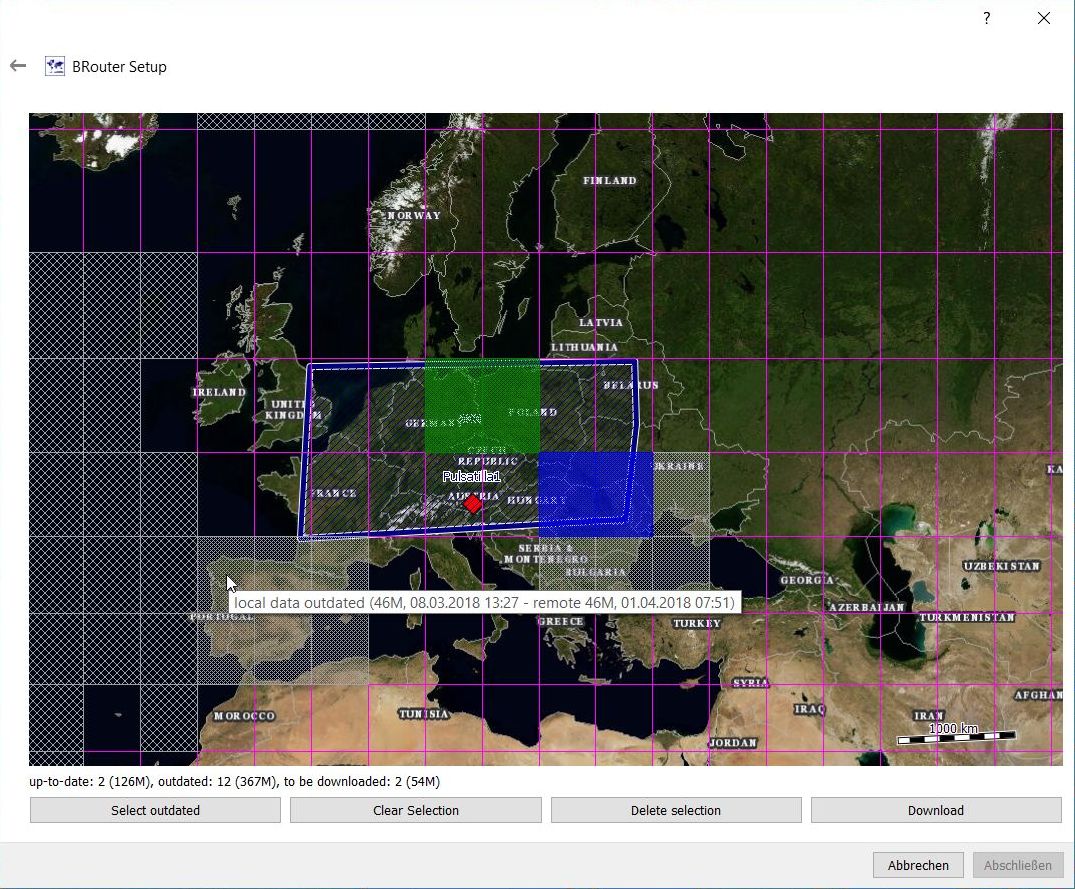
-
-
Click
Downloadto start the download of routing data for offline use. Attention: Depending on the size of the selected area the download duration can be considerable! -
Close the download window after the end of the download.
-
-
Select one of the available routing profiles
-
Select, if wanted, an alternative to the original route
-
In the case of offline routing, select the
on the fly routingcheckbox, if the next route segment should be calculated immediately after selecting the next route point.
- Go to the
Routingtab (docked window, if not visible, then open it with the menu entryWindow - Routing) - In the combobox on the top of the window, select
MapQuest (online) - Select
- Profile (vehicle type)
- Language (for routing instructions)
- Road types to avoid
-
Hint: When creating a new track, create first a new route, select - if necessary -
Calculate routefrom the route context menu, and after the route has been completely constructed, convert it to a track with the help of the route context menu.
The following list shows some more setup options without detailed description:
- Database import from QLandkarte (menu
Tool - Import database from QLandkarte) - VRT Builder for raster maps (menu
Tool - VRT Builder) - Routino database creation (menu
Tool - Create Routino database)
Prev (Tips & tricks for raster maps, vector maps, and elevation data) | Home | Manual | Index | Top | (Overview of toolbar actions) Next