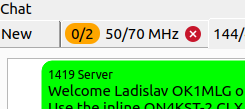-
Notifications
You must be signed in to change notification settings - Fork 23
Chat
The Chat Widget can be use to connect to Hamradio Chat Server. Currently supported chat server is ON4KST.
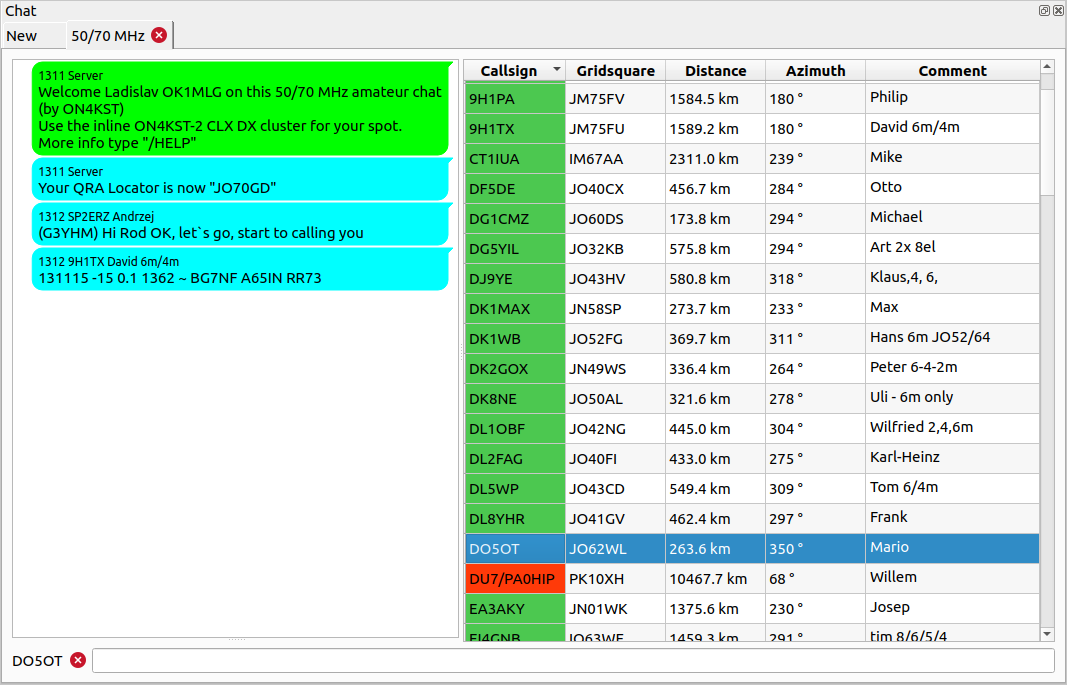
A specific tab will open for each selected chat room. This chat tab is then divided into three basic panes.
- The main pane where messages are displayed as they are sent from the server;
- User List pane contains a list of Callsigns in chat room;
- Pane where messages are displayed that may have a some value for the operator.
Let's describe the individual pane in detail.
The primary chat pane serves as the central hub for displaying chat messages received from the server. Messages within this pane are distinguished by various colors, each indicating the message's purpose and source:
| Color | Description |
|---|---|
| messages represent general messages sent by participants in the chat room. | |
| messages that mention your Callsign or originate from a user selected from the User List | |
| Highlighted messages, which meet specific conditions for emphasis (more about these conditions will be explained later) | |
| messages you've sent |
To send a command or message to the chat, you can utilize the command line field located at the bottom of the chat window. However, please note that the /chat command is suppressed. To direct a message to a specific Callsign, simply double-click the desired Callsign from the User List. The selected Callsign will appear at the start of the command line, and all subsequent messages will be sent as /cq selected_callsign message."
| Context Menu Field | Description |
|---|---|
| Show About Me Only | Selecting this option will display messages containing only your Callsign in the main chat window. |
| Suppress User to User | Enabling this option suppresses all messages exchanged between individual users. |
| Highlight | Toggle message Highlighting on or off based on predefined rules. |
| Highlight Rules | Access and edit the rules governing message Highlighting. |
An operator has an option to define a series of rules that, when met, message will have a red color. Each rule has its own name, which is then displayed in the given red message. So it is possible to see which rules were triggered.
The User List is a table displaying information about connected users, including their Callsigns, Gridsquare etc. Callsigns are colored in accordance with QLog's standard conventions (e.g., red for a new entity, green for New Band where band is selected based on the currently tuned band, and so on). To initiate a private chat with a specific user, simply double-click on their Callsign.
The User List and Callsign Colors are refreshed every 3 minutes which means the information can be delayed.
All Callsigns from the currently opened chat are displayed on the Online Map in the Chat layer (Online/Offline Maps).
| Context Menu Field | Description |
|---|---|
| Prepare QSO | Callsign and grid is transferred to the new QSO window. |
| Column Visibility | Column visibility setting |
This is a pane where important messages for the operator are displayed. It is actually a selection of messages from the main window. The valuable messages are:
- Messages where your Callsign is mentioned
- Messages from the selected Callsign from the User List
- All highlighted messages
| Context Menu Field | Description |
|---|---|
| Clear Messages | Clear the window |
By default, this pane is not displayed. But it can be pulled up from the bottom of the Main Chat pane, as shown in the picture below
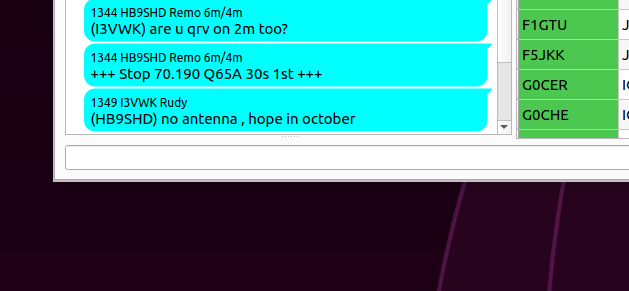
If there is any activity within a Chat room tab that is not currently open, QLog will notify the user by displaying the number of unread messages in that tab. This information is presented as two numbers: number of valuable messages/number of unread messages. The counters are reset when the operator switches to the tab.