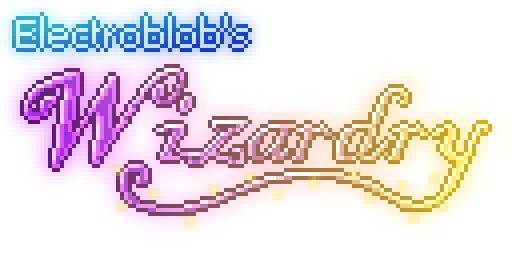-
Notifications
You must be signed in to change notification settings - Fork 107
Troubleshooting
This page is a how-to for those unfamiliar with fixing mod problems.
This guide is intended for Minecraft 1.12 and Wizardry 4.3, but most of it is relevant to any game/mod version.
- Troubleshooting 101: Start here!
- How to Find Stuff: How to locate useful information for troubleshooting and bug reports
- Tips and Tricks: Useful techniques for tracking down problems
- Crash Report Cheat Sheet: How to read a crash report and which bits are important
- Tools and Resources: Useful tools and resources for diagnosing and fixing problems
If you encounter a problem with Wizardry, here's what you should do.
Help me to help you! If you've gone through these steps first, it makes it a lot easier for me to help fix your issue.
For Wizardry plus any addons you have installed, check that you're running the latest mod version for the Minecraft version you are playing, and update them if necessary.
Go to the issue tracker and try searching for things related to your issue. For example, if something went wrong when you cast the possession spell, try searching for 'possession' and see what comes up. If you find an existing open issue that matches your problem, then feel free to add a comment with any extra information you might have.
If an issue can be reliably reproduced, it's a lot easier to investigate. Try to remember what you were doing when the issue happened and see if you can make it happen again by doing any of those things. If you can't reproduce the issue, it is still worth reporting though!
Many issues can be solved by changing one or two config settings. For example, if you find a mob is not resisting fire magic when it should be, you can add it to the resistances config. Some particularly issue-prone features such as player animations have an option to disable them entirely so you can at least play the game without them.
If you think you've found a bug and none of the above steps fixed it, please report it on the issue tracker. The more information you give me, the more likely I'll be able to fix it!
First, you need to navigate to your game directory. This is the folder that Minecraft runs in, and it contains all of your world saves, mods, resource packs and so on. For vanilla Minecraft, this is the .minecraft folder. Depending on how you set up your modded game, it may be in a different folder.
If you're not sure where it is, an easy way of getting there is to launch your modded game and go to the resource packs menu. Click Open Resource Pack Folder to open up a file explorer window in the resource packs folder, then go up one level. You should see a bunch of folders including saves, mods, and screenshots - this is your game directory.
If you're running a dedicated server, the game directory structure is mostly the same minus some client-only folders such as
screenshots. You're probably already familiar with it since it's where you installed your mods when you set up the server.
Navigate to your game directory and find the folder called crash-reports. Every time Minecraft crashes, it creates a plain text (.txt) file in here. They are named with the date and time they were created so it should be easy to find the most recent one.
Navigate to your game directory and find the folder called logs. The most important file in this folder is latest.log. If you are asked for a log file, this is probably the one you want. This is the console output for the most recent time the game was run, and it can be opened directly with a text editor. It gets overwritten every time the game is launched so make a copy if you need to keep it!
The rest of the files in the logs folder provide more detailed logs of various parts of the game, including startup, client and server. These can be useful in certain situations, you'll be asked for the relevant one if necessary.
You might also see a bunch of files with dates as their filenames; these are previous log files. Most of them will be .gz files, meaning they are compressed (gzipped). You can open these with an archive program such as 7zip.
A good way of getting a mod list is to open the most recent crash report and find the loaded mods table at the end. This is particularly helpful because it gives the version numbers and mod IDs of each mod. If you don't have a suitable crash report, navigate to your game directory, open the mods folder and take a screenshot of everything inside it.
If it's not obvious whether the problem is caused by Wizardry alone or if it's a compatibility issue with other mods, the easiest way to check is to make a fresh installation in a new game directory with just Forge and Wizardry (and any addons, if they are relevant to the problem). Create a new world and then try to reproduce the issue.
If you can't reproduce the issue, it's likely to be a compatibility problem (see below). If not, it's probably a bug with Wizardry itself.
Think you have a compatibility issue, but not sure which other mod is causing it? Try the following:
- Locate the most recent crash report and find the loaded mods table. This gives the mod loading order.
- Go to your
modsfolder and remove all mods in the second half of that list, except for wizardry and any addons that caused the problem. - Launch the game again, create a new world and try to reproduce the issue.
- If the issue still happens, repeat from step 2, removing the second half of the remaining mods. If the issue no longer happens, put back the first half of the removed mods and repeat from step 3.
- Keep repeating in this way until you have narrowed it down to a single mod.
Doing it by halves is the quickest way to narrow down the list. By always removing mods according to load order, you can be sure you haven't removed a dependency by mistake.
Performance issues are a pain to diagnose! You can help by describing what kind of lag you're experiencing.
- Server lag is when the server can't update the world quickly enough, and the ticks-per-second (tps) drops below 20. This causes the world to react to player interaction in a delayed manner, for example, if you break a block but you can still stand on it, or if you hit a mob and it doesn't take damage for a while. Server lag affects all connected players similarly.
- Connection lag is when your connection to the server is slow. This can result in the world freezing and will mean you appear to other players like you are teleporting around rather than moving smoothly. From your perspective this looks very similar to server lag, the key difference is it doesn't affect other players.
- Client lag is when the client can't update and render the game world fast enough. This is normally very obvious since it results in framerate (fps) drop.
When in singleplayer or hosting a LAN game, server lag can cause client lag (and vice versa) because both are running on the same computer, though this is not always the case.
When it comes to lag, LagGoggles is your friend!
Minecraft has a built-in set of debug tools which can be really useful and are available without having to install extra mods. As well as the familiar debug screen (activated by pressing F3), there are a bunch of other shortcuts that can help with diagnosing problems. Here are a few particularly useful ones:
- F3 + H toggles advanced item tooltips
- F3 + B toggles entity hitbox display
- F3 + G toggles display of chunk boundaries
- F3 + A reloads all chunks
- F3 + C deliberately crashes the game when held for 6 seconds (useful for generating an up-to-date loaded mods table and system info)
- Shift + F3 shows the debug screen with additional profiler pie chart
- Alt + F3 shows the debug screen with additional frame time (fps) graph
Use F3 + Q to display a list of debug shortcuts in the chat. A full list is also available on Minecraft's help pages.
You can use vanilla Minecraft commands to quickly show information about specific objects in-game:
-
/entitydata @e[r=2,type=!player] {}will display NBT data in the chat (without modifying it) for all entities standing within 2 blocks of the player -
/blockdata ~ ~-1 ~ {}will display NBT data in the chat for the block below the player (change the coordinates as necessary)
Please note that certain mods such as VanillaFix may change the format of crash reports; the same information should still be there but it may look different or be in a different order.
Crash reports are plain text (.txt) files with names that start with crash- and contain the date and time the crash happened and whether it happened on the client or server side. They are stored in the crash-reports folder inside your game directory.
Example filename:
crash-2021-01-31_20.16.21-client.txt
This crash happened at 8:16 pm on 31st January 2021, and the crash occurred in client-side code.
Contains a title, randomised splash text, timestamp and general description.
Example:
---- Minecraft Crash Report ----
// Surprise! Haha. Well, this is awkward.
Time: M/DD/YY H:MM AM/PM
Description: Unexpected error
The first two lines are unimportant. The timestamp simply tells you when the crash occurred.
The description gives a very basic overview of what was happening when the error occurred. The main ones are:
-
Ticking entity: The crash happened while updating an entity (basically anything that moves - mobs, xp orbs, etc.) in the game world -
Ticking player: As above, but for players -
Ticking block entity: As above, but for tile entities (container blocks - chests, furnaces, etc.) -
Ticking worldorServer tick loop: Something happened while updating the world in general -
Rendering ___orTessellating ___: The crash happened while drawing something in the world or on-screen -
Updating screen events: Something related to GUIs -
Saving ___ NBTorLoading ___ NBT: The crash happened while saving or loading a world or chunk -
Initializing gameorThere was a severe problem during mod loading...: The crash happened during game startup -
Unexpected error: Anything else
The main part of the crash report.
Example:
java.lang.NullPointerException: Unexpected error
at electroblob.wizardry.util.SpellModifiers.combine(SpellModifiers.java:82)
at electroblob.wizardry.item.ItemWizardArmour.onSpellCastPreEvent(ItemWizardArmour.java:359)
... etc.
The first line tells you the specific type of error followed by a short description message (often the same as the general description from earlier). Some types usually indicate certain kinds of problem:
-
NoSuchFieldError,NoSuchMethodErrorandNoClassDefFoundErrorusually indicate out-of-date mods or addons. On a dedicated server, these can occasionally be caused by mistakes in the code. -
JSONSyntaxExceptionindicates there is something wrong with the JSON files (usually a missing bracket or comma), i.e. recipes, advancements, spell properties and so on - usually the description message will give more details. -
OutOfMemoryErrorindicates that the game has run out of memory (RAM) - contrary to popular belief, allocating more RAM will not fix this issue! It is almost always a mistake in the code. Usually this error is preceded by large amounts of lag - LagGoggles can really help with diagnosing this. -
StackOverflowErrorindicates that something has caused an infinite loop, usually two mods triggering each other's event handlers repeatedly. The stacktrace following this error type normally repeats itself many times.
Sometimes you get a second line starting with Caused by:, this indicates the underlying error that caused the first one.
The following list of indented lines mostly starting with at are called the stacktrace. This shows the path through the code (in reverse order) that led to the error. Each of these lines refers to a specific line in the code. For example, the line:
at electroblob.wizardry.util.SpellModifiers.combine(SpellModifiers.java:82)
refers to the combine method in the SpellModifiers class, which is located in the package (folder) electroblob.wizardry.util. The part in brackets gives the line number within that file, which in this case is line 82.
Pretty much a repeat of the previous section.
Example:
A detailed walkthrough of the error, its code path and all known details is as follows:
---------------------------------------------------------------------------------------
-- Head --
Thread: Client thread
Stacktrace:
at electroblob.wizardry.util.SpellModifiers.combine(SpellModifiers.java:82)
at electroblob.wizardry.item.ItemWizardArmour.onSpellCastPreEvent(ItemWizardArmour.java:359)
... etc.
The only useful line here is the one starting with Thread:. Minecraft runs several processes at once, and this line tells you which one crashed. This indicates whether the crash happened on the client or server side, and will also tell you if it was related to networking.
Gives information about the world at the time of the crash.
Example:
-- Affected level --
Details:
Level name: MpServer
All players: 1 total; [EntityPlayerSP['Player677'/2068, l='MpServer', x=402.01, y=64.00, z=368.02]]
Chunk stats: MultiplayerChunkCache: 289, 289
... etc.
There is lots of potentially useful information in here, including the world seed, the number and location of loaded entities, the in-world time and weather, and so on.
Gives information about your computer and Minecraft setup (don't worry, it's not sensitive info).
Example:
-- System Details --
Details:
Minecraft Version: 1.12.2
Operating System: Windows 10 (amd64) version 10.0
Java Version: 1.8.0_191, Oracle Corporation
... etc.
Again, there is lots of potentially useful information here. Probably the most useful part is the table of loaded mods, which gives the mod ID and version for every mod that was loaded when the crash happened, sorted by load order. It is near the end and looks like the following example:
| State | ID | Version | Source | Signature |
|:------ |:------------------- |:------------ |:-------------------------------- |:--------- |
| LCHIJA | minecraft | 1.12.2 | minecraft.jar | None |
| LCHIJA | mcp | 9.42 | minecraft.jar | None |
| LCHIJA | FML | 8.0.99.99 | forgeSrc-1.12.2-14.23.5.2847.jar | None |
| LCHIJA | forge | 14.23.5.2847 | forgeSrc-1.12.2-14.23.5.2847.jar | None |
| LCHIJA | baubles | 1.5.2 | Baubles-1.12.jar | None |
| LCHIJA | antiqueatlas | 4.6.3 | antiqueatlas-1.12.2.jar | None |
| LCHIJA | jei | 4.15.0.291 | jei_1.12.2-4.15.0.291.jar | None |
| LCHIJA | ebwizardry | 4.3.3 | 1.12.2_main | None |
| LCHIJA | antiqueatlasoverlay | 1.2 | antiqueatlas-1.12.2.jar | None |
LagGoggles is a mod that shows you what objects in the world are causing lag, and has a bunch of useful profiling tools for narrowing down the problematic code. LagGoggles is available here - simply install it like any other mod and you'll have access to a load of useful troubleshooting tools!
HWYLA is a simple mod that will show you more information about various things in-game when you look at them or hover over them in GUIs. It's available here - again, simply drop it in with the rest of your mods.
- Commands: Syntax for vanilla Minecraft's commands
- Chunk Format: NBT structure for blocks, entities and tile entities
- player.dat Format: NBT structure for players and items
- Java Edition Data Values Pre-Flattening: Data values for everything in vanilla Minecraft 1.12
- Loot Tables: Structure of loot table JSON files
- Advancement JSON Format: Structure of advancement JSON files
- Commands: Syntax for Wizardry's commands
- Loot Functions: Structure of Wizardry's loot functions (for use in loot table JSON files)
- Spell Properties: Explanation and structure of spell properties JSON files
© Electroblob 2021. Details of permissions can be found in the license.
 Getting Started
Getting Started
 Blocks
Blocks
 Items
Items
 Spells
Spells
![]() Mobs
Mobs
![]() Structures
Structures
![]() Status Effects
Status Effects
 Crafting Recipes
Crafting Recipes
![]() Commands
Commands
![]() Ally Designation System
Ally Designation System
![]() Minion Targeting
Minion Targeting
![]() Configuration
Configuration
![]() Loot Functions
Loot Functions
![]() Spell Properties
Spell Properties
🎯 Troubleshooting
![]() Changelog
Changelog
![]() Developing Addons
Developing Addons
 About and Credits
About and Credits
⮡ Curseforge Page
⮡ Minecraft Forum Thread
⮡ Feed the Beast Wiki Page
⮡ Legacy Documentation