-
Notifications
You must be signed in to change notification settings - Fork 216
FAQs COM Errors
| FAQs > COM Errors |
|---|
Unfortunately, these normally signify a problem with your local install of Microsoft Office (not OGCS) and often require some level of re-installation or registry fix. 😒
Version 3 of OGCS does not require an Outlook client at all. It's still being developed, but is unaffected by COM errors.
Otherwise, I've tried to collate some of the common fixes for Outlook COM related errors below.
For starters, it's a good idea to perform an Office Repair and see if that improves things.
ℹ️ For any registry fixes, the CLSID for Outlook is {0006F03A-0000-0000-C000-000000000046}
🗒️ If there is no solution below for your particular error code, or the solution provided doesn't work, please
0x80004002 - E_NOINTERFACE
0x80004004 - E-Abort
0x80004023
0x80010100 - RPC_E_SYS_CALL_FAILED
0x8002801D - TYPE_E_LIBNOTREGISTERED
0x8002802B - TYPE_E_ELEMENTNOTFOUND
0x80029C4A - TYPE__E__CANTLOADLIBRARY
0x80040154 - REGDB_E_CLASSNOTREG
0x80040155 - Interface not Registered
0x800401F3 - CO_E_CLASSSTRING
0x84120009
No such interface supported
This should be fixed with a simple Office Repair.
This often relates to Outlook either not being ready to service OGCS connecting to it, or your corporate policies are preventing connection. The error should now be avoidable from v2.6.0, which allows for a delayed startup of OGCS to help with the first issue, or enters a reduced functionality mode to avoid being blocked.
As per Issue 160:
"It is actually an Office installer/uninstaller issue. I used to have Outlook 2010, and then upgraded to 2013. Unfortunately, Office did not uninstall some old registry when it upgraded. One was 64-bit the other was 32-bit. So I had to launch the 32-bit regedit and delete/rename the entry in:
HKEY_CLASSES_ROOT\CLSID\{0006F03A-0000-0000-C000-000000000046}
If you are in a corporate Exchange environment and have recently changed your network Active Directory account password, check that you have also updated the cached password for your Exchange account in Outlook.
This may happen if you have uninstalled Outlook 2013 and reinstalled an older version, or installed Lync 2013 alongside Outlook 2010. These types of situation require registry fixes. One user reported needing to delete the registry keys and reinstall Office.
This is most likely due to a recent upgrade of Office. Try rebooting and then a repair of Office. If that doesn't work and OGCS was working beforehand, reverting to a system restore point before the Office upgrade may help - but if Office fails to upgrade itself properly again, you may find yourself with same problem again!
If still no luck, see if any other previously affected users on Issue #999 can help or troubleshoot further.
This is likely due to a recent install, upgrade/patch or downgrade of Office. Try rebooting, a repair of Office and if still no luck, the following registry checks.
If you have upgraded or downgraded the release of Office (eg from 2013 to 2016 and back again), the following is worth checking.
- Go to
Start>Run> Typeregeditand pressEnter. It will open the Windows Registry. - Click on
HKEY_CLASSES_ROOTand pressCtrl+Fto search for the Outlook CLSID:{0006F03A-0000-0000-C000-000000000046} - Find the result for the folder name matching the CLSID, likely
HKCR\CLSID\{0006F03A-0000-0000-C000-000000000046} - Expand the folder and click on
TypeLib. On the right-hand side you will see a default key entry which will be another CLSID - copy this CLSID for next step (eg{00062FFF-0000-0000-C000-000000000046}. - Now type
typelibon your keyboard to navigate toHKEY_CLASSES_ROOT\TypeLib. - Click on the
TypeLibfolder and then pressCtrl+Fand search for the other CLSID key which you copied in step 4. - Once you find the CLSID, expand it you will see one or more folders with a version number, eg
9.5. - Expand each version number folder and all the sub-folders. Make sure you know if you have 32-bit or 64-bit Office.
- For 32-bit Office, make sure you only have
Win32folders and remove anyWin64folders. - For 64-bit Office, make sure you only have
Win64folders and remove anyWin32folders. - For the correct folder, it will contain a
Defaultkey with a file path value - using Windows Explorer, check that this file path actually exists. If the file does not exist, delete the folder.
- For 32-bit Office, make sure you only have
For example, if HKEY_CLASSES_ROOT\TypeLib\{00062FFF-0000-0000-C000-000000000046}\9.5\0\Win32 points to C:\Program Files\Microsoft Office\Office15\MSOUTL.OLB and that file does not exist, delete the registry key Win32 folder.
Similarly, for Outlook 2016 64-bit, the configuration should appear as below with a valid path to MSOUTL.OLB:
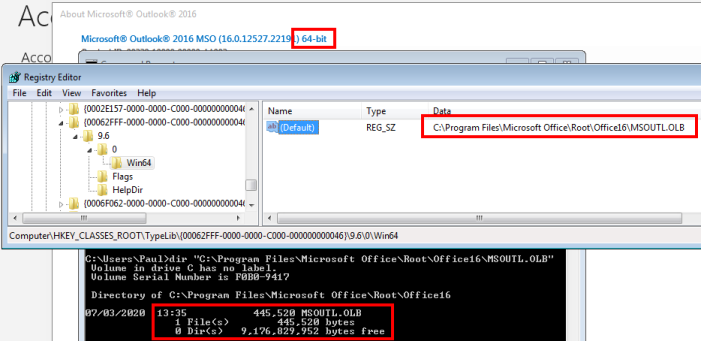
Finally, if you did not find any invalid registry keys, try each step in the registry fixes section below.
Class not registered.
For those having "upgraded" to the New Outlook, or don't have the Outlook client installed at all, a new version of OGCS is being developed that does not require the Outlook client.
Take a look at early releases of this version.
Assuming you do actually have Outlook installed on the machine you are running OGCS from, then it would seem Outlook install is not registered properly.
📌 A verified fix has not been reported (aside from uninstalling Office and reinstalling) by affected users, so please do report back if the below makes any difference or you find another solution.
- Open a cmd window as Administrator (right-click, run-as)
cd c:\windows\Microsoft.NET\Framework64\v2.0.50727-
regasm <path-to-OGCS>\Microsoft.Office.Interop.Outlook.DLL
egregasm %LOCALAPPDATA%\OutlookGoogleCalendarSync\app-2.8.0-beta\Microsoft.Office.Interop.Outlook.DLL
Alternatively, try the new OGCS release that does not require the Outlook client.
This can be a particularly nasty problem. Follow through the steps:
Register Ole32.dll
Make sure part of Microsoft Office (the Ole32.dll file that is located in the %windir%\System32 folder) is registered correctly in the Windows registry:
- Click
Start, and then typeCommand Prompt, in appeared list, right-clickCommand Promptand selectRun as Administrator - In Command Prompt window type the following command and press Enter
- For 32 bit Windows:
regsvr32.exe %windir%\System32\Ole32.dll - For 64 bit Windows:
%systemroot%\SysWoW64\regsvr32.exe %windir%\SysWoW64\Ole32.dll
- For 32 bit Windows:
- In the
RegSvr32dialog box, clickOK.
Then follow the 3 steps through below from "Fix the Interface" to "Ensure MSOUTL.LIB is Registered" (the final step usually being the most important).
Invalid class string
This is usually seen in combination with a subsequent second error. If a simple reboot and/or Office Repair doesn't stop the error, follow the guidance for fixing the second COM error reported.
Cannot complete the operation. You are not connected.
This was reported to be fixed in Issue #514 with a reinstall of Outlook.
Step through the following sections.
💾 It is always wise to backup your Windows registry before making any manual changes.
Use this table as a reference as guided in the following sections.
| Outlook | Version |
|---|---|
| Outlook 2003 | 9.2 |
| Outlook 2007 | 9.3 |
| Outlook 2010 | 9.4 |
| Outlook 2013 | 9.5 |
| Outlook 2016, 2019, M365 | 9.6 |
- Access the Windows Registry Editor via
Start>Run> TypeCmdandEnter> TypeRegEdt32andEnter. - Navigate to each of the keys that exist (depends on if using the 32 or 64 bit version of Outlook/Windows):
HKEY_CLASSES_ROOT\Interface\{00063001-0000-0000-C000-000000000046}\TypeLibHKEY_LOCAL_MACHINE\SOFTWARE\Classes\WOW6432Node\Interface\{00063001-0000-0000-C000-000000000046}\TypeLibHKEY_LOCAL_MACHINE\SOFTWARE\WOW6432Node\Classes\Interface\{00063001-0000-0000-C000-000000000046}\TypeLib
- Find a
(Default)entry with the value{00062FFF-0000-0000-C000-000000000046} - Compare and correct the
Versionvalue against the Outlook version numbers table.
- Navigate to
HKEY_CLASSES_ROOT\TypeLib\{00062FFF-0000-0000-C000-000000000046} - Delete the version keys (e.g.
9.5) for any version of Outlook that is not installed on your system, based on the version table provided.- For example, if you are not using Outlook 2013 then remove the
9.5entry. If you are not using Outlook 2010 then remove the the9.4entry. - DO NOT DELETE the entry for the version that was specified in the last step of the previous fix the interface section.
- For example, if you are not using Outlook 2013 then remove the
- In the previous fix the typelib section, make sure that the registry key value ending with
MSOUTL.OLBis pointing to a valid file location. The key location should be something likeHKEY_CLASSES_ROOT\TypeLib\{00062FFF-0000-0000-C000-000000000046}\9.6\0\Win64- Also make sure the case in the registry key value fully matches the actual directory path - for example
..\root\..vs..\Root\..
- Also make sure the case in the registry key value fully matches the actual directory path - for example
- We now need to make sure that file is properly registered.
- Download regtlibv12.exe to your computer
- Go the Windows Start Menu and type
cmd. - In the search results, right-click
cmd.exeand selectRun as Administrator... - Change directory to where you downloaded
regtlibv12.exe, eg:cd %USERPROFILE%\Downloads - Execute the following command, where
<msoutl.olb file>is the value taken from step #1:
regtlibv12.exe "<msoutl.olb file>".
For example:
regtlibv12.exe "C:\Program Files\Microsoft Office\root\Office16\MSOUTL.OLB"
- Run OGCS.