-
Notifications
You must be signed in to change notification settings - Fork 67
laskari 1
GitHubin ja lopussa olevan "palautuslomakkeen" avulla! Eli teet kaiken mitä alla sanotaan, se riittää, kenellekään ei tarvitse näyttää mitään.
Tämän viikon tehtävät ovat lähes luennoista riippumattomia, eli luentomateriaalista ei ole tehtäviin apua. Kaikki tarvittava materiaali on linkitetty tehtävien yhteyteen.
Tee itsellesi tarvittaessa tunnus GitHubiin
- mene osoitteeseen https://github.com/plans
- valitse create free account
Luo repositorio nimellä ohtu-viikko1
- klikkaa yläpalkin oikeassa reunassa olevaa "Create a new repo"-ikonia
- laita rasti kohtaan Initialize this repository with a README

Jos haluat käyttöösi yksityisiä repositorioita, voit hakea akateemista tunnusta osoitteesta https://github.com/edu kurssin tehtävät voit tehdä myös julkiseen repositorioon.
Luo paikalliselle koneellesi ssh-avain (tapahtuu komentoriviltä käsin)
- Ohje avaimen luomiseen esim. sivulla: http://www.cs.helsinki.fi/group/kuje/compfac/ssh_avain.html kohdassa: Avainparin luonti.
Lisää avaimen julkinen pari githubiin:
Näin pystyt käyttämään GitHubia ilman salasanan syöttämistä koneelta, josta juuri luodun avaimen salainen pari löytyy
Konfiguroi nimesi ja email-osoitteesi paikallisen koneesi git:iin antamalla komennot:
git config --global user.name "Your Name"
git config --global user.email [email protected]
Kloonaa nyt githubiin tehty repositorio paikalliselle koneelle. Tämä tapahtuu antamalla komentoriviltä komento
git clone [email protected]:omatunnustahan/ohtu-viikko1.git
missä komennon git clone parametrina on repositoriosi sivulta selviävä 'clone URL' (huomaa, että formaatin on oltava SSH):

Nyt paikalliselle koneellesi syntynyt hakemisto ohtu-viikko1, joka on on githubissa olevan repositorion klooni.
- Lue https://we.riseup.net/debian/git-development-howto ja http://www.ralfebert.de/tutorials/git/, molemmat kohtaan Branching asti ja suorita samalla komentoriviltä kaikki dokumentin esimerkit. Git on jo asennettu koulun koneille, joten kohdan Install git voit skipata
- Lisää git-ohjeita esim. Pro Git -oppaassa, kannattaa lukea näin alkuun luku 2
- Hyviä ohjeita löydät myös Githubin helpistä
- Varsin lupaavalta Git-tutorialilta näyttää myös https://www.atlassian.com/git/tutorial
- git saattaa vaikuttaa aluksi sekavalta, pienen totuttelun jälkeen peruskäyttö on kuitenkin helppoa ja se nostaa elämäsi laatua merkittävästi
tee seuraavat:
- mene edellisessä tehtävässä luotuun repositorion klooniin (eli komennon
git cloneluomaan hakemistoon) - lisää ja committaa repositorioon kaksi tiedostoa ja hakemistoa, joiden sisällä on tiedostoja
- muista hyödyllinen komento git status
- muuta ainakin kahden tiedoston sisältöä ja committaa muutokset repositorioon
- tee .gitignore-tiedosto, jossa määrittelet, että repositorion juurihakemistossa olevat tiedostot, joiden pääte on tmp ja hakemisto jonka nimi on target ignoroidaan
- lisää tmp-päätteisiä tiedostoja repositorioon ja varmista että git jättää ne huomioimatta
- lisää myös hakemisto nimeltä target ja hakemiston sisälle joku tiedosto. Varmista että target sisältöineen ei mene versionhallinnan alaisuuteen
- tee muutos tiedostoon. Älä lisää tiedostoa "staging"-alueelle
- peru muutos (git status -komento antaa vihjeen miten tämä tapahtuu)
- tee muutos ja lisää tiedosto "staging"-alueelle
- peru muutos (git status -komento antaa vihjeen miten tämä tapahtuu)
- tutoriaaleissa ei valitettavasti käytetä git add -komennon hyödyllistä muotoa
git add -p - tee muutoksia muutamiin tiedostoihin ja lisää muutokset staging-alueelle komennon git add -p avulla
- jos lisäät projektiin uusia tiedostoja, ei git add -p huomaa niitä, eli ne on lisättävä staging-alueelle erikseen
- käytä jatkossa komentoa git add -p aina kun se on suinkin mahdollista!
Tehtävässä 1 tehtiin GitHubiin repostorio, joka liitettiin paikalliselle koneelle luotuun repositorioon "remote repositoryksi". Synkronoidaan paikallisen repositorion ja githubin tilanne:
- "pushaa" nämä GitHubissa olevaan etärepositorioon antamalla komento
git push - varmista selaimella, että lisätyt tiedostot menevät GitHubiin
Yleensä on tapana pitää GitHubissa olevaa repositorioa tiedostojen "keskitettynä" sijoituspaikkana ja liittää paikallisella koneella oleva repositorio GitHubissa olevan repositorion etärepositorioksi, kuten teimme tehtävässä 1.
Jos työskennellään useammalta koneelta, on githubissa olevasta repositoriosta monta kloonia ja kloonien tila on pidettävä ajantasalla.
Luodaan nyt paikalliselle koneelle repositoriosta toinen klooni:
- mene komentoriville ja esim. kotihakemistoosi (tai johonkin paikkaan, joka ei ole git-repositorio)
- anna komento
git clone [email protected]:githubtunnus/repositorionNimi.git nimiKloonille- githubtunnus ja repositorionNimi selviävät GitHubista repositoriosi sivulta yllä olevan kuvan osoittamasta paikasta
- nimiKloonille tulee olemaan kloonatun repositorion nimi, varmista että annat nimen, jonka nimistä tiedostoa tai hakemistoa ei jo ole kansiossa
- mene kloonattuun repositorioon ja lisää sinne jotain tiedostoja. Committaa lopuksi
- "pushaa" muutokset GitHubiin
- varmista selaimella, että lisätyt tiedostot menevät GitHubiin
Mene nyt tehtävässä 1 tehtyyn GitHub-repositorion klooniin.
-
alkuperäinen paikallinen klooni ei ole enää ajantasalla, "pullaa" sinne muutokset komennolla
git pull -
varmista että molempien paikallisten repositorioiden sisältö on nyt sama
-
lisää alkuperäiseen kopioon joitain tiedostoja ja pushaa ne GitHubiin
-
mene jälleen kloonattuun kopioon ja pullaa
-
hae osoitteesta https://github.com/mluukkai/ohtu2016/blob/master/viikko1/OhtuVarasto.zip?raw=true löytyvä zipattu paketti, pura se kloonattuun repositorioon siten, että paketissa olevat tiedostot ja hakemistot tulevat repositorion juureen
-
lisää ja committoi zipistä puretut tavarat
-
katso vielä kerran selaimella, että GitHubissa kaikki on ajan tasalla
Huomaa, että repositoriosi tulee näyttää tehtävän jälkeen suunnilleen seuraavalta (poislukien tehtävissä lisätyt muut tiedostot ja hakemistot):
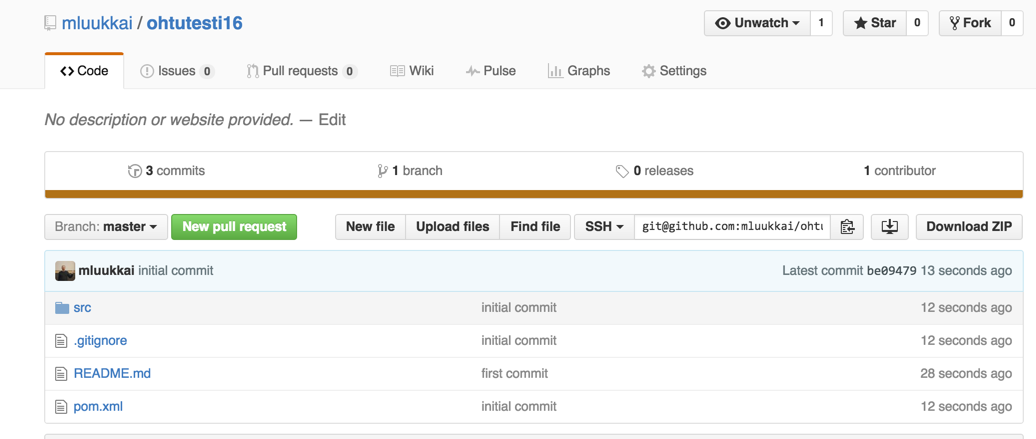
Nyt voit poistaa toisen paikallisista kopioista.
-
lue ensin https://www.ibm.com/developerworks/java/tutorials/j-mavenv2/ kohtaan working with multiple projects asti
- myös tämä voi olla hyödyksi http://docs.codehaus.org/display/MAVENUSER/The+Maven+2+tutorial
- vielä syventävämpää tietoa http://www.sonatype.com/books/mvnref-book/reference/
-
edellisessä tehtävässä lisättiin repositorioon maven-muodossa oleva projekti, joka sisältää aikoinaan ohjelmoinnin perusteissa olleen luokan
Varasto, sen käyttöä demonstroivan pääohjelman ja muutaman JUnit-testin -
tutki maven-muotoisen projektin hakemistorakennetta esim. antamalla komento
treeprojektin sisältävän hakemiston juuressa (tree ei ole maveniin liittyvä käsky vaan normaali shell-komento)- HUOM: macissa ei ole oletusarvoisesti tree-komentoa
- mikäli koneellasi on HomeBrew asennettuna, saat tree:n asennettua
brew install tree - vaihtoehtoisesti saat treetä vastaavan toiminnallisuuden macissa komennolla
find . ! -regex './..' -print | sed -e 's;[^/]*/;|;g;s;|; |;g' - myöskään kaikissa linuxeissa ei ole tree oletusarvoisesti asennettu. debian-pohjaisissa linuxeissa (esim ubuntussa) saat asennettua tree:n komennolla
sudo apt-get install tree
-
tarkastele projektin määrittelevän pom.xml-tiedoston sisältöä
avaa edellisen tehtävän projekti suosikki-idelläsi
- NetBeans ja IntellijIdea tukevat maven-muotoisia projekteja suoraan
- jos NetBeans ei tunnista projektia, asenna maven-plugin valitsemalla tools -> plugins -> available plugins
- HUOM: jos et ole aiemmin kääntänyt koneellasi maven-muotoisia projekteja, saattaa IDE valittaa tässä vaiheessa joidenkin kirjastojen (mm. JUnit) puuttumisesta. Asia korjaantuu "buildaamalla" tai kääntämällä projekti komentoriviltä (ohjeet alla)
- Ohjeita Eclipse-käyttäjille http://maven.apache.org/eclipse-plugin.html
Ohjelmakoodin editointi kannattaa tehdä IDE:llä ja välillä myös ohjelman ja testien ajaminenkin, mutta mavenia kannattaa kuitenkin ehdottomasti totutella käyttämään myös komentoriviltä.
Kokeile seuraavia:
- aloita puhtaalta pöydältä:
mvn clean - tee juuressa komento
tree - käännä:
mvn compile- tee jälleen juuressa komento tree. Mitä muutoksia huomaat?
- huom: projekti olettaa, että koneellasi on javan jdk:sta vähintään versio 1.7. Jos koneellasi on vanhempi versio, asenna uudempi jdk
- käännöksen jälkeen voit suorittaa pääohjelman komennolla
mvn exec:java -Dexec.mainClass=ohtu.ohtuvarasto.Main- parametrina siis main-metodin sisältävän luokan nimi
- tee
mvn cleanja yritä suorittaa ohjelma uudelleen. Miten käy?- suorita cleanin jälkeen tree-komento. Mitä clean tekee?
- aja testit komennolla
mvn test- suorita jälleen komento
tree - huomaat, että testien ajaminen luo hakemiston target/surefire-reports. Testien diagnostiikka tulee tähän hakemistoon
- suorita jälleen komento
- tee projektista jar-tiedosto:
mvn install- komennolla tree näet minne hakemistoon jar tulee
- suorita jar komennolla
java -cp tiedostonNimi.jar ohtu.ohtuvarasto.Main- komento siis annetaan hakemistosta, jossa jar-tiedosto sijaitsee
HUOM mavenin versio 3 komennolla mvn install tehty jar ei välttämättä toimi. Jos näin käy, tee seuraavasti:
- lisää projektissa olevaan pom.xml-tiedostoon plugins-tägien sisään seuraava:
<plugins>
//
// älä koske olemassaoleviin plugineihin!
//
<plugin>
<groupId>org.apache.maven.plugins</groupId>
<artifactId>maven-assembly-plugin</artifactId>
<version>2.2.1</version>
<configuration>
<descriptorRefs>
<descriptorRef>jar-with-dependencies</descriptorRef>
</descriptorRefs>
</configuration>
</plugin>
</plugins>- generoi jar-komennolla
mvn assembly:assembly
- kertaa JUnitin perusteet osoitteesta https://github.com/mluukkai/OTM2015/wiki/JUnit-ohje
- täydennä tehtävässä 4 repositorioosi lisäämäsi projektin testejä siten, että luokan Varasto rivikattavuudeksi (line coverage) tulee 100%
- Joudut huomioimaan ainakin tapaukset, joissa varastoon yritetään laittaa liikaa tavaraa ja varastosta yritetään ottaa enemmän kuin siellä on
- edellinenkään ei vielä riitä
- testauskattavuuden saat selville seuraavasti:
- käytetään mavenissa pluginina olevaa cobertura-nimistä koodikattavuustyökalua
- suorita projektin juuresta komento
mvn cobertura:cobertura- Jos törmäät virheeseen Could not find artifact com.sun:tools:jar:0 at specified path /System/Library/Java/JavaVirtualMachines/1.6.0.jdk/Contents/Home/../lib/tools.jar, asenna Java jdk 7 ja määrittele
JAVA_PATH-ympäristömuuttuja. Ohje ympäristömuuttujan asettamiseen OSX:llä
- Jos törmäät virheeseen Could not find artifact com.sun:tools:jar:0 at specified path /System/Library/Java/JavaVirtualMachines/1.6.0.jdk/Contents/Home/../lib/tools.jar, asenna Java jdk 7 ja määrittele
- kattavuusraportit tulevat hakemistoon target/site/cobertura
- saat avattua raportin esim. komennolla
firefox target/site/cobertura/index.html
- kun luokan
Varastotestien rivikattavuus (line coverage) on 100%, pushaa tekemäsi muutokset GitHubiin
https://travis-ci.org/ on jatkuvaan integrointiin ja käyttöönottoon tarkoitettu web-palvelu.
Konfiguroidaan seuraavaksi Travis huolehtimaan projektistamme.
- mene osoitteeseen https://travis-ci.org/ ja valitse sign in with GitHub
- klikkaa omaa nimeäsi. Valitse accounts
- näin avautuu lista GitHub-repositorioistasi
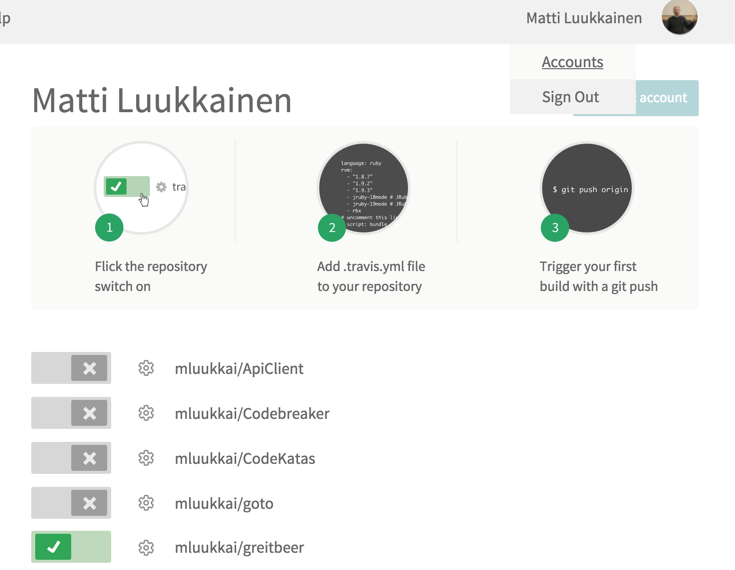
- jos et näe listalla edellisissä tehtävissä luotua repositoria, paina Sync account
- paina repositorion kohdalla olevaa valitsinta siten, että se muuttuu vihreäksi
Tämän jälkeen Travis alkaa tarkkailla jokaista muutosta, jonka teet repositorioon.
- Tee repositorioon joku muutos ja pushaa se GitHubiin.
- Mene osoitteeseen https://travis-ci.org/
- hetken kuluttua sivulle avautuu näkymä, joka kertoo siitä, että Travis yrittää buildata koodin, jonka repositorio sisältää
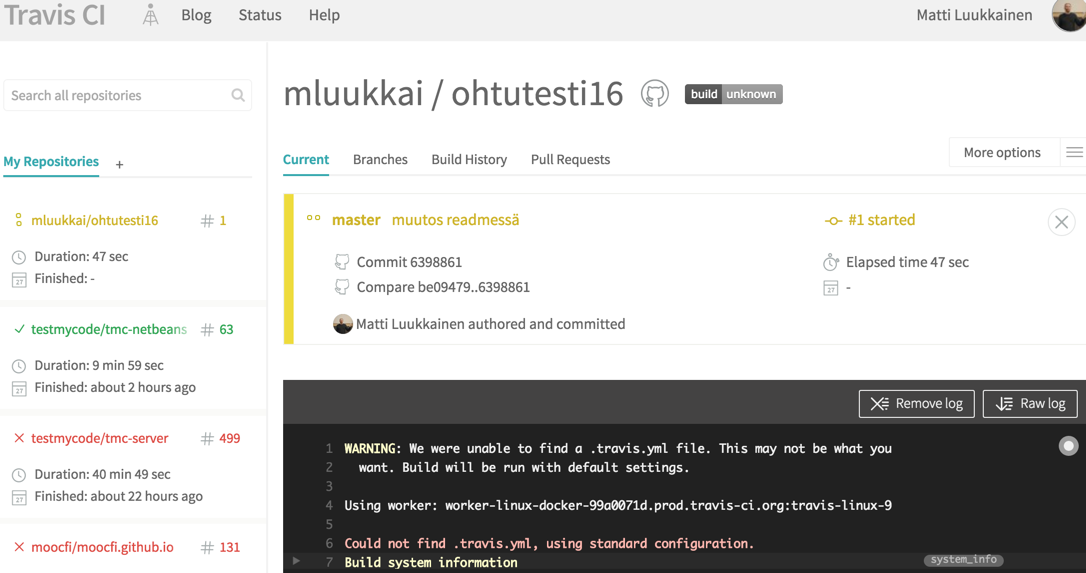
Edellinen tehtävässä tekemämme Travis-build päättyy seuraavaan virheilmoitukseen
WARNING: We were unable to find a .travis.yml file. This may not be what you want. Build will be run with default settings.
Travis ei siis löydä projektista konfiguraatiotiedostoa .travis.yml.
- Lisää projektiin tiedosto .travis.yml, jonka sisältö on seuraava:
language: java- Pushaa muutos githubiin ja tarkkaile projektin Travis-näkymää. Näkymän päivittymiseen menee hetki. Uusi buildi saattaa nääkyä jo hieman aiemmin, jos menet välilehdelle braches tai build history
- Jos testisi menevät läpi paikallisesti, pitäisi seurauksena olla onnistunut Travis-build
Mitä Travisissa oikeastaan tapahtuu?
- Kun Travisiin rekisteröity projekti pushataan GitHubiin, ilmoittaa GitHub-asiasta Travisille
- Travis käynnistää uuden virtuaalikoneen, jolle se kloonaa muuttuneen repositorion (komennolla git clone ...)
- Travis lukee repositoriossa olevan konfiguraatiotiedoston
.travis.ymlja toimii tiedostossa olevien ohjeiden mukaan - Jos kyseesä on Java-projekti, suorittaa Travis oletusarvoisesti projektille komennot
mvn install</code jamvn testeli suorittaa projektin testit. Jos testit menevät läpi on Travis buildin tila passed.
Travis-buildien toimintaa on mahdollista konfuguroida melko vapaasti.
-
Muuta jostain testiä siten, että testi ei mene läpi ja pushaa koodi GitHubiin
-
Tarkkaile projektin Travis-näkymää. Lue Travisnäkymään tulostuva loki kokonaisuudessaan läpi
-
Korjaa testi ja pushaa muutokset uudelleen GitHubiin
-
Tarkkaile jälleen Travis-näkymää ja lue loki läpi
Laita repositoriossasi olevaan tiedostoon README.md koodin tilasta kertova Travis Badge
Tee nyt jokin muutos repositorioosi ja yritä pushata koodi GitHubiin. Toimenpiteestä seuraa virhe:
To [email protected]:mluukkai/ohtutesti16.git ! [rejected] master -> master (fetch first) error: failed to push some refs to '[email protected]:mluukkai/ohtutesti16.git' hint: Updates were rejected because the remote contains work that you do hint: not have locally. This is usually caused by another repository pushing hint: to the same ref. You may want to first integrate the remote changes hint: (e.g., 'git pull ...') before pushing again. hint: See the 'Note about fast-forwards' in 'git push --help' for details.
Tulet todennäköisesti törmäämään vastaavaan virheeseen usein. Syynä virheelle on se, että yrität pushata muutoksia GitHubiin vaikka GitHub on "edellä" paikallista repositorioasi (ts. sinne lisättiin tiedosto README.md).
Ongelma ratkeaa, kun teet ensin komennon git pull ja pushaat koodin vasta sen jälkeen.
Tehtävässä 6 määrittelimme projektin testauskattavuuden coberturan avulla. coveralls.io-palvelu mahdollistaa projektien koodikattavuuden julkaisemisen verkossa.
- kirjaudu Coveralssiin (GitHub signin)
- jos repositorio ei näy avautuvalla listalla, klikkaa "re-sync repos"
- lisää repositorio Coverallsin alaisuuteen
Projektille on määritelty valmiiksi Coverallsin Java-plugin
Saamme generoitua projektimme testiraportin lisäämällä tiedostoon .travis.yml seuraavat rivit:
after_success:
- mvn clean cobertura:cobertura coveralls:reportKäytännössä pyydämme Travisia suorittamaan onnistuneen buildin (eli komennon mvn test) jälkeen maven-komennon, joka ensin suorittaa testien kattavuusanalyysin coberturalla ja sen jälkeen lähettää tiedot coverallsiin
Pushaa muutokset GitHubiin ja seuraa sekä Travis-buildin lokia, että repositorion coveralls-sivua (jonne pääset repositorion vierestä olevasta details-napista)
Lisää projektin readme badge (ks. projektin coveralls-sivun oikea laita) repositoriosi README.md-tiedostoon.
Projektisi GitHub-sivun tulisi lopulta näyttää suunilleen seuraavalta:
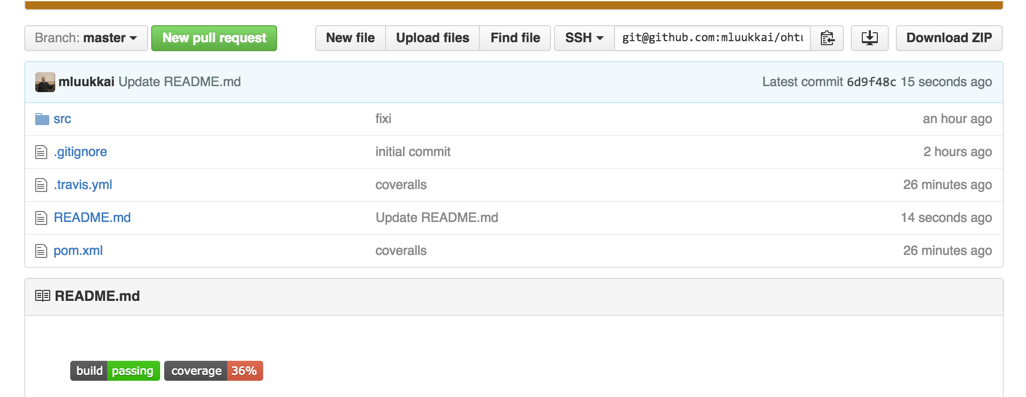
Huomaa, että Travisin ja Coverallsin badget eivät päivity täysin reaaliajassa. Eli vaikka projektin testikattavuus nousisi kestää hetken ennen, kuin badge näyttää tuoreen tilanteen.
11. Forkaa repositorio https://github.com/mluukkai/ohtu2016
- forkkaaminen tapahtuu seuraavasti:
- kun olet kirjautuneena GitHubiin, mene yo. osoitteeseen
- paina oikeassa yläkulmassa olevaa nappia "fork"
- saat näin oman "forkatun" kopion repositoriosta ohtu2016
- kloonaa forkattu repositorio paikalliselle koneellesi
- lisää repositorioon hakemisto, jonka nimi on muotoa SukunimiEtunimi
- eli esim. oma hakemistoni olisi LuukkainenMatti
- lisää hakemiston sisälle tiedosto nimeltä viikko1
- pushaa muutokset githubiin
- tee forkkaamastasi repositoriosta "pull request"
- mene selaimella forkkaamaasi repositorioon
- paina oikeassa kulmassa olevaa nappia "pull request"
- anna tehtävistä palautetta avautuvaan lomakkeeseen
- Kirjaa tekemäsi tehtävät tänne
- huom: tehtävien palautuksen deadline on su 20.3. klo 23.59