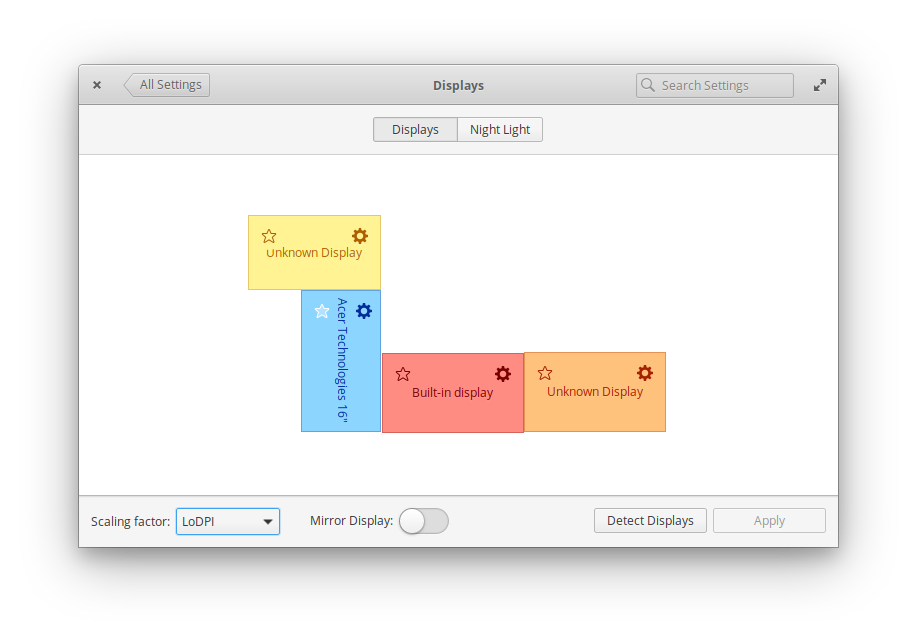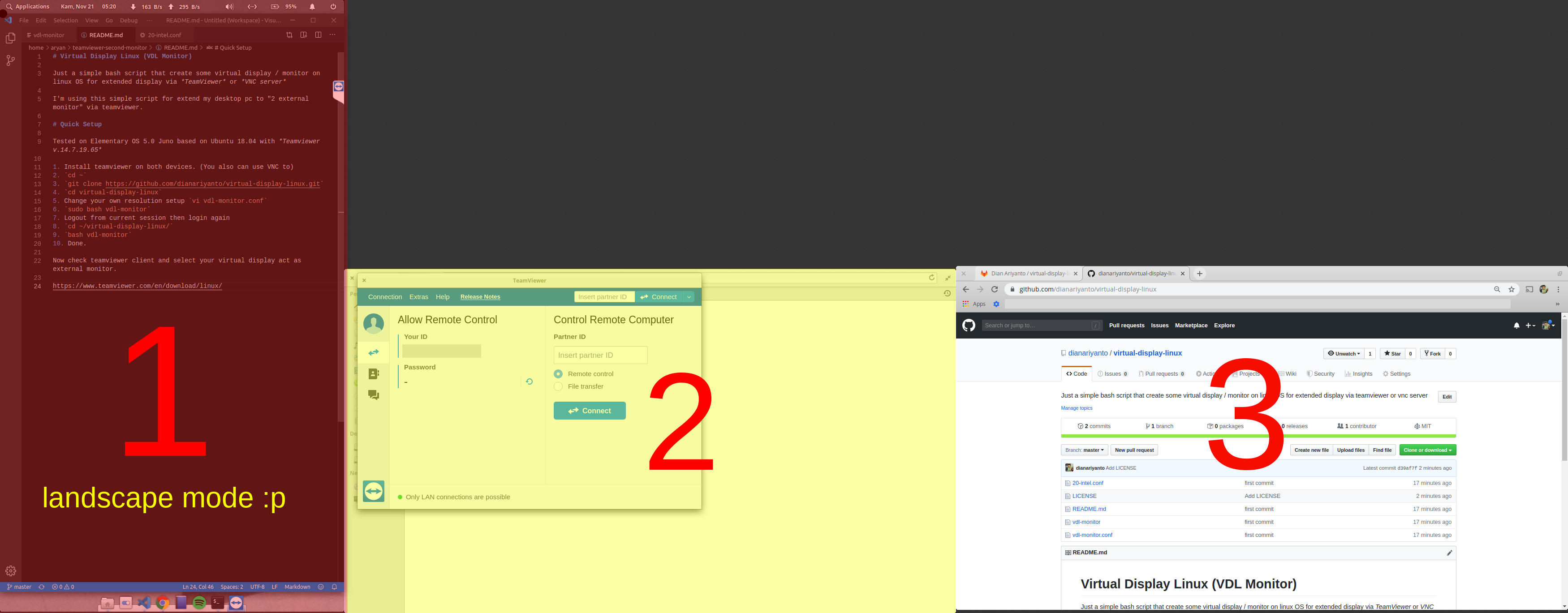Just a simple bash script that create some virtual display / monitor on linux OS for extended display via TeamViewer or VNC server
Yes, you can add fake display monitor without real monitor attached!
I'm using this simple script for extend my desktop pc to "2 external monitor" via teamviewer.
Curently this VDL Monitor only work for intel CPUs with integrated graphics only, sorry 😞
If you are using an Nvidia GPU, you can follow this instruction.
Or if you already made a mistake when trying this script on a device without an integrated intelhd gpu, which makes your device stuck on a black screen with blinking cursor, this instruction might be useful for you to fix this problem.
If you encounter a similar problem, you just need to delete /usr/share/X11/xorg.conf.d/20-intel.conf created by vdl-monitor to get your device booted normally again.
- Install teamviewer on both devices. (You also can use VNC to)
cd ~git clone https://github.com/dianariyanto/virtual-display-linux.gitcd virtual-display-linuxsudo chmod +x vdl-monitor- Change your own resolution setup
vdl-monitor.conf ./vdl-monitor- For first running, you will prompt to reboot or relogin current session
cd ~/virtual-display-linux/./vdl-monitor- Done.
dianariyanto@lenovo:~$ cd virtual-display-linux/
dianariyanto@lenovo:~/virtual-display-linux$ ./vdl-monitor
Start configuration
add resolution 1368x768
start display VIRTUAL1 to 1368x768
Screen 0: minimum 8 x 8, current 2968 x 900, maximum 32767 x 32767
LVDS1 connected primary 1600x900+1368+0 (normal left inverted right x axis y axis) 310mm x 170mm
1600x900 60.00*+ 59.82
1400x900 59.88
1368x768 60.00 59.88 59.85
1360x768 59.80 59.96
1280x800 59.81 59.91
1152x864 60.00
1280x720 59.86 60.00 59.74
1024x768 60.00
1024x576 60.00 59.90 59.82
960x540 60.00 59.63 59.82
800x600 60.32 56.25
864x486 60.00 59.92 59.57
800x450 60.00
640x480 59.94
720x405 59.51 60.00 58.99
640x360 59.84 59.32 60.00
DP1 disconnected (normal left inverted right x axis y axis)
DP2 disconnected (normal left inverted right x axis y axis)
DP3 disconnected (normal left inverted right x axis y axis)
HDMI1 disconnected (normal left inverted right x axis y axis)
HDMI2 disconnected (normal left inverted right x axis y axis)
HDMI3 disconnected (normal left inverted right x axis y axis)
VGA1 disconnected (normal left inverted right x axis y axis)
VIRTUAL1 connected 1368x768+0+0 (normal left inverted right x axis y axis) 0mm x 0mm
1368x768 60.00*
VIRTUAL2 disconnected (normal left inverted right x axis y axis)
Done, Check your VDL Monitor on System Setting > Display
dianariyanto@lenovo:~/virtual-display-linux$
Check teamviewer client and select your virtual display act as external monitor.
You now success Add Fake Display with No Monitor is Plugged In!
- x11vnc
- android-tools
- libnotify
- VNCviewer, or any other vnc viewer for android
- Enable developer mode on the android phone/tablet by entering int settings -> info and tapping on the release number 5 times
- Enable USB-debugging in developer settings on the android device
- Plug an USB cable between your two devices
- b) Depending on the android version you may need to go to your notifications, and look for a notification about the USB connection to allow debugging.
- Run
adb shellon your Linux machine and approve the request on your android device - Configure the variables in the script,
internalis your computer monitor, you should get it withxrandr.screen1andvirtual1are the resolutions of the screens - start the script
- open the VNC app on your android device
- connect to
http://127.0.0.1:5900
- Elementary OS 5.0 Juno based on Ubuntu 18.04 with Teamviewer v.14.7.19.65
- Pop OS! 20.04 Default Share Screen with Remmina Desktop Client
- Armbian 5.0 xrdp with Realvnc Client
- Fedora 34 - Gnome 40 on Xorg with Deskreen
- Debian 11 - KDE Plazma with Deskreen
- Manjaro Rolling - Gnome 40 on Xorg with x11vnc (server) realvnc (client) adb (for better fluidity)
- Waiting your report here.