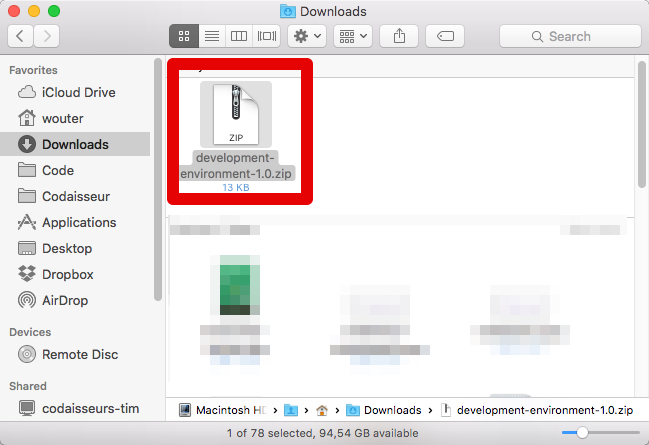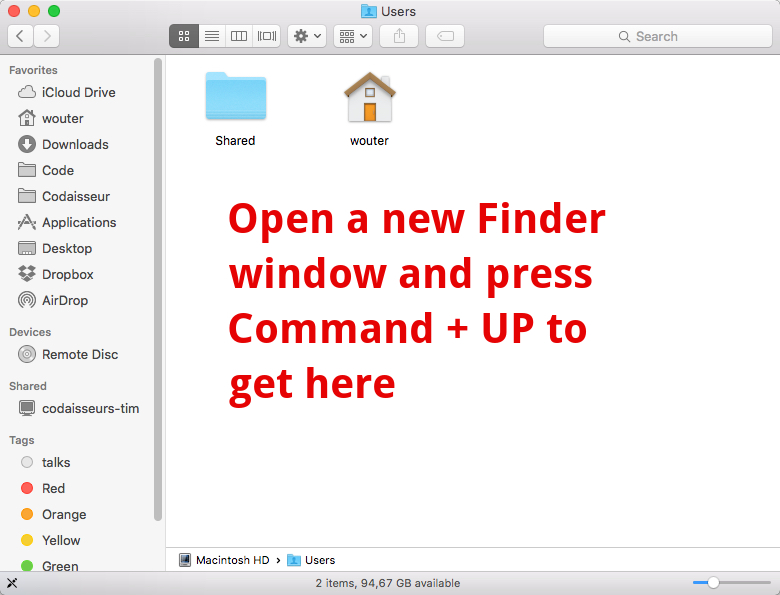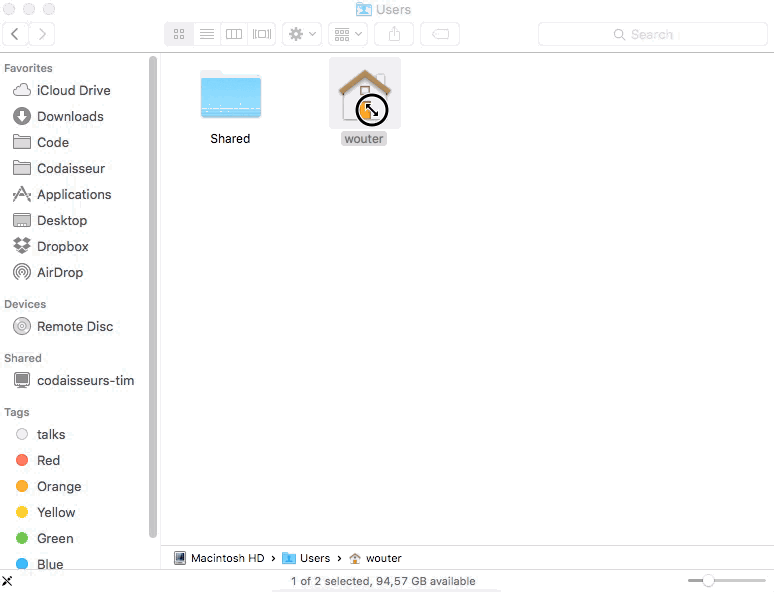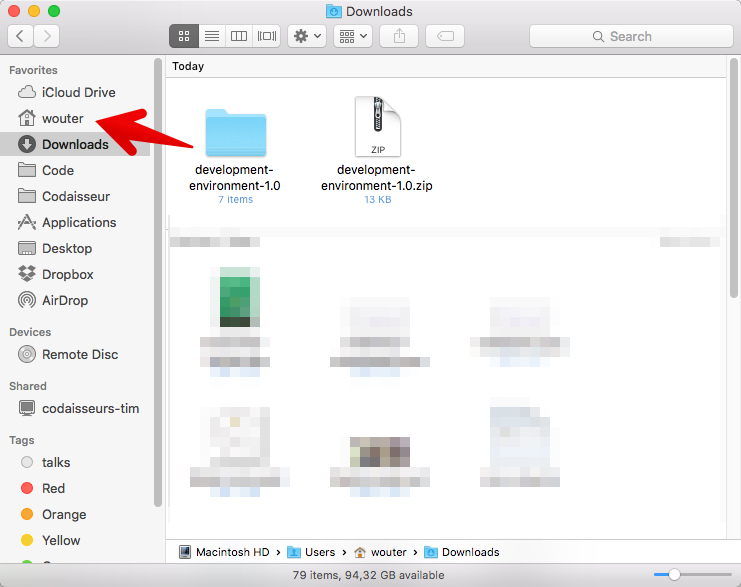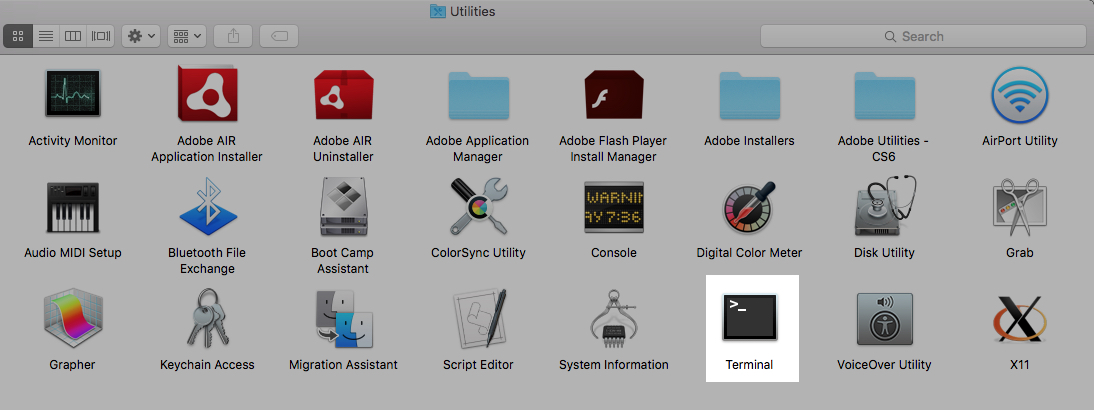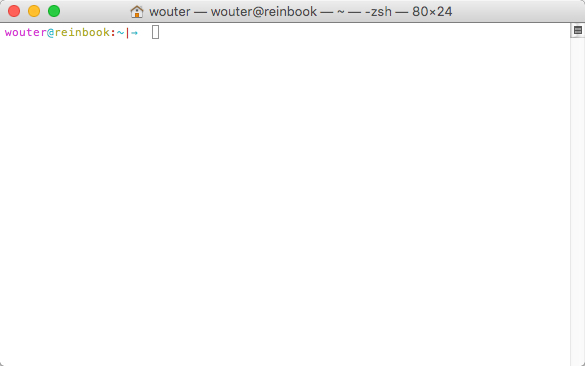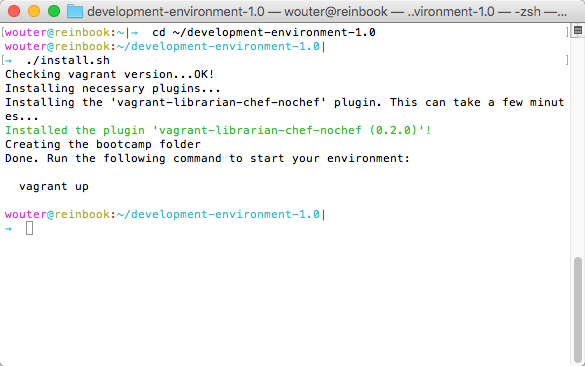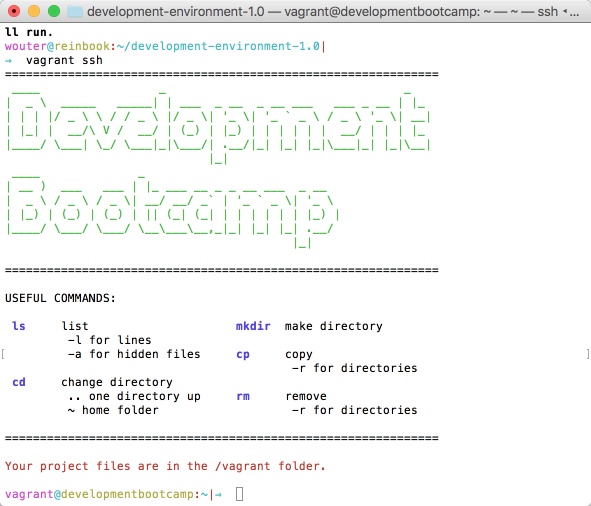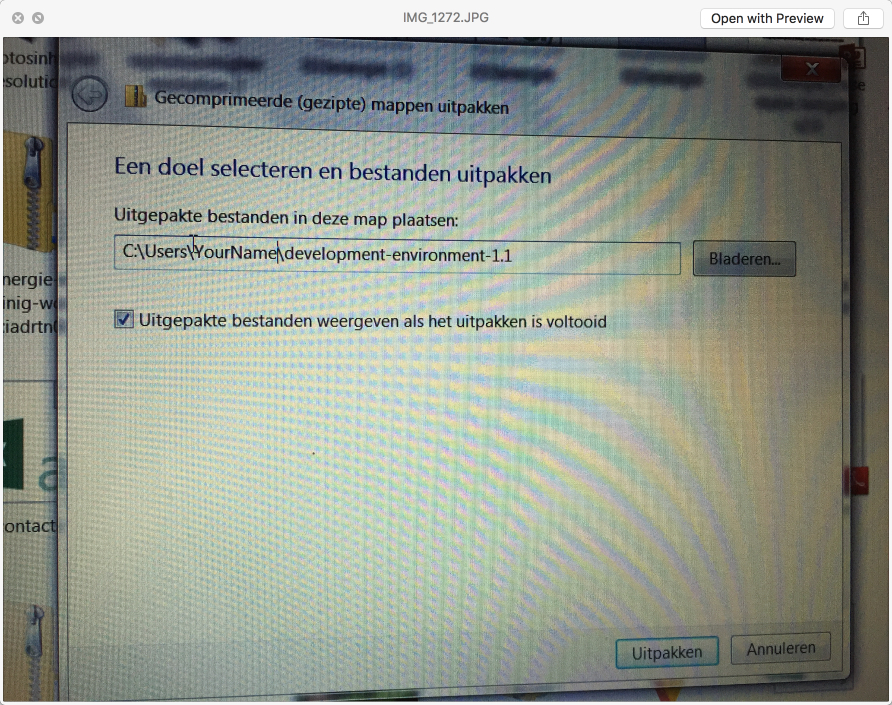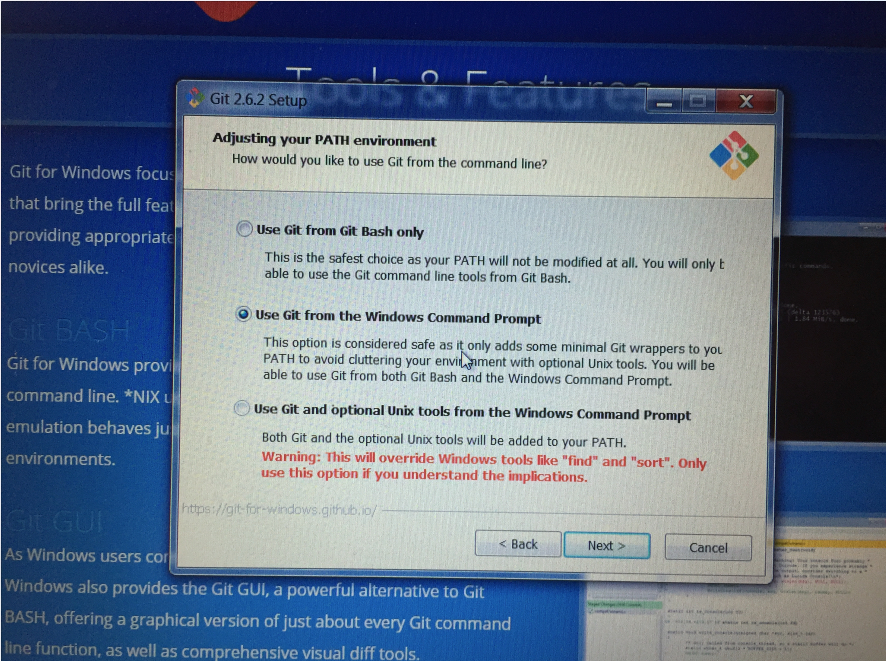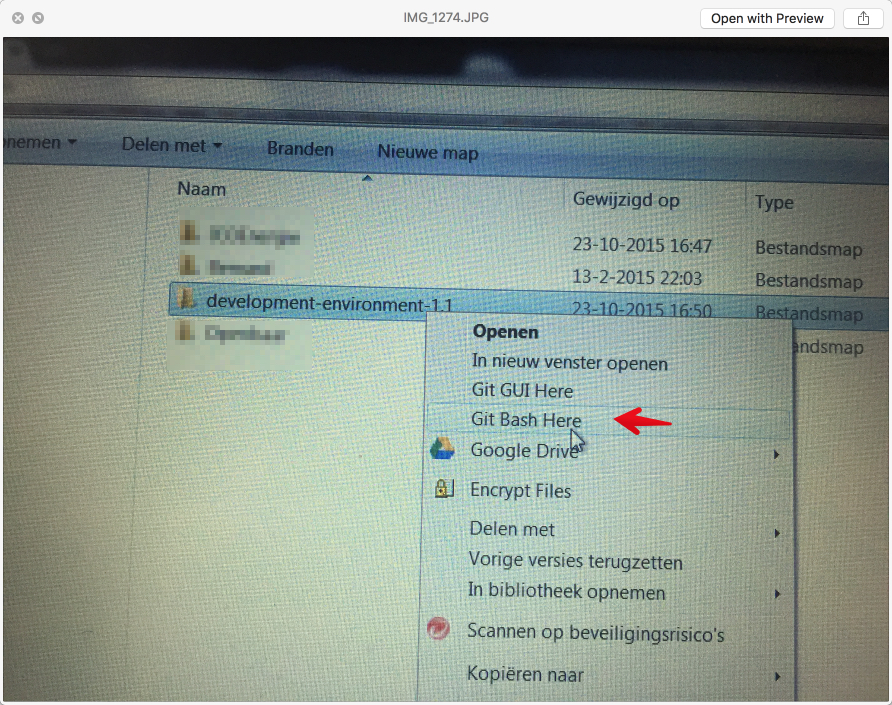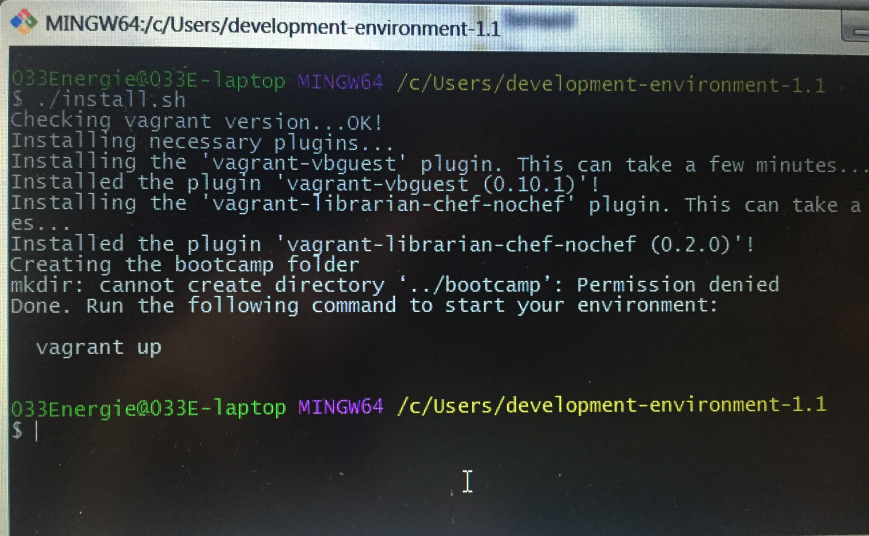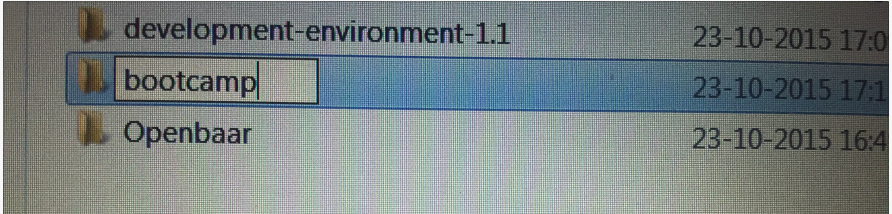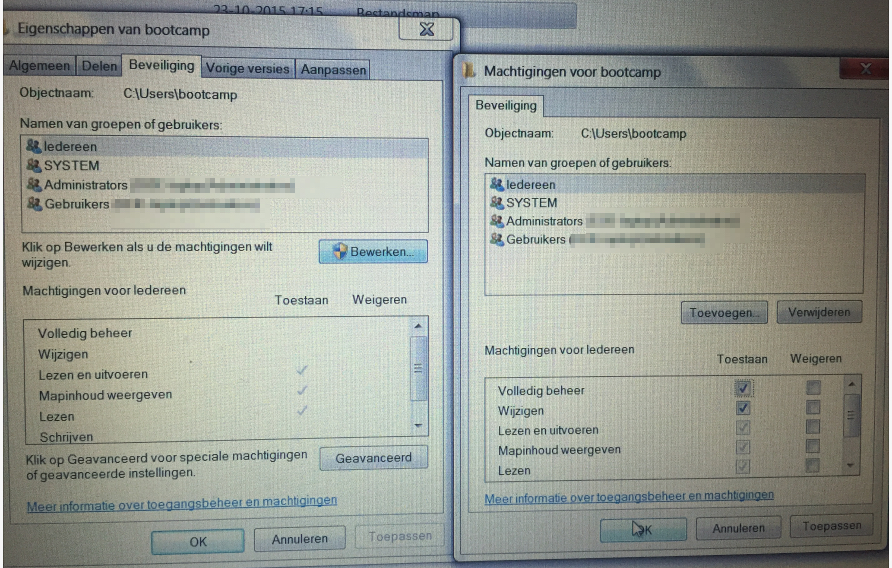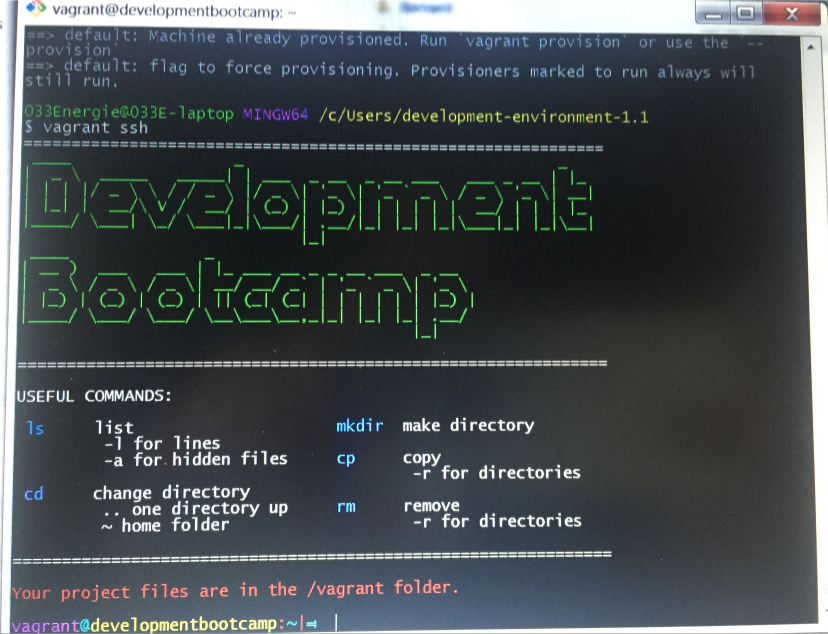We are going to install a virtual computer on your computer to make sure that everybody has the same environment during the workshops. This makes things easier for everybody. We usually call computers boxes, hence the name VirtualBox :)
To prepare that virtual box with all the necessary components and software, we use a tool called Vagrant. Our Vagrant setup creates a Linux computer (box) on your Windows, Mac, or even Linux machine that is capable of running everything we need.
- Installing VirtualBox: https://www.virtualbox.org/wiki/Downloads
- Installing Vagrant: http://www.vagrantup.com/downloads.html
Download and install Git for Mac OSX.
Now, download the Codaisseur Vagrant environment
Double-click the downloaded .zip file to unpack it
Now, open a new Finder window next to the one with the download. Press command + UP (arrow key up) to go to the Users directory. You will see your home folder pictured as a little house. Cute.
Drag that house to your sidebar for easy access like so
Now go back to the download and drag and drop the folder that came out of the .zip and put it in your "Home" directory
This is where we start using the Terminal! Start Terminal by pressing cmd+space and typing "terminal".
Alternatively, you can find it in Finder via Applications > Utilities > Terminal
Once started, the Terminal looks something like this, but probably less colourful
Type the following command to change to the directory with the Vagrant
setup and press ENTER
cd ~/development-environment-1.0/
Now you can run the provided install script to set everything up by
typing the following command and ENTER Mind the dot (.) at the
beginning, that's important :)
./install.sh
You will see something like this, but again, less colorful
If anything seems to have gone wrong, that's no problem, we will help
you fix that during the first days of the bootcamp. If all went well,
continue with the last step. Type the following command, then ENTER
vagrant up
Again, if anything went wrong, that's no problem, just bring your laptop to class and a teacher will help you. If everything looks good, continue with the following steps.
If it all looks good, type the following command, then ENTER to
restart the Vagrant box
vagrant halt && vagrant up
Now you should be able to connect to the box with the following command,
then ENTER
vagrant ssh
You should see something like this
You can get out of the Vagrant environment by typing exit, then
ENTER
After you've installed Vagrant, you need to restart your computer. If you haven't done so yet, please do that first.
Download the Codaisseur Vagrant environment
Right-click the downloaded .zip file and click "Unpack all files", then
change the destination to your Home directory, e.g.
C:\Users\YourName\
IMPORTANT NOTE: Is there a space in your name of the home folder? This
will break the Vagrant environment! Please, in that case unpack the
files to C:\Users\ instead!
Now, download and install Git for Windows, making sure that you enable "Use Git from the Windows Command Prompt" during the install process. Leave the rest of the options as the defaults and do not enable experimental features!
Go back to your Development Environment folder, right-click it and select "Git Bash here". A terminal window will open inside that folder.
Now type in that window the following command and ENTER Mind the dot (.) at the
beginning, that's important :)
./install.sh
Now check if there is a folder called "bootcamp" in the same directory as the development-environment directory (not inside the development-environment directory). If it's not there, create it and make sure "everyone" has full access to manage the folder's contents.
If anything went wrong, that's no problem, just bring your laptop to class and a teacher will help you. If everything looks good, continue with the following steps.
Open Oracle VirtualBox
Now go back to the Git Bash terminal, and type the following command,
then ENTER
vagrant up
IMPORTANT NOTE You will most likely see a message from Windows Firewall at some point, about it blocking certain access. Click Allow to make sure everything works!
If the command fails and it says that you need permissions to proceed because the folder is not writable, right-click the development-environment folder, go to Properties > Security and make sure "everyone" has full access to the folder's contents.
Again, if anything went wrong, that's no problem, just bring your laptop to class and a teacher will help you. If everything looks good, continue with the following steps.
If it all looks good, type the following command, then ENTER to
restart the Vagrant box
vagrant halt && vagrant up
Now you should be able to connect to the box with the following command,
then ENTER
vagrant ssh
You should see something like this
You can get out of the Vagrant environment by typing exit, then
ENTER