-
Notifications
You must be signed in to change notification settings - Fork 24
Trimming Video
In order to facilitate the process of importing small, manageable sections of video into your motion tracking software of choice, Aegisub-Motion provides a way to automatically trim and encode the video that is currently loaded in Aegisub.
Aegisub-Motion 1.0.0 ships with two separate trimming macros. They are
called Trim and Trim Each.
In order to be able to use either of these macros, there must be a video loaded in Aegisub, and at least one line must be selected in the subtitles grid.
If you are familiar with the older, pre-1.0.0 releases of
Aegisub-Motion, Trim has the same behavior that the old Trim
macro had.
The difference between Trim and Trim Each lies in how they calculate
where to trim the video.
Trim looks at all of the selected lines and joins them into one group,
setting the start time of that group to the start of the earliest line
and the end time to the end of the latest line. This group is then used
to generate a single video clip.
Trim Each looks at each individual line in the selection and creates a
trim for each unique start and end combination.
Say you have a script with lines with the following times:
1. Start: 0:00:00.23 End: 0:00:01.60
2. Start: 0:00:00.35 End: 0:00:00.77
3. Start: 0:00:00.43 End: 0:00:00.98
4. Start: 0:00:01.14 End: 0:00:01.39
If you select all of the lines:
-
Trimwill create one video clip with times: 0.23–1.60 -
Trim Eachwill create four video clips with times: 0.23–1.60, 0.35–0.77, 0.43–0.98, and 1.14–1.39.
If you select lines 2 and 4:
-
Trimwill create one video clip with times: 0.35–1.39 -
Trim Eachwill create two video clips with times: 0.35–0.77 and 1.14–1.39
As is now hopefully clear, Trim Each is useful for creating clips for
several different signs at the same time, whereas Trim is useful for
creating a single clip from lines that don't necessarily overlap.
The way Trim calculates the start and end time of the clip is
identical to the way the main Apply macro does it, which should
guarantee that the trimmed video will match for a given selection.
The first time you run either of the trim macros, you will probably see the window below pop up:
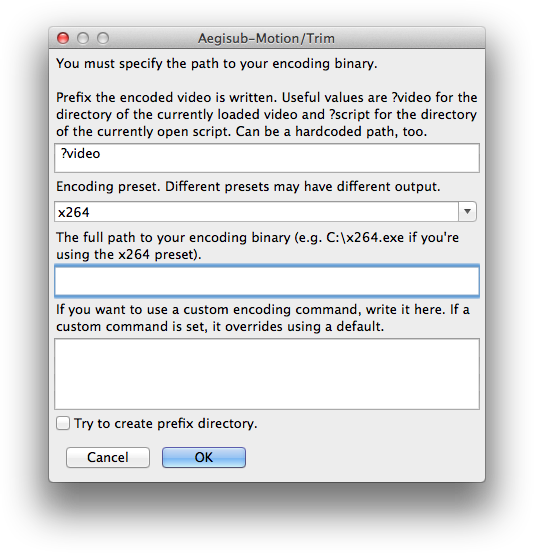
This window appears when Aegisub-Motion detects you haven't configured your encoding binary.
New users are recommended to use the defaults and enter the location of an x264 binary on their computer. The highlighted box in the image above needs to have the path to a valid encoding binary placed in it. x264 binaries can be downloaded from here.
If you want to learn more about the other settings in this window, there
is an entire page that discusses the options available by the Trim Configuration macro in depth.
Note: If you are using Mocha and the x264 preset, you must install either QuickTime or QuickTime Lite on your system. Otherwise, Mocha will be unable to decode the video.