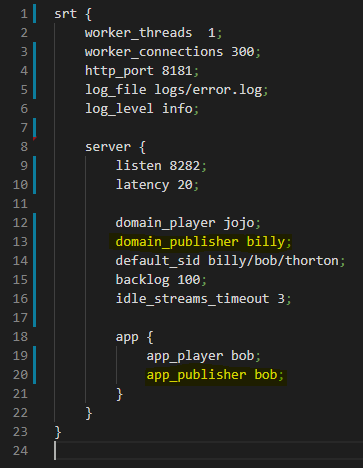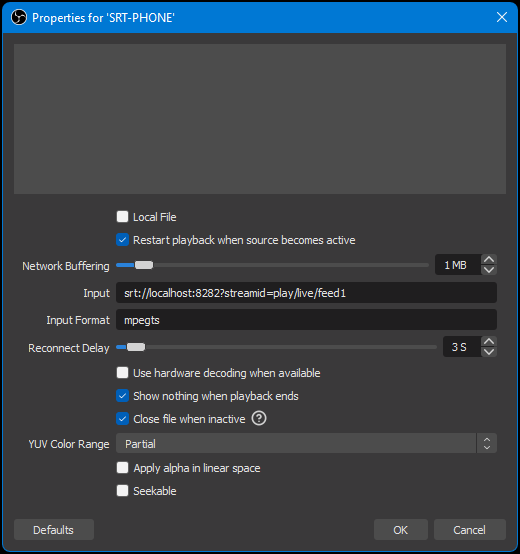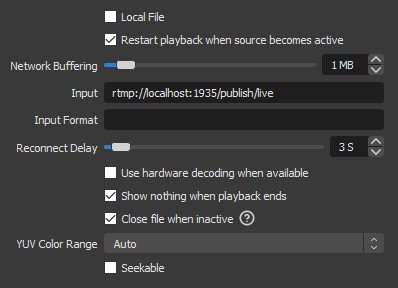A simple executable for all Operating Systems (Windows, Mac & Linux) to automatically switch scenes in OBS Studio/OBS.Live; based on the current bitrate fetched from your ingest server stats. NOALBS is used as a DIY tool to have your OBS Studio/OBS.Live auto switch scenes when you are either in a LOW bitrate situation or if your source disconnects completely from your ingest server (RTMP, SRT, SRTLA, RIST Etc..).
Try out the new NOALBS Cloud Alpha (Twitch Only) today!
 |
 |
|---|---|
| Discord | X/Twitter |
Don't feel like setting this all up by yourself?
-
Message me @b3ck on Discord and I'll do everything for you for a fee (not for free), make sure to send a message request and message me with what you need as I delete friend requests (pointing at you graphic artists) 😄👍
or..
-
Check out these links for similar solutions/paid services:
| Service Name | Details/Slogan | Extra |
|---|---|---|
| BELABOX | The only SRT/SRTLA service optimized for bonding with a BELABOX DIY / BELABOX BEE | |
| IRLHosting | Cloud hosting and endpoints | Essential Tools for IRL Streamers |
| AntiScuff | Cloud OBS Hosting | |
| IRLToolkit | Step your stream up to the next level! | |
| IRLTK - NoDrop | Go Live Without Worry, With IRLToolkit NoDrop, you'll never worry about splitting VODs again! | |
| noRIP.io | Services to stabilize your stream | |
| StreamAtom | Powered by the StreamAtom Team, Supported by you. | |
| IRLtools | IRL Accessories & Guides | |
| IRLServer | Simplify and Stabilize your IRL-stream. | |
| OBS-Hosting | German OBS/IRL & 24/7 VOD Server Hosting by dataforest GmbH |
Do you offer a similar solution or paid service? Want your link here? Message @b3ck on Discord.
- Also if your service is already listed above and you would like me to add any type of tracking to the URL so you know where your traffic is coming from send me a DM on Discord.
More In-Depth Explanations of each section
- Software section
- Chat section
- Stream servers section
- Stream server objects
- Using NGINX
- Using an external Node-Media-Server
- Using Nimble Streamer Server (with SRT protocol)
- Using SLS (SRT-LIVE-SERVER)
- Using BELABOX cloud
- Using MediaMTX
- Using RIST
- Using Xiu
- Using an OBS Source
How do I publish to the SLS Server?
- Download the latest binary from releases
- Have OBS-Studio and OBS-WebSocket 5.0.0 or higher installed
- Configure NOALBS
- Run the executable
Click to view the chat commands section
This script gives you the option to enable some simple chat commands to help you manage your stream from your own Twitch chat, here is how to use them:
Please note: Admins are all the users in the
adminsarray inchatconfig section, MODs are all of your MODs, and Public is anyone in your chat.
Click to view all chat commands
| Default Role | Command | Description | Example |
|---|---|---|---|
| Admins | !start | on-demand command to start streaming in OBS. | !start |
| Admins | !stop | on-demand command to stop streaming in OBS. | !stop |
| Admins | !record | on-demand command to toggle recording in OBS. | !record |
| Admins | !collection (name) | changes the scene collection and profile. | !collection twitch |
| Admins | !alias (alias) (command) | add an alias for a command. | !alias ss switch |
| Admins | !alias rem (alias) | removes an alias for a command. | !alias rem ss |
| Admins | !switch (scene) | switches to the provided SCENE (fuzzy match). | !switch INTRO |
| Admins | !source (value) | Toggles an OBS source item visibility on the current scene | !source media |
| Admins | !live | switch to the live scene. | !live |
| Admins | !privacy | switch to the privacy scene. | !privacy |
| Admins | !starting | switch to the starting scene. | !starting |
| Admins | !ending | switch to the ending scene. | !ending |
| Admins | !noalbs prefix (prefix) | change noalbs command prefix. | !noalbs prefix # |
| Admins | !noalbs retry (value) | changes the retry value for the switcher. | !noalbs retry 5 |
| Admins | !noalbs lang (value) | changes the chat response language. | !noalbs lang zh_tw |
| MODs | !trigger (value) | changes the low bitrate threshold to the defined value. | !trigger 800 |
| MODs | !otrigger (value) | changes the offline bitrate threshold to the defined value. | !otrigger 200 |
| MODs | !rtrigger (value) | changes the RTT based low threshold to the defined value. | !rtrigger 1500 |
| MODs | !ortrigger (value) | changes the RTT based offline threshold to the defined value. | !ortrigger 2000 |
| MODs | !sourceinfo | gives you details about the SOURCE in chat. | !sourceinfo |
| MODs | !serverinfo | gives you details about the SERVER in chat. | !serverinfo |
| MODs | !fix | tries to fix the stream. | !fix |
| MODs | !refresh | tries to fix the stream. | !refresh |
| Public | !bitrate | returns the current bitrate. | !bitrate |
You can also enable/disable certain features from chat, see below:
| Default Role | Command | Description | Example |
|---|---|---|---|
| Admins | !public (on/off) | enables/disables the use of Public commands. | !public off |
| Admins | !mod (on/off) | enables/disables the use of MOD commands. | !mod on |
| Admins | !notify (on/off) | enables/disables the notifications in chat. | !notify off |
| Admins | !autostop (on/off) | enables/disables the auto stop feature when you host/raid. | !autostop on |
| Admins | !noalbs (start/stop) | NOALBS start/stop switching scenes. | !noalbs stop |
| Admins | !noalbs instant | toggle instant switching from offline scene. | !noalbs instant |
Click to view how to configure NOALBS
Before editing any type of configuration file I highly recommend using a code editor rather than using notepad, just trust me on this..
Your 🧠 brain and 👀 eyes will thank me later.
https://code.visualstudio.com/download Once installed proceed with the following instructions using VS Code to open the files.
Open the .env file. If you have a custom Twitch account created for a bot fill in your Twitch Account bot username and oauth.
We recommend using your Twitch BOT account for this. However, if you don't have a dedicated bot account, you can use your main Twitch account instead.
Regardless of which account you choose, ensure that the browser you are using is logged into the correct Twitch account that you want NOALBS to use for responding in your chat.
Go to: twitchtokengenerator.com to get your oauth from Twitch.
- Choose 'Bot Chat Token':
- Login and Verify you are using the correct Twitch account:
- Prove that you are human:
- Grab the "ACCESS TOKEN" from the page:
- Edit your
.envfile:
TWITCH_BOT_USERNAME=(YOUR TWITCH NAME)
TWITCH_BOT_OAUTH=oauth:(ACCESS TOKEN FROM SITE)Example (USING FAKE ACCESS TOKEN - DO NOT USE):
TWITCH_BOT_USERNAME=b3ck
TWITCH_BOT_OAUTH=oauth:xg7zkmq92tcbvloyarwfu5dnsph4Once finshed save your .env file, make sure you do not save it as .env.txt, always verify after saving and closing files that your save was successful and named correctly.
The config.json file holds all the user configurations.
Click to view example config.json
{
"user": {
"id": null, // Leave ID null, this is for future use.
"name": "example", // You can change "example" to your name if you like, for instance "b3ck"
"passwordHash": null // Leave passwordHash null, this is for future use.
},
"switcher": {
"bitrateSwitcherEnabled": true, // Enable or Disable auto scene switching in OBS based on your current bitrate.
"onlySwitchWhenStreaming": false, // Enable or Disable the requirement switching only if OBS has streaming active.
"instantlySwitchOnRecover": true, // Bypass retryAttempts and instantly switch to live on bitrate recovery.
"autoSwitchNotification": true, // Enable or Disable chat notifications when auto switching scenes.
"retryAttempts": 5, // Number of retry attempts NOALBS will check bitrate before actually switching.
"triggers": {
"low": 500, // Low Bitrate threshold in kbps.
"rtt": 1000, // RTT threshold in ms for SRT.
"offline": 450 // Bitrate in kbps to switch to your offline scene.
},
"switchingScenes": {
"normal": "Live", // Scene you want to use in OBS when your bitrate is above your low bitrate threshold.
"low": "Low", // Scene you want to use in OBS when your bitrate is below your low bitrate threshold.
"offline": "Disconnected" // Scene you want to use in OBS when your bitrate is below your offline threshold.
},
"streamServers": [
{
"streamServer": {
"type": "Belabox", // This can either; Nginx, NodeMediaServer, Nimble, SrtLiveServer or Belabox
"statsUrl": "http://example.com/stats", // URL to your stats page.
"publisher": "example" // Publisher that you're using for the server.
},
"name": "BELABOX cloud", // Name you want to give you server which will be shown in chat when you do !bitrate
"priority": 0, // Priority you want NOALBS to see this server in, 0 behing the highest.
"overrideScenes": null, // Optional field to override the default scenes.
"dependsOn": null, // Optional field explained here: https://github.com/715209/nginx-obs-automatic-low-bitrate-switching#depends-on
"enabled": true // Enable or Disable the server, this allows you to have mutiple servers saved, then pick and choose which ones you want enabled.
}
]
},
"software": {
"type": "Obs", // NOALBS supports OBS WebSocket v4 and v5. To still use v4 use type ObsOld.
"host": "localhost", // Host of your OBS, most commonly used is; localhost.
"password": "example", // Password to the OBS Websockets.
"port": 4455, // Port to the OBS Websockets.
"collections": {
"twitch": {
"profile": "twitch_profile",
"collection": "twitch_scenes"
},
"kick": {
"profile": "kick_profile",
"collection": "kick_scenes"
}
}
},
"chat": {
"platform": "Twitch", // Twitch and Kick are currently supported but NOALBS will only respond in chat when using Twitch.
"username": "example", // Username of your main Twitch Account.
"admins": [ // List of admins in the form of an array, the last name in the array doesn't need a comma.
"username1",
"username2",
"username3"
],
"language": "EN", // Language variants: `DE`, `DK`, `EN`, `ES`, `FR`, `IT`, `NB`, `NL`, `PL`, `PTBR`, `RU`, `SV`, `TR`, `ZHTW`
"prefix": "!", // Prefix you want to use in chat to send commands to NOALBS from chat.
"enablePublicCommands": false, // Enable or Disable public commands to anyone can use !bitrate in chat.
"enableModCommands": true, // Enable or Disable mod only commands.
"enableAutoStopStreamOnHostOrRaid": true, // Enable or Disable auto stop stream in OBS when raiding or hosting.
"commands": { // Command Options to override defaults to be used in chat.
"Fix": { // Full Command Name
"permission": null, // null = Administrators/Default, Public = Public, Vip = VIP, Mod = Moderators, Admin = Administrators
"userPermissions": ["715209"], // Allow users to perform this command skipping permission check.
"alias": [
"f" // Alias to be used in chat, so for this example, !f would replace !fix
]
},
"Switch": {
"permission": "Mod",
"alias": [
"ss"
]
},
"Bitrate": {
"permission": null,
"alias": [
"b"
]
}
}
},
"optionalScenes": { // Optional scenes you can switch to from chat with these simple commands;
"starting": null, // !starting
"ending": null, // !ending
"privacy": "privacy", // !privacy
"refresh": null // !refresh
},
"optionalOptions": {
"twitchTranscodingCheck": false, // Enable or Disable transcoding check on twitch for your stream. (Non-Partners Only)
"twitchTranscodingRetries": 5, // How many times you would like the transcoding checked before giving up.
"twitchTranscodingDelaySeconds": 15, // How long you want to wait to check inbetween checks.
"offlineTimeout": null, // OBS will stop streaming when you you've been in your offline scene for this amount of time.
"recordWhileStreaming": false, // Automatically record when you start streaming.
"switchToStartingSceneOnStreamStart": false, // Automatically switch to the starting scene when you start streaming.
"switchFromStartingSceneToLiveScene": false // Automatically switch to live scene when you start streaming IRL.
}
}Click to view the software section
"software": {
"type": "Obs",
"host": "localhost",
"password": "password",
"port": 4455,
"collections": {
"twitch": {
"profile": "twitch_profile",
"collection": "twitch_scenes"
},
"kick": {
"profile": "kick_profile",
"collection": "kick_scenes"
}
}
}type: Replace this with the software you're using.
NOALBS supports OBS WebSocket v4 and v5. To still use v4 use type ObsOld.
collections: Optional configurable scene collections and profiles to be used with the!collectioncommand.
Click to view the chat section
NOALBS supports integration with both Twitch and Kick as chat platforms. Below are examples and instructions on how to set up each platform.
The current state of NOALBS cannot be configured to use both Twitch and Kick at the same time.
When configuring NOALBS to use Kick, you need to specify the channelId and chatroomId. You can obtain these IDs by visiting this link.
"chat": {
"platform": {
"Kick": {
"channelId": 177817,
"chatroomId": 177815
}
},
"admins": ["username1", "username2", "username3", "username4"]
}- PLEASE NOTE: NOALBS Can read Kick chat but cannot respond back in chat since Kick has not released a Public API.. but I heard it's going to be released in 3 weeks, so fingers crossed 😆🤞
When configuring NOALBS to use Twitch, you need to specify the username of the Twitch account.
"chat": {
"platform": "Twitch",
"username": "username0",
"admins": ["username1", "username2", "username3", "username4"]
}Make sure to replace the placeholders with your actual Kick channel and chatroom IDs or your Twitch username. I've included examples of the 'Admin Users Array' for reference. Please note that the structure varies slightly between Twitch and Kick. Be sure to follow the correct structure to ensure NOALBS runs properly.
Click to view the servers section
Currently NOALBS supports NGINX, Nimble, Node Media Server, SRT Live Server, BELABOX, MediaMTX and OBS Sources. You can have as many servers as you want to use in the config.
Example stream server object:
{
"streamServer": {
"type": "Nginx",
"statsUrl": "http://localhost/stats",
"application": "publish",
"key": "live"
},
"name": "nginx",
"priority": 0,
"overrideScenes": {
"normal": "normal",
"low": "low",
"offline": "offline"
},
"dependsOn": null,
"enabled": true
}streamServer: Replace the entirestreamServersection with the one of these.type: Nginx, NodeMediaServer, Nimble, SrtLiveServer, Belabox, or Mediamtxname: A unique name to distinguish the serverpriority: Decides which stream server to monitor when multiple are online. 0 is consired the highest.overrideScenes: Optional field to override the default scenesdependsOn: Optional field explained here
Click to view the stream server objects
"streamServer": {
"type": "Nginx",
"statsUrl": "http://localhost/stats",
"application": "publish",
"key": "live"
},"streamServer": {
"type": "NodeMediaServer",
"statsUrl": "http://localhost:8000/api/streams",
"application": "publish",
"key": "live",
"auth": {
"username": "admin",
"password": "admin"
}
},auth: Optional field
Nimble must have API access enabled and be configured as a SRT receiver - see "Set up receiving of SRT" and have an outgoing stream ("Add outgoing stream" on same page)
"streamServer": {
"type": "Nimble",
"statsUrl": "http://nimble:8082",
"id": "0.0.0.0:1234",
"application": "live",
"key": "srt",
},statsUrl: URL to nimble APIid: UDP listener ID (Usually IP:Port)application: Outgoing stream "Application Name"key: Outgoing stream "Stream Name"
Switches on low bitrate or high RTT (high RTT seems to be a more accurate way of determining if the stream is bad with this) You can change the high RTT trigger value inside config.json
Big Thanks to oozebrood, matthewwb2, and kyle___d for all of the hard work they've put into getting SRT to the masses! If you're using either Matt's modified version or my edit of Matt's version of SLS then follow this section;
"streamServer": {
"type": "SrtLiveServer",
"statsUrl": "http://localhost:8181/stats",
"publisher": "publish/live/feed1"
},-
stats: URL to SLS stats page (ex; http://localhost:8181/stats ) -
publisher: StreamID of the where you are publishing the feed. (ex; publish/live/feed1 ) -
Publisher, what is a publisher? it's a combination of
domain_publisher/app_publisher/<whatever-you-want>.- So if your
domain_publisherwas "uplive.sls.com", and yourapp_publisherwas "live", it would beuplive.sls.com/live/<whatever-you-want>. - You could literally call you domain_publisher 'billy', app_publisher 'bob', and then set your streamid (publisher) to 'billy/bob/thorton' if you wanted to.
- Publisher is also what you entered in the config under
default_sid. Unless you are streaming to a different 'StreamID' of course, ex;publish/live/tinkerbell.
- So if your
See Example Below from the sls.conf file in the SLS main directory:
So in actuality your 'publisher' is your default StreamID, like in the example above it's billy/bob/thorton.
Switches on low bitrate or high RTT (high RTT seems to be a more accurate way of determining if the stream is bad with this) You can change the high RTT trigger value inside config.json:
see HERE
- Add Media Source
- Un-check
Local File - Make sure
Restart playback when source becomes activeis checked. - Change Network Buffering to
1 MB - In the "Input" field enter in:
srt://<SERVER-IP>:<PORT>/?streamid=<PUBLISHER>- Using the example from the above image, it would be something like this if you are using SLS on the same machine:
srt://localhost:30000/?streamid=jojo/bob/thorton
- Using the example from the above image, it would be something like this if you are using SLS on the same machine:
- In the
Input Formatfield enter in:mpegts - Change
Reconnect Delayto3S(Three Seconds) - Make sure
Show nothing when playback endsis checked. - Check
Close file when inactive - Optional: If your streams color looks washed out change your
YUV Color RangetoPartial - Sidenote: Do not Use
Use hardware decoding when available,Apply alpha in linear space, orSeekable, As I have only ran into issues with these options enabled.
Below is an example when used with a BelaBox Reciever:
Remember this is just an example, your ports and streamid may differ.
"streamServer": {
"type": "Belabox",
"statsUrl": "http://belabox-stats-url/yourkey",
"publisher": "yourkey"
},You should be able to find the details in your BELABOX cloud account.
"streamServer": {
"type": "Mediamtx",
"statsUrl": "http://localhost:9997/v3/paths/get/{name}",
"auth": {
"username": "user",
"password": "pass"
}
},statsUrl: The API stats page. Replace{name}with the name of your stream.auth: Optional field
For more details, refer to the MediaMTX documentation.
"streamServer": {
"type": "Rist",
"statsUrl": "http://localhost:8681/stats"
},statsUrl: URL to RIST stats page (ex; http://localhost:8681/stats )
"streamServer": {
"type": "Xiu",
"statsUrl": " http://localhost:8000/api/query_stream",
"application": "live",
"key": "source",
},statsUrl: URL to stats page (ex; http://localhost:8000/api/query_stream )
For more details, refer to the Xiu documentation.
"streamServer": {
"type": "Irlhosting",
"statsUrl": "http://localhost:8681/stats",
"application": "publish",
"key": "live",
"publisher": "publish/live/feed1"
},statsUrl: URL to IrlHosting stats page
Note: application, key and publisher are optional fields. Use either application and key or publisher.
"streamServer": {
"type": "Obs",
"source": "Media/VLC Source"
},Click to view the dependsOn section
When a dependsOn field is found, monitor the status of the given server. If that server goes offline the backupScenes will be used.
"dependsOn": {
"name": "nginx",
"backupScenes": {
"normal": "Scene 3",
"low": "low",
"offline": "Scene 2"
}
}name: The exact name this stream server depends onbackupScenes: Scenes that will be used when the depended on server is offline
Click to view the languages section
To change the language that you see in chat responses, locate or add the "language": "EN", line above your "prefix": "!", parameter under the chat section in the NOALBS config.json file. The language variant must be in UPPERCASE and should be one of the following:
DE: GermanDK: DanishEN: EnglishES: SpanishFR: FrenchIT: ItalianNB: Norwegian BokmålNL: DutchPL: PolishPTBR: Portuguese (Brazil)RU: RussianSV: SwedishTR: TurkishZHTW: Traditional Chinese (Taiwan)
Example excerpt from the NOALBS config.json file:
"language": "EN",
"prefix": "!",
"enablePublicCommands": true,
"enableModCommands": true,Click to view the building from souce section
Download and install:
Then:
git clone <repository-url>or download from GitHub.cd <repository-name>cargo runorcargo run --release
Click to view the FAQ section
You can always contact us on discord @b3ck or @715209 and we'll do our best to help out.
You can find the old NOALBS version in the master branch.
If you already have NGINX-RTMP server
- Replace your
nginx.confwith the one given here. - Put
stat.xslin your nginxhtmlfolder.
Otherwise here is a Windows version of NGINX+RTMP Server
- Hosted on Github
- Everything is ready to go inside this zip, just extract and click on the
nginx_start.batfile to start NGINX, you can usenginx_stop.batto stop NGINX. HTTP server runs on Port80, RTMP server runs on1935, if you need to edit the config file it's in the/conffolder, namednginx.conf.
Using the default config where the server is listening on port 1935 and the name of the application in NGINX is publish;
(example config, do not copy)
rtmp {
server {
listen 1935;
(...)
# Stream to "rtmp://IPHERE/publish/live".
application publish {
live on;
(...)
}
}
}- If the app or device requires the key separately put
rtmp://(SERVER-IP):1935/publishin the RTMP URL andlivein the key. - Otherwise if the app or device doesn't require the key separately put
rtmp://(SERVER-IP):1935/publish/livein the RTMP URL.
Most of these rules apply to the rest of the other types of servers;
- RTMP will usually have an
applicationand akey. - SRT will use a
publisherID orstreamid, some applications or devices will only require your server IP and PORT;- Example;
srt://(SERVER-IP):30000but if it the app or device supportsstreamidit will always be separate.
- Example;
Either way, pay close attention to your app or device requirements, as you will need to setup accordingly to them and your configuration on the server.
Update your OBS to v26+ and follow the steps below:
1.) In OBS create the following scenes:
LIVE,LOW,BRB,REFRESH- I highly recommend creating a
STARTUP&PRIVACYscene, theSTARTUPscene can contain whatever you want to start your stream on and then switch toLIVEwhen you're ready, thePRIVACYscene can be whatever you want to put the stream on when you need privacy, the main thing is that it's out of NOALBS scope and won't automatically switch scenes. - The normal flow is to have your OBS on
STARTUPwhen you start stream and when you're ready either you or an instructed MOD can !switch LIVE, when you need privacy use !switch PRIVACY.
2.) In your LIVE scene, add a 'Media Source', match the image below:
- Right click on the 'Media Source' > Transform > Stretch to screen (this will stretch the video source no matter the resolution, ex; 480p, 720p, 1080p etc.)
3.) Copy and Paste(Reference) the 'Media Source' from the LIVE scene into your LOW scene.
- Do the same transformation procedure from step (2).
4.) Go over all of your scenes and make them your own.
In the .env file add the line CONFIG_DIR=configs where configs is the folder that holds all the config files. The name of the config is ignored so you can name it anything you want.
In the .env file add the line LOG_DIR=logs and LOG_FILE_NAME=noalbs.log where LOG_DIR is the folder that holds all the log files and LOG_FILE_NAME the prefix used for the file name. A new log file will be generated daily.
It will only change scenes when OBS is set on a scene that's in the config.
(This is so that it wont change when you are on for example your 'intro' or 'locked-brb' scene)