-
Notifications
You must be signed in to change notification settings - Fork 847
Installation_cn
寻求帮助
如果你在安装过程中有疑问,可以提交 Issue,或者加入 Alas 的 Discord 或 QQ 群询问,链接在 README.md 中。
注意(加群潜规则,雾):
- Discord server 可随意加入,但需要确认 Rules 频道中的规则才能解锁所有频道,且需要成为成员至少 5 分钟才能发言(为了防止 bot spam)。
- 加入 QQ 群需要提供你的 Github 用户名,且该帐号不能是一周内注册的(为了防止奇怪的人加群,以及防止群太水)。如果你确实没有 Github 帐号,或者不希望 Github 帐号与 QQ 号有所关联,在加群问题中填入任意有意义的内容即可,
总之别填无。另外 QQ 号需要至少 16 级(有一个太阳,使用大约 1 年),因为低等级 QQ 号成分复杂。
自动安装包仅适用于 Windows 系统,Mac 和 Linux 系统下的安装需要按照手动安装教程进行。
在 Github Releases 下载带有 AlasApp 字样的压缩包,注意不要下载 Source Code。国内用户请在群文件下载或下载带有 cn 字样的压缩包,此包已为国内用户配好环境所需设置。
下载完成后解压安装包。完整安装将需要约 1.5 GB 的空间。
下载带有 cn 字样压缩包的用户请跳过这一步。
阅读安装配置文件 config/deploy.yaml 中的注释,并根据自己的情况修改。这被认作是 Alas 的使用门槛。
对于国内用户,主要需要修改两处,其他保持默认即可。
Repository: 'git://git.lyoko.io/AzurLaneAutoScript'
PypiMirror: 'https://pypi.tuna.tsinghua.edu.cn/simple'
双击打开 Alas.exe,自动安装程序将完成从拉取项目,安装环境到准备 ADB 的步骤。自动安装通常需要花费 2 - 3 分钟,期间请耐心等待。安装完成后,Alas 桌面端将自动打开。
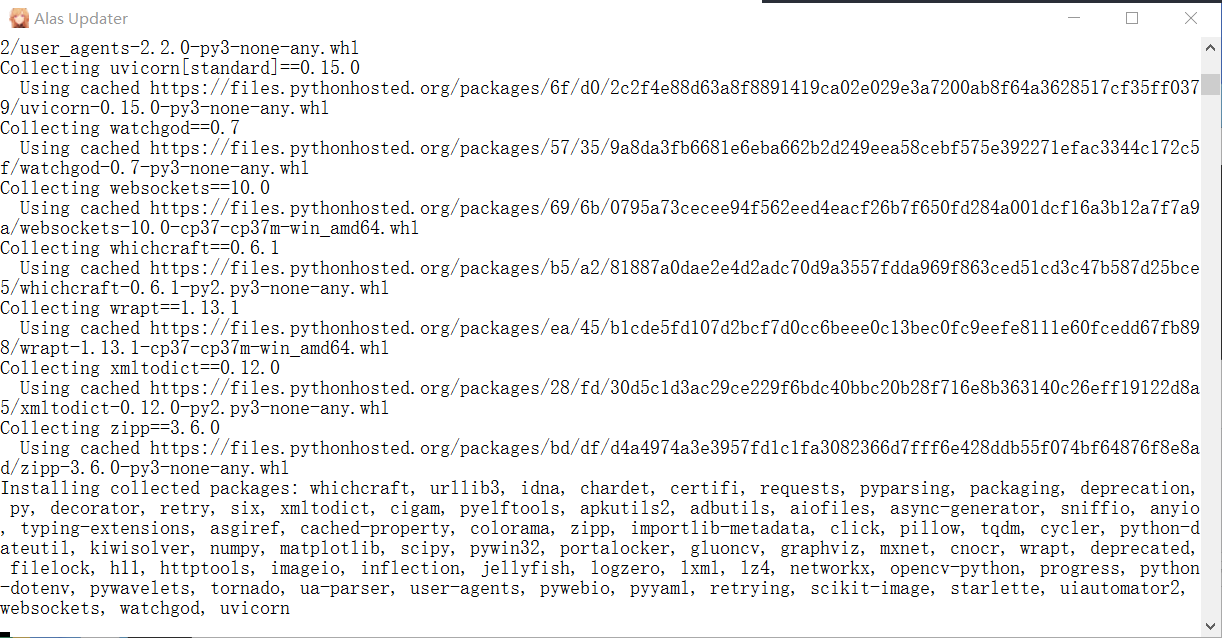

添加至白名单即可。Alas.exe 是一个由 bat 打包而成的 exe,可能会有杀毒软件误报。如果你不放心,可以使用
deploy/install/Alas.bat替换Alas.exe,它们的功能是一样的。

正如安装器所提示的,你需要检查安装配置文件
config/deploy.yaml是否设置正确,然后重新打开 Alas.exe。对于国内用户而言,通常是由于没有按照 “编辑安装设置” 一节,修改为国内源,而导致的。
这是因为国内的 pypi 镜像不稳定,你可以尝试重新打开
Alas.exe。如果问题未能解决,可以尝试其他国内镜像。
- 清华源:
https://pypi.tuna.tsinghua.edu.cn/simple--此为 cn 包默认使用的镜像源- 豆瓣源:
https://pypi.douban.com/simple/- 阿里源:
https://mirrors.aliyun.com/pypi/simple/- 通过搜索引擎获得更多的国内 pypi 镜像
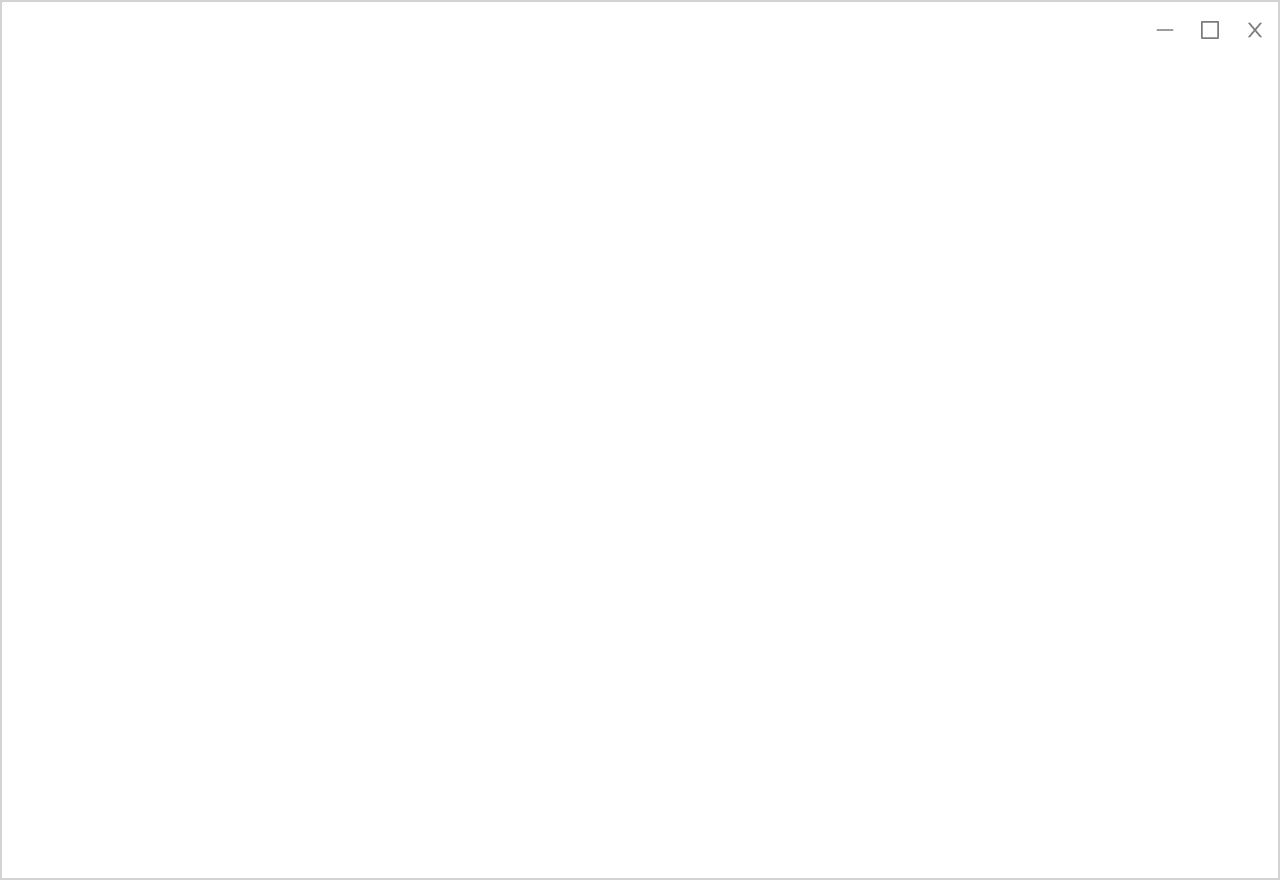
你可以尝试使用
CTRL+R刷新页面,以及尝试 Issue #876 中的解决方案。
Alas 安装包里的内容都是便携的,直接删除即完成卸载。你也可以利用这个特性,将已完成安装的 Alas 复制到别的电脑上。
如果你在删除的过程中,遇到文件被占用无法删除的情况,可以尝试打开 console.bat,并在里面运行:
adb kill-server
taskkill /f /im alas.exe
taskkill /f /im python.exe
安装一款模拟器,并在上面安装碧蓝航线。
但不要使用 Mumu 手游助手(俗称黄 Mumu),因为它没有 ADB。
-
进入你的模拟器的设置,将分辨率设置为
1280x720和平板模式。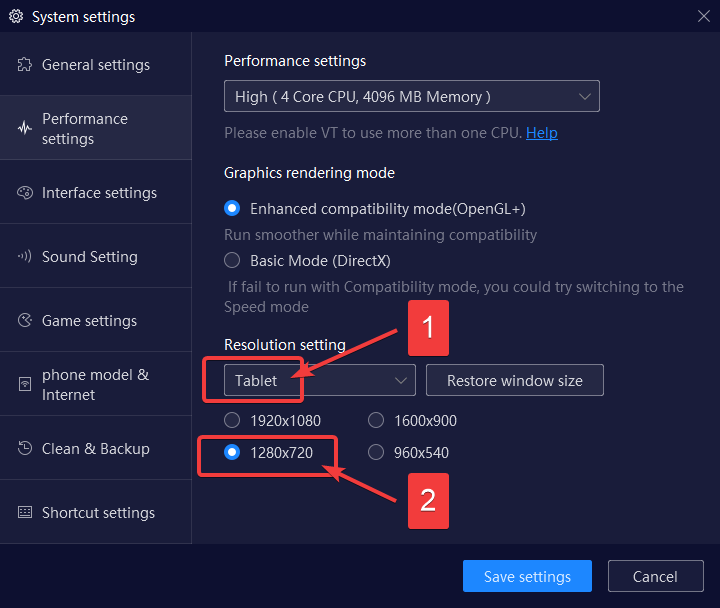
-
如果你使用的是蓝叠模拟器或雷电模拟器,你还需要在模拟器设置中打开 ADB。
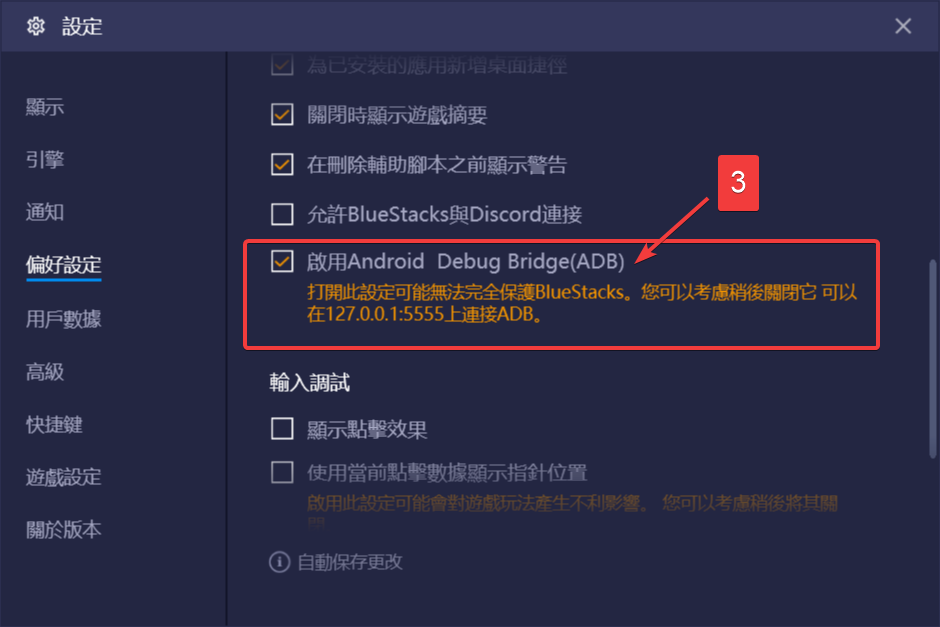
-
如果你使用的是 MuMu12,你需要在设置中关闭保活功能。

双击打开 Alas.exe,即开始运行 Alas。
Alas 启动时,将自动检查更新,你不需要进行其他操作。绝大多数时候,版本更新都可以通过这个方式自动完成,但遇到与桌面端相关的大版本更新的时,你需要重新下载并安装客户端。
- 选择你的语言。
- 进入你的第一个 Alas 实例。

- 在侧边栏中,选择
Alas设置。 - 根据帮助文本,修改
模拟器 Serial,游戏客户端,游戏内服务器,模拟器设置。 - 如果对以上配置项感到困惑,可以全部保留默认设置,alas 会自动识别你的环境。
- 对于 MuMu12 用户,建议让 alas 自动检测模拟器类型,并且你需要正确填写运行游戏的实例的
Serial,当启动模拟器后,这可以在 MuMu12 多开管理器右上角找到。
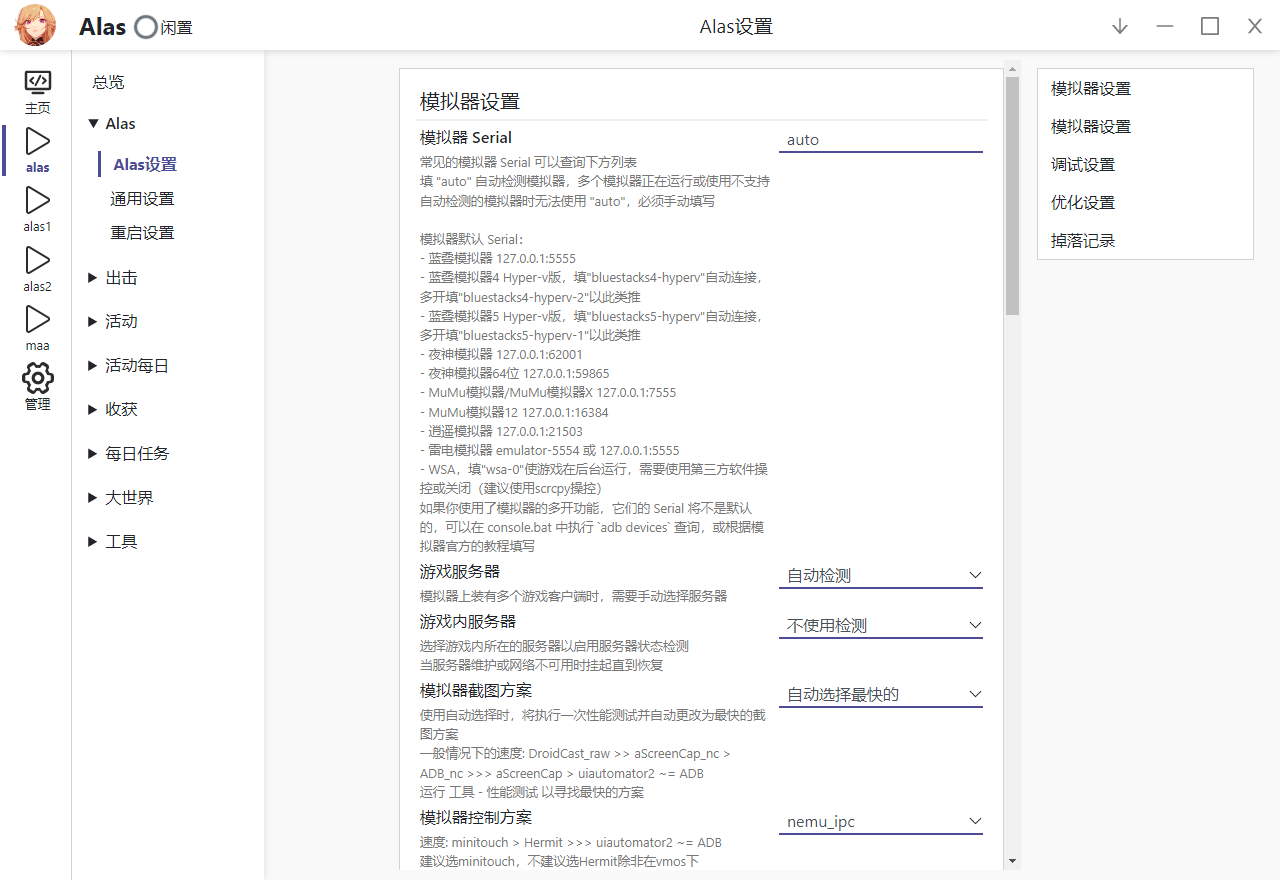

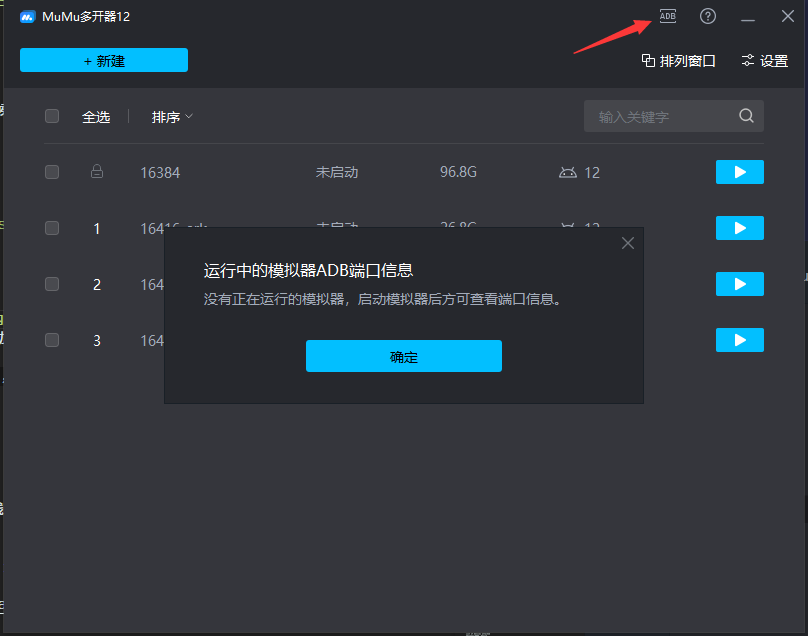
- 在侧边栏中,选择
性能测试,运行性能测试需要帐号推进至主线图第 7 章。 - 保持默认设置,点击
运行,等待性能测试结束。 - 观察性能测试的结果,我们需要选择最快的截图和方案和点击方案。性能测试的结果因电脑配置和模拟器而异,一般来说,截图耗时 + 点击耗时 < 350ms 足以让 Alas 运行比真人略快,如果你感觉 Alas 运行缓慢应该选择更快的截图方式或者升级电脑配置。

- 在侧边栏中,选择
Alas 设置。 - 在
模拟器设置中使用刚才最快的截图方案和点击方案。
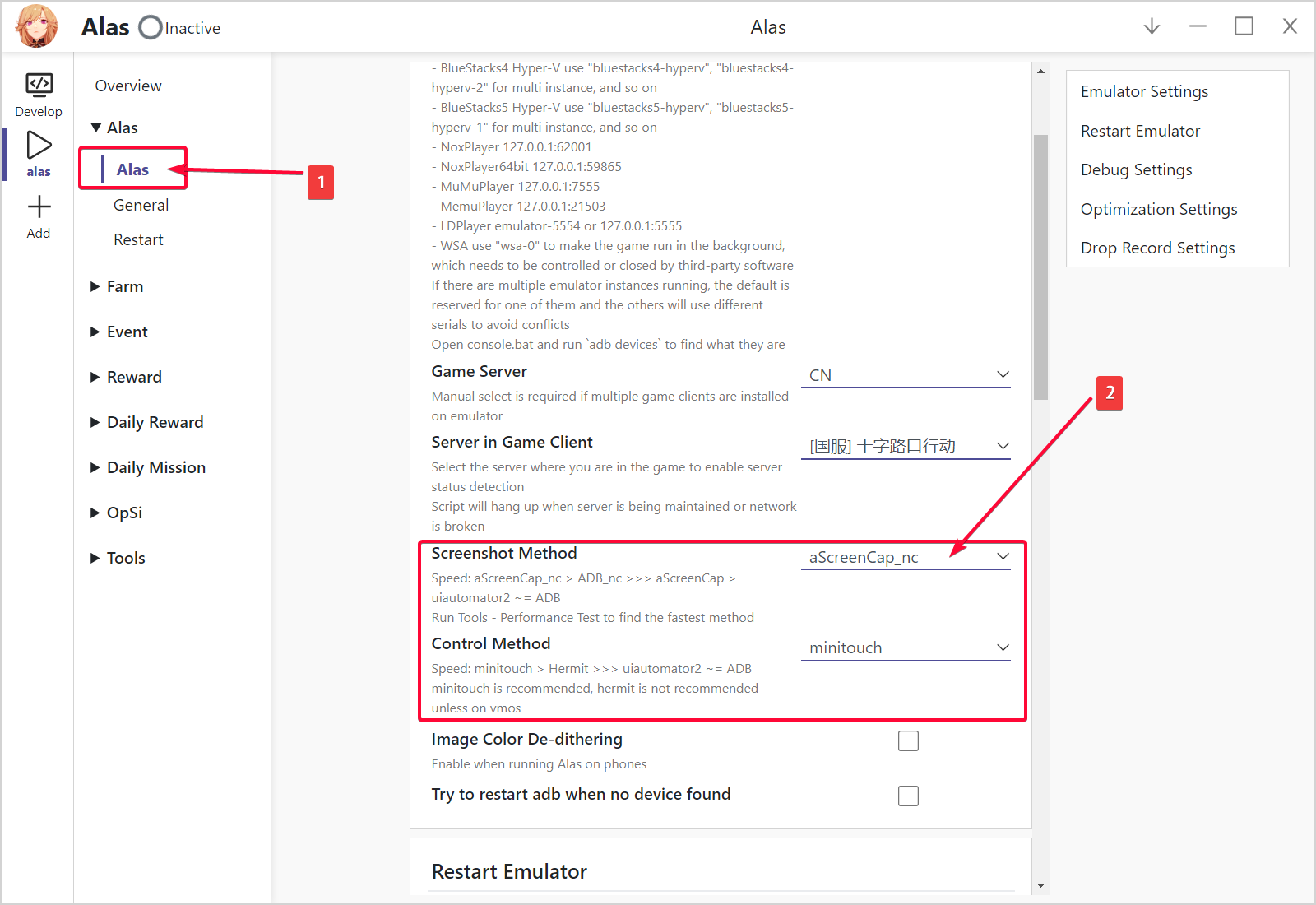
- 在侧边栏中,选择你想运行的任务。你可以同时启用多个任务,Alas 将自动调度它们。
- 启用这个任务。
- 修改下方的任务设置 。

- 在侧边栏中,选择
总览。 - 任务队列中会显示所有你开启的任务。
- 点击
开始,Alas 的任务调度器就会开始运行。
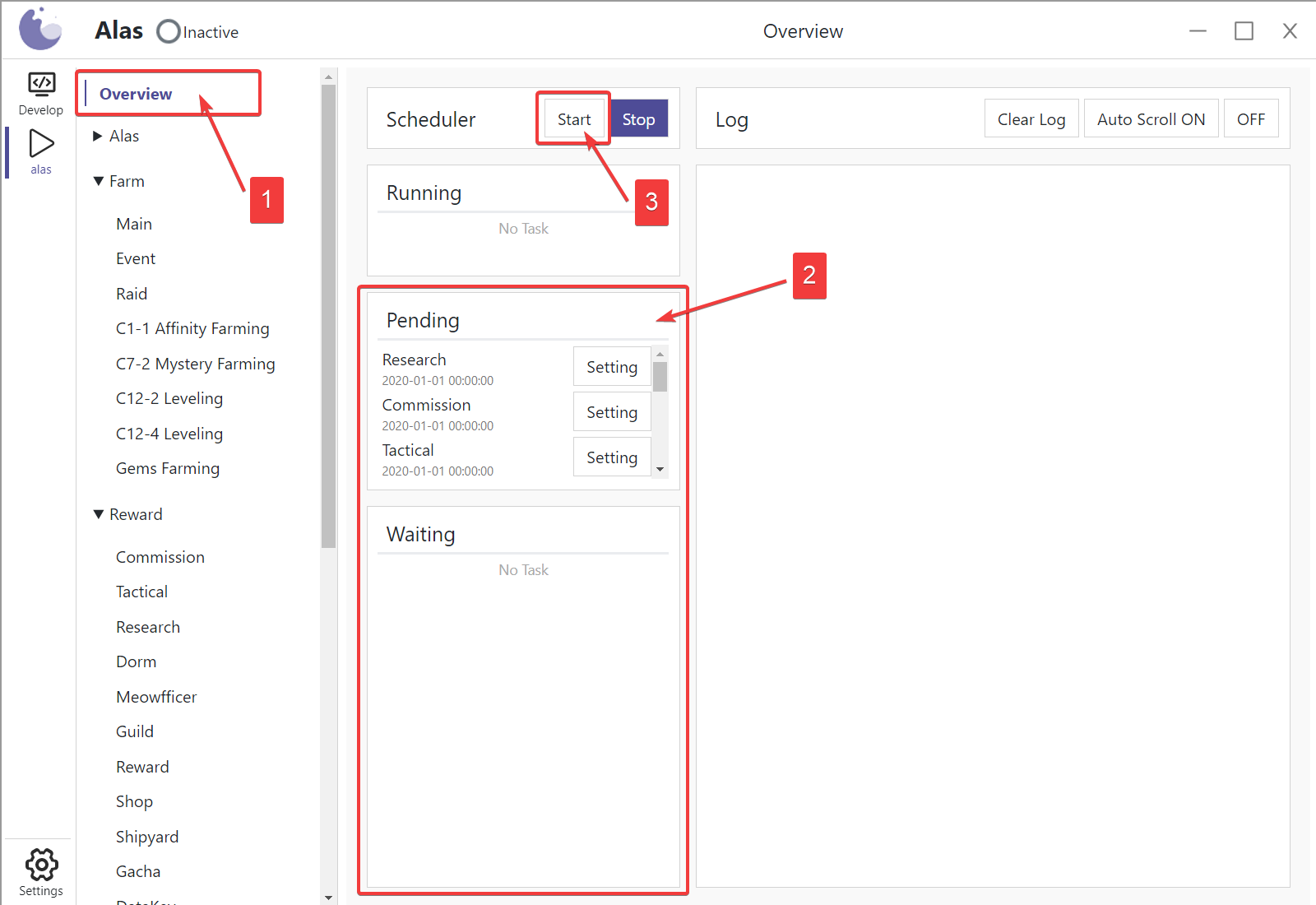
在安装之前,从旧的客户端找到安装配置 config/deploy.yaml,和用户设置 config/alas.json。如果你使用了多开,需要找到他们的设置 config/*.json,例如 config/alas2.json。
将它们复制到新安装包的 config 目录下,像往常一样安装。
如果你正在或者有意开发 Alas,已经 Clone 了 Alas 的仓库,创建了虚拟环境,安装了相关依赖,配置了 ADB,那么就不需要再安装一份了。
- 将安装包中的安装配置
config/deploy.yaml复制到 Clone 下来的 Alas 的config文件夹中,并修改其中的GitExecutable,PythonExecutable,AdbExecutable。 - 找到
toolkit/WebApp/alas.exe,创建快捷方式,右键-属性-快捷方式,把起始位置修改为你 Clone 下来的 Alas 的目录 - 双击打开快捷方式
注意:使用快捷方式会绕开 Alas 启动器,导致你需要手动更新 Alas。因此,这种方法仅推荐给开发人员使用。
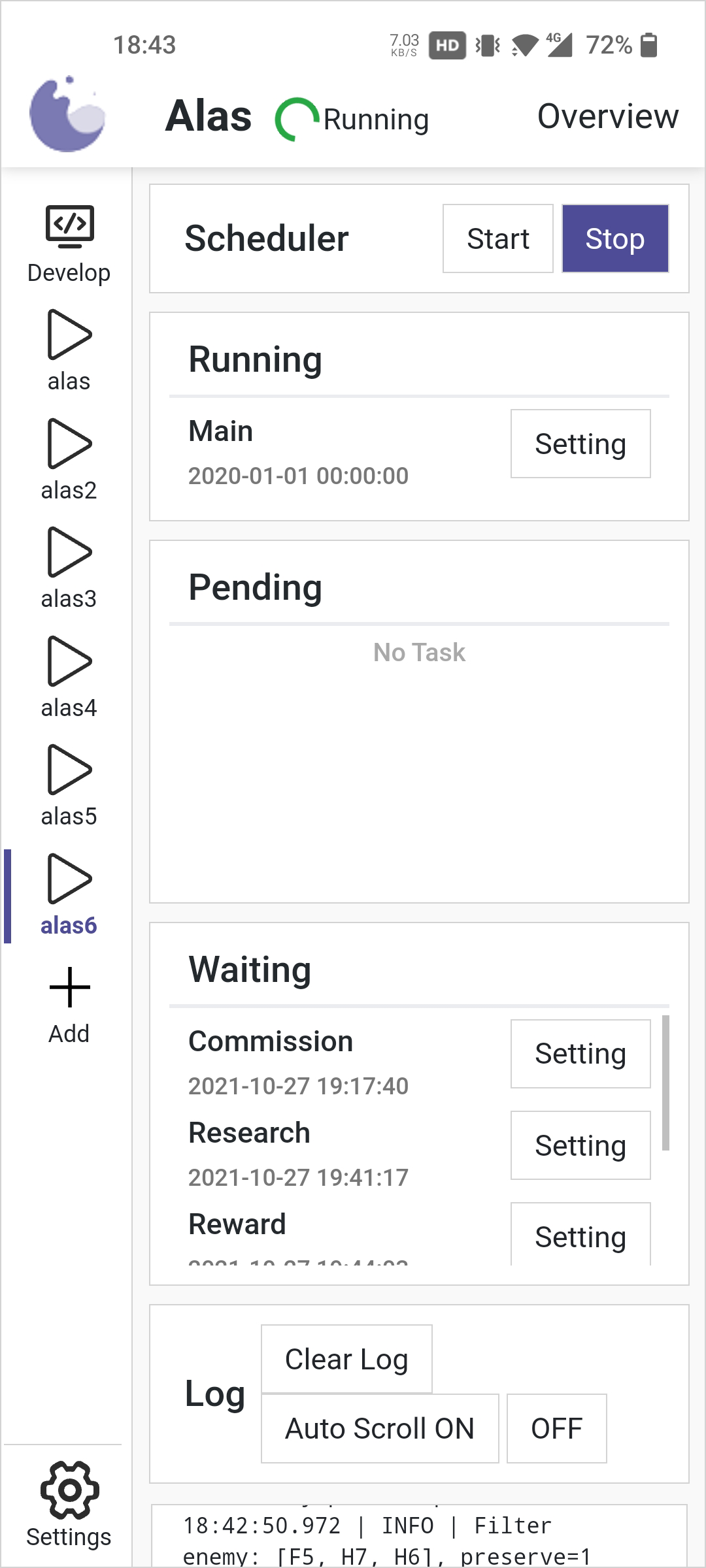
Alas 客户端的本质,或者说 Electron 的本质,是 Node.js 服务器 + Chromium 浏览器。因此,你只需要以一下方式中的一种,启动 Alas 的 web server:
- 运行 Alas 客户端
- 在
console.bat中执行python gui.py
然后你就可以在 http://127.0.0.1:{port} 访问 Alas,port 默认是 22267。
如果你有幸拥有固定的公网 IP,可以直接通过 http://{ip}:{port} 在其他设备上访问 Alas。如果你没有固定的公网 IP(大部分国内用户都是如此),可以使用内网穿透服务,比如 frp ,以在外部访问 Alas。
注意:将 Alas 暴露到公网上是危险的,任何人都可以停止你的 Alas 或修改你的设置,更糟的是,Alas 自身是不能抵御注入和攻击的。
手动安装教程是为开发者编写的,使用手动安装教程需要有基本的编程知识。如果你不是正在或者有意开发 Alas,那么建议使用自动安装器,不需要阅读这一章节。Mac 和 Linux 系统下也需要手动安装。
-
请使用 Git,不要直接下载源码的 zip 压缩包。
假设你希望安装在
D:/AzurLaneAutoScript,那么就在D:/执行:
git clone https://github.com/LmeSzinc/AzurLaneAutoScript
如果你遇到了网络连接问题,重试即可
- 进入目录
cd AzurLaneAutoScript
由于 Alas 使用 python 版本和依赖都比较旧,这里建议创建一个新的 python 虚拟环境,而不是使用你本机安装的 python。下面以 Anaconda 为例创建虚拟环境,当然,你也可以使用 venv 等。
- 创建名为 alas 的虚拟环境,你也可以将它命名为任意名字。python 版本必须为 3.7.6。(不要使用 3.8 或更高版本,以免带来麻烦)
conda create -n alas python==3.7.6 -y
- 激活刚才创建的虚拟环境:
conda activate alas
- 安装依赖(这里使用了豆瓣源):
pip install -r D:\AzurLaneAutoScript\requirements.txt -i https://pypi.douban.com/simple/
如果你遇到了网络连接问题,重试即可
如果你遇到了 pip 需要更新的问题
WARNING: You are using pip version 21.0.1; however, version 21.1.3 is available.可以执行以下命令解决,也可以无视
python -m pip install --upgrade pip
如果你在安装 Python-Levenshtein 的时候遇到 Microsoft Visual C++ 14.0 is required,可以在 这里 下载它的 wheel 文件,然后用 pip 安装
pip install python_Levenshtein-0.12.0-cp37-cp37m-win_amd64.whl
python 版本必须为 3.7.6,假设你刚才clone的目录为/Users/你的用户名/Desktop,(本文默认python3为python3.7, 因为你的mac可能不只有一个python3, 如果执行python3发现版本不为3.7.6时,将命令中python3换为python3.7, pip3换成pip3.7)
先进入文件夹
cd AzurLaneAutoScript
创建虚拟环境
python3 -m venv alas_venv
激活虚拟环境
source alas_venv/bin/activate
安装依赖(清华源),遇到了 pip 需要更新的问题解决方法同上
pip3 install -r requirements-in.txt -i https://pypi.tuna.tsinghua.edu.cn/simple
-
选择一款模拟器,并在上面安装碧蓝航线,模拟器分辨率设置为
1280x720。不要使用 Mumu 手游助手(俗称黄 Mumu),因为它没有 ADB。
经测试,主流模拟器在高配电脑上无显著性能差异,如果你已经在使用一款模拟器了,也不需要更换。
如果你使用的是雷电模拟器(LDPlayer)或者蓝叠模拟器(BlueStacks)等,需要在模拟器的设置中启用 ADB。
Mac版Mumu的分辨率若设置为1280x720仍不成功需要按照它提示的内容进行等比例缩放
如:提示为1664x936,则1664/1280 = 1.3,1280/1.3 向上取整为985;720/1.3 向上取整为554,故须设置为985x554
-
配置 ADB。
在 这里 获取最新的 ADB,并把它配置于环境变量中。
由于新版macOS不支持直接将文件放入/usr/bin中,提供两种结局方案:
1、
关闭SIP文件保护系统后再放进去(不推荐,故不进行教学); 2、放入任意文件夹然后将该文件夹加入环境变量;
如:我在
/Users/你的用户名下创建文件夹bin存放adb,则在环境变量文件中添加
PATH=$HOME/bin/:$PATH即可,篇幅有限故不做赘述,不明白上网搜索即可
或者你可以使用终端 或者 item2 并通过brew 安装
# 如果你没有安装brew 可以参考官方教程 [Homebrew — The Missing Package Manager for macOS (or Linux)](https://brew.sh/)
$ /bin/bash -c "$(curl -fsSL https://raw.githubusercontent.com/Homebrew/install/HEAD/install.sh)"
# 国内可以使用 指定对应源
$ /bin/zsh -c "$(curl -fsSL https://gitee.com/cunkai/HomebrewCN/raw/master/Homebrew.sh)"
# 确认是否存在对应的安装包
$ brew search android-tools
$ brew search android-platform-tools
# 可以参考 https://zhuanlan.zhihu.com/p/41381658
# 或者直接安装
$ brew install android-platform-tools --cask
# brew安装后 默认位置会在 /opt/homebrew/bin/adb
-
替换模拟器的 ADB。
由于国产模拟器都带有私改的 ADB,而不同版本的 ADB 会互相结束对方。为了避免这个问题,需要统一使用最新的 ADB。前往你的模拟器的安装根目录,寻找
adb.exe,用刚才配置于环境变量中的 ADB 替换它。如果你装有多款模拟器,建议全部都替换掉,以防止你在打开其他模拟器的时候 ADB 的连接被断开。以夜神模拟器为例,夜神模拟器安装目录下有两个 ADB,
adb.exe和nox_adb.exe,备份它们并删除。复制两份adb.exe到夜神模拟器安装目录,重命名为adb.exe和nox_adb.exe。替换完成后,关闭你所有的模拟器,再重新打开,执行
adb devices
如果你看到像下面的内容,说明替换成功:
List of devices attached
127.0.0.1:59865 device
如果你看到像这样的内容,说明替换失败,可能是有文件未替换:
adb server version (36) doesn't match this client (41); killing...
-
Mac替换模拟器的 ADB
以Mumu模拟器为例,它在Mac中的adb存储路径为
/Applications/NemuPlayer.app/Contents/MacOS/adb将这个adb用上一步中的
/Users/你的用户名/bin中的adb替换即可替换完成后,关闭你所有的模拟器,再重新打开,执行
adb devices 如果你看到像下面的内容,说明替换成功:(内容不一定一样,结构一样即可) List of devices attached emulator-5554 device 如果你看到像这样的内容,说明替换失败,可能是有文件未替换: adb server version (36) doesn't match this client (41); killing... -
安装 uiautomator2,这是一个自动化测试的库。在安装前,需要先打开你要使用的模拟器。
python -m uiautomator2 init
安装完成后,你会在模拟器中看到一个小黄车图标的应用,名为 `ATX`。
打开AzurLaneAutoScript目录下的module/device/connection.py,先进行备份
然后
在第13行:
adb_binary_list = [
r'.\adb\adb.exe',
r'.\toolkit\Lib\site-packages\adbutils\binaries\adb.exe',
r'.\python\Lib\site-packages\adbutils\binaries\adb.exe',
'/usr/bin/adb'
]
添加你在上面步骤里面添加的adb目录,如
adb_binary_list = [
r'.\adb\adb.exe',
r'.\toolkit\Lib\site-packages\adbutils\binaries\adb.exe',
r'.\python\Lib\site-packages\adbutils\binaries\adb.exe',
'/usr/bin/adb',
'/Users/你的用户名/bin/adb', # 使用adb安装中方法2的补充这个
'/opt/homebrew/bin/adb' # 使用brew安装的补充这个
]
第142行:
if self.adb_binary == '/usr/bin/adb':
改成:
if self.adb_binary == '/usr/bin/adb' or self.adb_binary == '/Users/你的用户名/bin/adb':
或者 if self.adb_binary == '/usr/bin/adb' or self.adb_binary == '/opt/homebrew/bin/adb':
保存文件即可
- 在激活虚拟环境后,执行:
python gui.py
然后你就可以在 `http://127.0.0.1:{port}` 访问 Alas,port 默认是 22267。
- 参照 “开始使用 Alas” 一节,进行设置。
桌面客户端是跨平台的,Windows,Mac 和 Linux 系统下均可以构建。
- 进入
webapp目录,安装依赖
yarn
- 构建桌面客户端
yarn run compile
然后你可以在 `webapp/dist/{platform}` 下找到打包好的客户端
- 参照 “从手动安装的 Alas 迁移” 一节,创建快捷方式,开始使用。
Getting Started
- Installation [EN]
- Installation [CN]
- Installation With Docker [EN]
- Emulator Support [CN]
- FAQ [EN/CN]
- FAQ [JP]
- Troubleshooting [EN]
- Another Installation guide
- Research Filter String [EN]
- Research Filter String [CN]
- Reward Shop Filter String [EN/CN]
- Onepush Configuration [EN]
- Onepush Configuration [CN]
Development
- Perspective [CN]
- Perspective [EN]
- Debug perspective [CN]
- Debug perspective [EN]
- Item Statistics [EN]
- 1. Start
- 2.1. Debugging
- 2.2. Multi-server support
- 3.1. Utils
- 3.2. Decorators
- 3.3. Log
- 3.4. Exception
- 4.1. Detection objects
- 4.2. UI control
- 4.3. OCR
- 4.4. State loop
- 5.1. Local Map
- 5.2. Create globe Map
- 5.3. Globe Map
- 6.1. GUI Option
MISC