-
Notifications
You must be signed in to change notification settings - Fork 10
MarkDown Help Viewer in depth
The application is divided into two sections:
The Right Side is the Content Viewer and allows you to view the content of the help file.
The Left Side is the Index/Search Panel and allows you to view the contents of the help index and perform search operations.
It allows you to view the contents of the help file which can be in Markdown or HTML format
-
In case of Markdown the file is transformed into HTML and can subsequently be viewed on the screen, the transformation can take place in two different dialects (DaringFireball or CommonMark) selectable via drop-down menu.
-
In case of HTML the file is directly displayed on the screen.
is divided into 3 sections:
- Content/Index
- Working Dir
- Search
- Show the indexed contents of the open help file
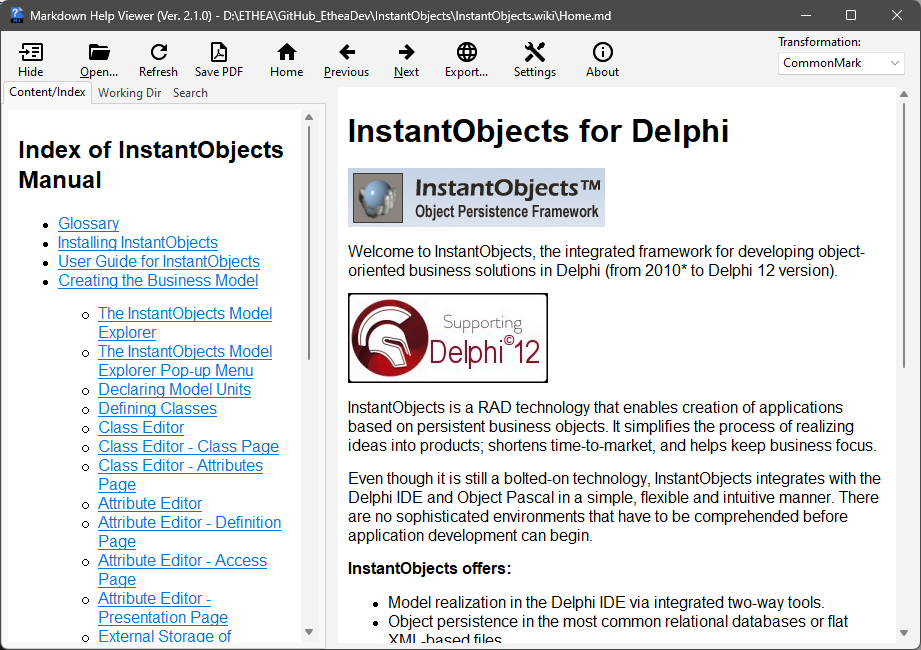
- Shows all files readable by the application present in the folder of the open file and the ability to search for them using the search bar at the top of the window
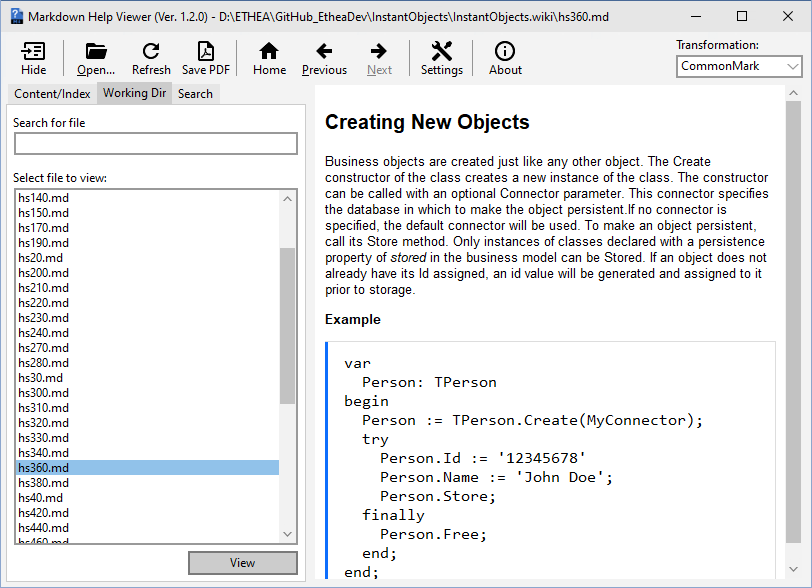
- allows a keyword search within the file list and the ability to search for keywords within the displayed file via the search bar at the top of the window
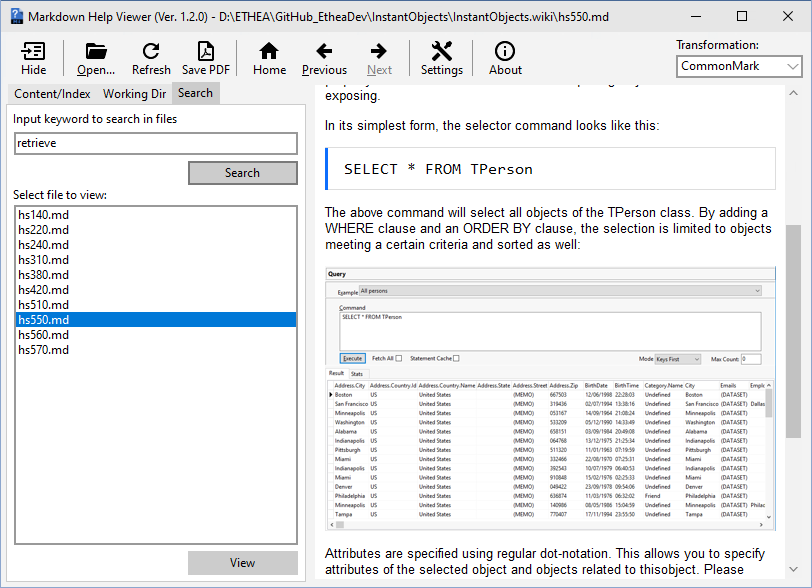
In the Toolbar located at the top on the page we find 8 tools:
-
 Hide:
Hide:
- hides the Index/Search Panel just described
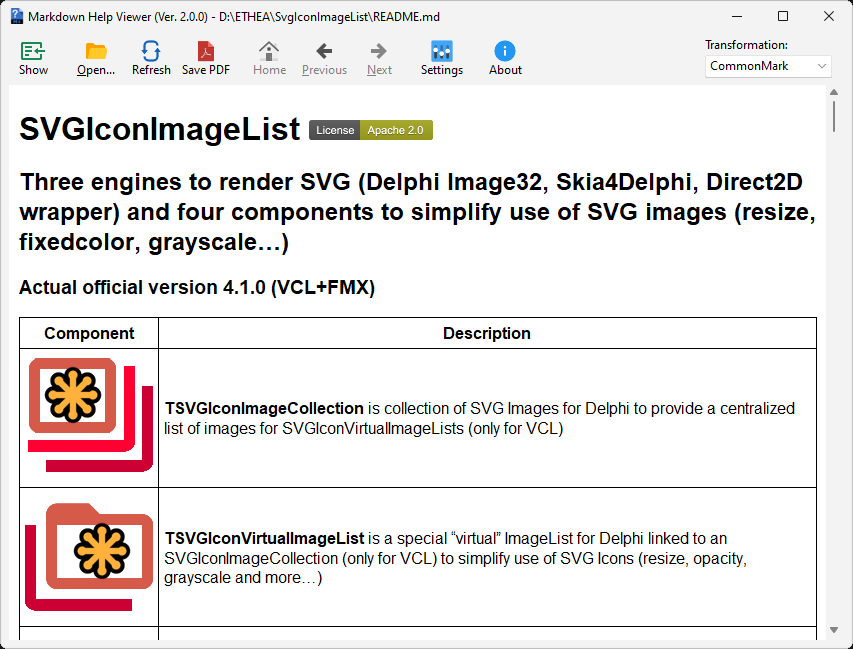
-
 Shows:
Shows:- present only if the section is hidden, demonstrates the latter
-
 Open:
Open:- if pressed, it opens a dialog window that allows you to select a markdown or html file to load and show in the Viewer
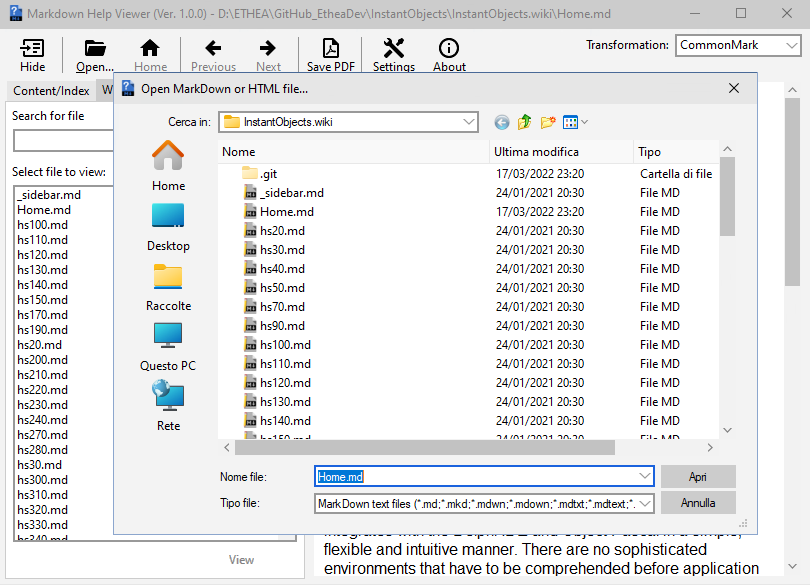
-
 Home:
Home:- active only if we are not on the first screen, it allows to return to the starting screen (Home)
-
 Previous:
Previous:- active only if more than one document is open, allows to return to the document opened just before
-
 Next:
Next:- active only if the last document is not displayed, allows you to go to the next open document
-
 Save PDF:
Save PDF:- if pressed saves the document in PDF format (.pdf)
-
 Settings:
Settings:It contains five sub-windows:
-
 Preview:
Preview:- allows selecting the Dialect in which the document will be displayed (CommonMark default)
- three selectable settings for Images
- two selectable settings for Toolbar style
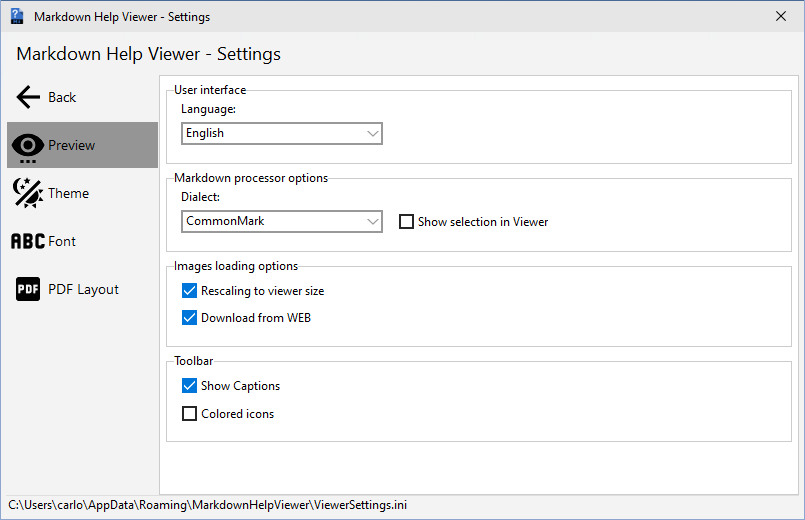
-
 Theme:
Theme:
- allows choosing which of the available themes to display the application with
- for each of the three main themes, the color can be further customized by selecting four additional themes below the main ones.
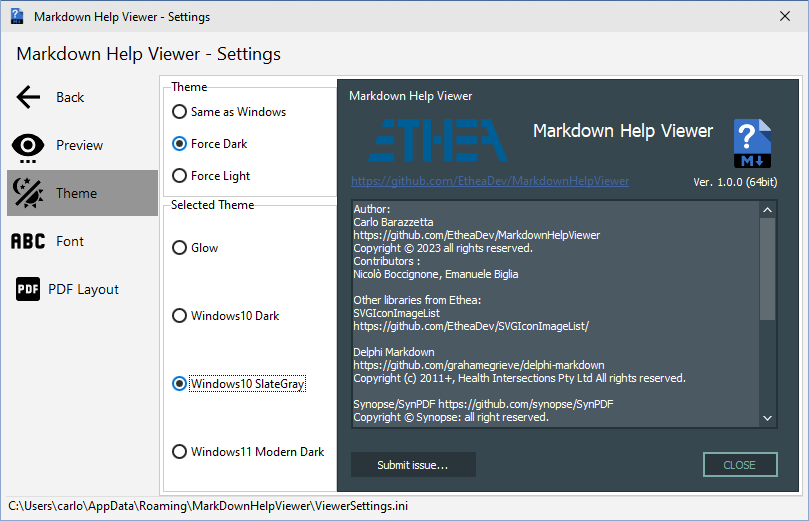
-
 Font:
Font:
- allows choosing the style and size to display the text within the application.
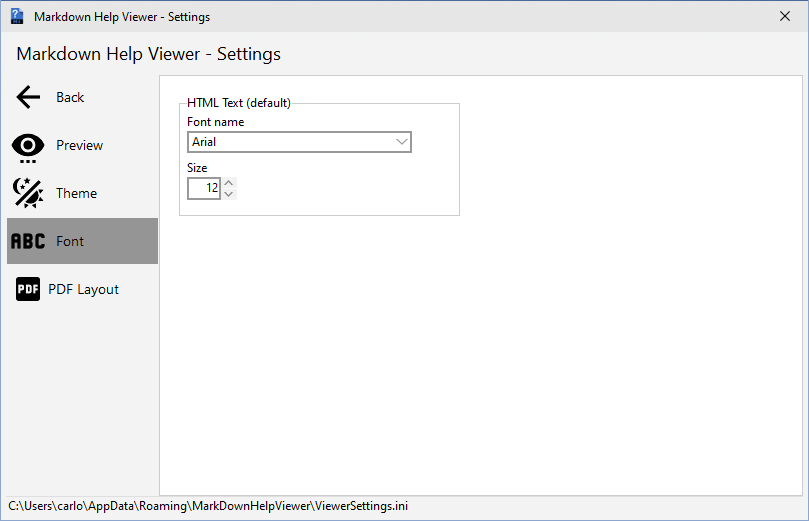
-
 PDF Layout:
PDF Layout:
- allows customizing the PDF saving of the document through orientation and page size, in addition to modifying various sizes using indicators, arrows, or entering the value from the keyboard.
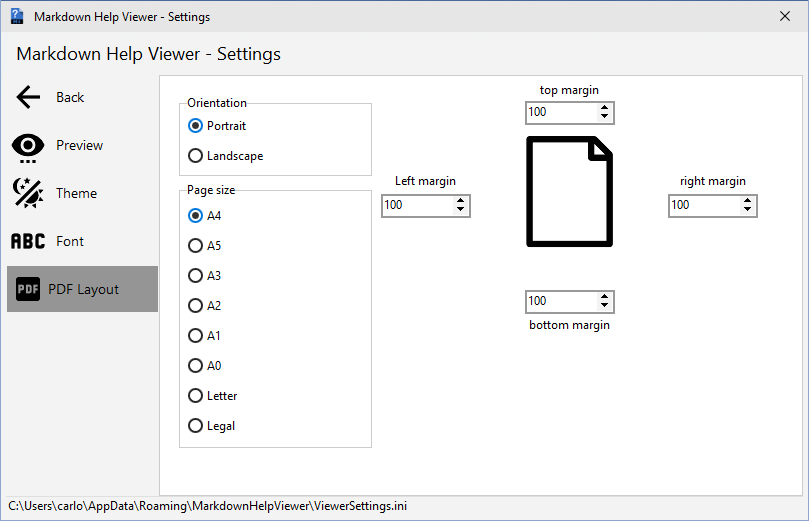
-
 Back:
Back:- allows closing the window.
-
 About:
About:- when pressed, displays a window containing information about the application.
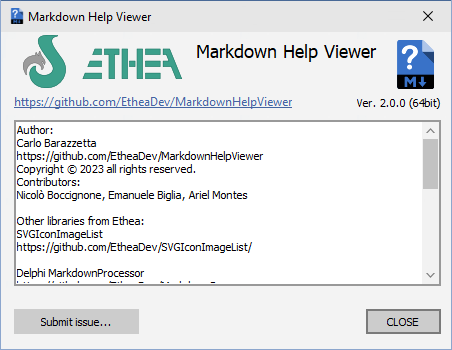
-
Transformation:
- Through the dropdown menu, it allows choosing the dialect in which the document will be displayed.

- Through the dropdown menu, it allows choosing the dialect in which the document will be displayed.