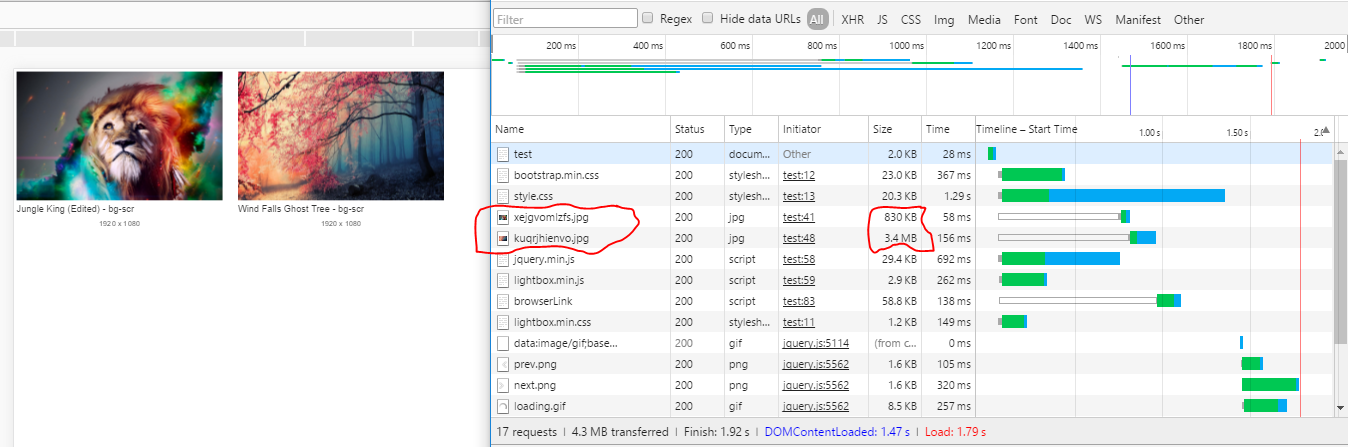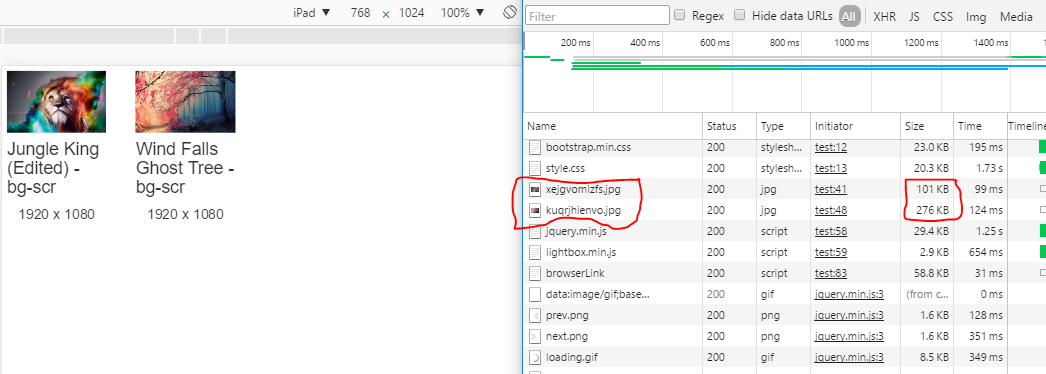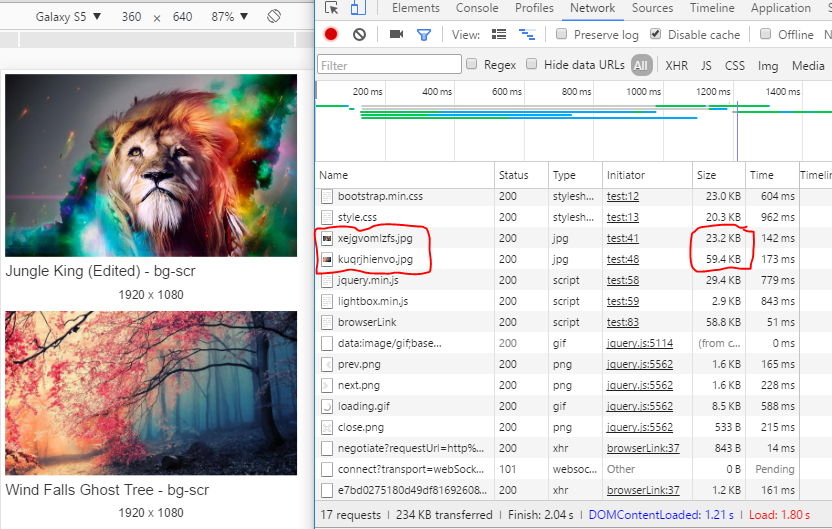Serving Images dynamically based on the client device is an important part of Web Page Resource Optimization. ImgR aims at automating the process and making it easy on both the Server CPU, Client Device and of course You, the Programmer.
ImgR is a .NET Class Library written in C# which has inheritable classes that let you manage your Website Images Effectively and Efficiently.
ImgR has an API, and can be used as an Adaptive Image Server for Multiple Applications within your Website. View the ImgR API Documentation.
Image Compression is not the perfect solution because of quality loss and because:
-
Compressing for Mobile would mean that Desktop viewers would get a poor view.
-
Compressing for Desktop would mean that Mobile Viewers would get images that have qualities that are too good for mobile view.
CSS Resize is done on the Client Browser, meaning that the Browser has to download the Image file before resizing is done. This defeats the purpose which is to reduce the amount of data traffic needed by the web pages.
-
Add a reference to ImgR.DLL in your ASP.NET 4.5.2 MVC Project
-
You will need a folder to store your website images. For this Example, Create an Empty Folder in your application root folder called
Images
-
Make sure to add the following code to your App_Start/RouteConfig.cs
RegisterRoutesMethodroutes.MapMvcAttributeRoutes(); routes.RouteExistingFiles = true;
-
Add the following code to your global.asax.cs file
void Session_Start(object sender, EventArgs e) { ImgR.Models.Image.Device.Load(); }
-
In your Web.config, add the following in the root (
<configuration>):<location path="images"> <system.web> <httpHandlers> <add path="*" type="System.Web.Handlers.TransferRequestHandler" verb="GET,HEAD,POST,DEBUG,PUT,DELETE,PATCH,OPTIONS" /> </httpHandlers> </system.web> <!-- Required for IIS 7.0 --> <system.webServer> <modules runAllManagedModulesForAllRequests="true" /> <validation validateIntegratedModeConfiguration="false" /> <handlers> <add name="ApiURIs-ISAPI-Integrated-4.0" path="*" type="System.Web.Handlers.TransferRequestHandler" verb="GET,HEAD,POST,DEBUG,PUT,DELETE,PATCH,OPTIONS" preCondition="integratedMode,runtimeVersionv4.0" /> </handlers> </system.webServer> </location>
This will allow ASP.NET handle all requests for content within the Images folder
- Also, add the following in
<AppSettings><add key="imgr-root-path" value="~/images/" />
This tells ImgR that Images is the folder to store and get images
-
Add the following in
<connectionStrings><add name="ImgR.Properties.Settings.ImgRConnectionString" connectionString="Data Source=DB Server Name;Initial Catalog=DB Name;User ID=DB Username;Password=DB password" providerName="System.Data.SqlClient" />
-
Copy the files in the
Contentsfolder into your~/ContentsFolder -
If the ImgR Server is on the same domain as your Website, add the following script to the
<head>of the web page(s) you want to display the images onfunction setCookie(name, value, days) { var expires = ";"; document.cookie = name + "=" + value + expires + "; path=/"; } setCookie("screen-size", screen.width + "-" + screen.height, null);
If setting cookies are a problem for you, because cookies tend to bloat http requests, you can register the device's width and height in Server's Session by executing the following script in the page's header.:
function registerScreen() { var http = new XMLHttpRequest(); var xurl = "~/images/register-screen"; var params = "width=" + screen.width + "&height=" + screen.height; http.open("POST", xurl , true); //Send the proper header information along with the request http.setRequestHeader("Content-type", "application/x-www-form-urlencoded"); http.onreadystatechange = function() { if(http.readyState == 4 && http.status == 200) { console.log(http.responseText); } } http.send(params); } registerScreen(); //note that tilde(~) should be replaced with the application root url
-
If however, the ImgR Server is on a different domain as the Website, simply setting a cookie would not suffice because cross domain cookies are impossible. Such an extreme situation calls for extreme measures. Setting a header on image requests is probably the only way to make the server know the client device size in this case.
I've considered using AngularJS, but this would not cater for non-AngularJS Programmers. Therefore, i recommend executing the following script at the page's bottom, on
window.loador$(document).readyif you are a jQuery user.document.querySelectorAll("[data-image-url]").forEach(function (imgElem) { var srcUrl = $(imgElem).attr("data-image-url"); var xhr = new XMLHttpRequest(); xhr.onreadystatechange = function () { if (this.readyState == 4 && this.status == 200) { var url = window.URL || window.webkitURL; $(imgElem).attr("src", url.createObjectURL(this.response)); } } xhr.open("GET", srcUrl); xhr.setRequestHeader("screen-width", screen.width); xhr.setRequestHeader("screen-height", screen.height); xhr.setRequestHeader("screen-size", screen.width + "-" + screen.height); xhr.responseType = "blob"; xhr.send(); });
Or for Background Image CSS:
document.querySelectorAll("[data-bg-image-url]").forEach(function (imgElem) { var srcUrl = $(imgElem).attr("data-bg-image-url"); var xhr = new XMLHttpRequest(); xhr.onreadystatechange = function () { if (this.readyState == 4 && this.status == 200) { var url = window.URL || window.webkitURL; $(imgElem).css("background-image", "url('" + url.createObjectURL(this.response)) + "')"; } } xhr.open("GET", srcUrl); xhr.setRequestHeader("screen-width", screen.width); xhr.setRequestHeader("screen-height", screen.height); xhr.setRequestHeader("screen-size", screen.width + "-" + screen.height); xhr.responseType = "blob"; xhr.send(); });
The script should be in the
<head>tag. This is to make sure that all image http requests contain that cookie. -
And Finally (Yea, Ikr?), Copy the contents of the
ViewsFolder into yourViewsFolder. This will give you the Views you need to work with ImgR. Click here to download the Views as a compressed folder.
ImgR uses a Target Device system to manage its Images. Each device possesses the following properties:
- Name e.g. Iphone 6
- Width e.g. 420
- Height e.g. 680
The user adds Target Devices to the system and specifies one of the devices as the default target device. The default target device should be the device with the largest display width e.g. "Big Screen [1920x1080]"
Every uploaded Image should be designed with the default target device screen size as its target display.
When an Image is Uploaded, the user specifies whether or not to create resizes. If specified, copies of the original image are resized for devices with smaller screen areas than the default device. Smaller Screen Areas are targeted to prevent Image Bloating.
When an Image is accessed via its url e.g. ~/images/[image-file-name], the following occurs:
Let's see how ImgR performs, yea? We have run tests using Chrome's Device Simulator and here are the results ... Drum Roll ...
Two Images are used. The first is 830 KB and the second is 3.4 MB large. These are pretty large for Web, but are the typical size for Images fresh out of Photoshop.
On a Big 2560x988 Screen, the Images come just as they are in their original size. No attempt is made to resize or compress the images. This is done to prevent loss of quality.
The total page size is 4.3 MBOn my laptop screen, the Images are resized, and the first becomes 277 KB while the second is 683 KB.
The total page size is reduced to 1.1 MB. We have saved 3.2 MB, Yaay!On a Tablet Device, the first image is 101 KB while the second is 276 KB.
The total page size comes down to 528.3 KB. We have saved 3.8 MB, Yaaaay!!On a phone screen, the change is quite dramatic. The first image is 23.3 KB and the second is 59.4 KB.
The total page size becomes 234 KB. We have saved 4.1 MB, Yaaaaaay!!!Make a pull request if you have any ideas about how ImgR can be improved. I'd love to hear from you.
If ImgR.NET has helped you, Star this Repo. It'll help make sure ImgR.NET helps others too.
If you have suggestions, send me an email, or a tweet.
Thanks! Ikechi Michael I.
Nimisoere Tekena-Lawson (UI/UX) (tweet)
Chilezie Reginald Unachukwu (UI/UX) (tweet)
ImgR.NET is licensed under the MIT License (MIT). Please see License File for more Information.