iOS 15 #182
Replies: 35 comments 4 replies
-
"The iPad's inevitable Mac-like future is hiding in iPadOS 15"By MORE COLOR Jason Snell In iPadOS 15, Apple is making another round of changes to iPad multitasking. It would be easy to consider this yet another spin on the merry-go-round as Apple struggles to figure out how to break the iPad out of the iPhone’s fundamental one-app-at-a-time interface. But I don’t. Instead, I think Apple is finally assembling all the pieces of the puzzle that will allow the iPad to become more Mac-like than ever before—all the while retaining its unique position in Apple’s ecosystem. Is Apple waiting for the right moment to unveil proper external-display support on the iPad, perhaps alongside the release of a new Apple display? I’m not saying it will definitely happen, but I want to believe. So let’s look at the evidence. A window into the futureApple has been flirting with the idea of putting floating windows on the iPad for a few years now. For example, Slide Over is a floating window attached to one side of the screen. Picture in Picture floats above apps but must be placed in a corner. Two years ago, Apple introduced the concept of multiple app windows—but they were really just multiple instances of an app, running in existing app frames. (A Microsoft Word file in full screen and a different Word file in a different Split View, for example.) But with iPadOS 15, things are getting more interesting on the windowing front. Yes, the iPad’s new Globe-key shortcuts seem to point to more sophisticated multitasking to come, but what really caught my eye is a more old-fashioned Command-key shortcut that Apple has imported from the Mac: next App Window, executed by holding down Command and the tick-mark (`) key. Apple This is the Mac’s “cycle through windows” keyboard shortcut that became a part of my muscle memory in the early days of Mac OS X, and I still use it all the time. On iPadOS 15, pressing Globe-tick will move focus among different visible apps when in Split View and Slide Over, so you can choose which app will receive keyboard input. Pressing Command-tick cycles through multiple windows within a single app. Add to that the introduction of the iPad’s newest interface element, the Shelf, a visual representation of an app’s currently open windows. This feels like Apple adding complexity in order to add clarity, and I’m not entirely sold on it conceptually. Regardless, the Shelf’s very existence shows that Apple is trying to find ways to make multi-window interfaces in iPad apps discoverable and usable. And then there are iPadOS 15’s new additions to the growing family of iPad windows. First off, there’s the new “floating center window,” which appears (among other places) when you create a new message in Mail. It’s a window that initially appears hovering above the app that spawned it, but it’s got Apple’s new three-dot windowing interface at the top that will let you drag it around (hmm, I wonder why would you need a drag area for iPad windows?), or move it to its own full screen, Split View, or Slide Over location. Apple What separates the floating center window from just being a window from a Mac app? Only iPadOS acting as a policeman, limiting where you can place it. Otherwise, it’s a floating window of the kind Mac users have known for decades. Which brings us to Quick Note, a new feature coming to iPad, iPhone, and Mac this fall that is implemented in iPadOS as… a floating window. Yes, it behaves like a Picture in Picture window–you can only place it in the corners, or you can park it off the side of the screen with a translucent arrow widget indicating that it’s ready to be resurfaced. Even if you discount all the other evidence that Apple is building a foundation for free windowing on the iPad, it’s extremely hard to look at Quick Note and believe anything else. It’s an independent floating window layered above other apps. Windowing on the iPad isn’t just inevitable. It’s already here. Apps of all shapes and sizesOne of the biggest arguments against offering Mac-style windowing on the iPad is that iPad (and iPhone) apps aren’t built to be infinitely resizeable like Mac windows are. There’s truth in that, though it’s not true as it once was. Modern iOS apps have to adapt to numerous screen sizes and orientations. And once again, the Mac shows the way: If you use an iOS app on an M1 Mac, you’ll see that they’re resizable—with limits. I doubt that any iPad windowing scheme would offer pixel-perfect resizing of the sort the Mac offers. But imagine resizing a window and having it snap to a bunch of different aspect ratios and sizes—corresponding to the dimensions of various supported Apple devices. iOS apps can be chameleons. I think I’d actually prefer to run the iPhone layout of some apps on my iPad. Some apps are a bit ridiculous on a 12.9-inch display, but quite delightful when displayed in the compact frame of an iPhone 12 mini. It’s got menus, bar optionalIt’s not just windows. Apple is also rebuilding the Mac menu bar on the iPad, and it’s doing it in plain sight. Hold down the Globe or Command keys in iPadOS 15, and you’ll see an overlay that lists all the available keyboard shortcuts—organized in a quite familiar pattern that begins with File and Edit. You don’t even need to use keyboard shortcuts–tapping on any command will execute it. Apple How are there hidden menus inside iPad apps? The answer lies with Catalyst, which enables iPad app developers to bring their apps over to the Mac. Now iPadOS 15 makes that extra work visible on the iPad, too. (Catalyst apps can also open multiple windows, and on the Mac they appear as regular, floating independent windows. Hmm.) Would Apple ever offer a proper Mac-style menu bar on the iPad? I think it might, in the proper contexts. Perhaps only when a keyboard and pointing device are attached, or only on an external display that has to be entirely driven by those input methods. But (as my fever dream of a 5K iPad mock-up shows), it’s not as if the iPad isn’t already most of the way there. The iPad’s status bar displays time, date, and a bunch of icons already–they’d be at home in a Mac-style menu bar. Toss in icons for Control Center and Notification Center if you want. Not now, but soonAll the pieces are there: a proper mouse-driven pointer, multiple windows per app, menu bar items, and apps that can adjust to different sizes. It’s not hard to imagine, using almost entirely existing iPad interface elements, what a bunch of different iPad apps floating on a 5K display might look like. That’s what I did—and you can see it at the top of this article. Would I like to plug my M1 iPad Pro into a 5K external display and see an interface like the one illustrated above? Why, yes. Yes I would. As Apple has repeatedly made clear, what sets the iPad apart from other devices is that it’s supremely adaptable. It can be a naked touch tablet, but you can add an Apple Pencil, a keyboard, or a Magic Keyboard with a trackpad. Adding a big, bright display and filling it with app windows doesn’t break the premise of the iPad. It fulfills it. I hope Apple sees it that way, too. Note: When you purchase something after clicking links in our articles, we may earn a small commission. Read our _affiliate link policy_ for more details. Jason was lead editor at Macworld for more than a decade and now writes about Apple at Six Colors and podcasts at Relay FM and The Incomparable. -"The iPad's inevitable Mac-like future is hiding in iPadOS 15" |
Beta Was this translation helpful? Give feedback.
-
"iOS 15 and iPadOS 15 preview"By Chaim Gartenberg iOS 15 and iPad 15 are kicking off their public betas today, and after a few weeks with the developer betas of the new software, Apple’s OS updates feel like more of a grab bag of new features than ever before. A major rethinking of either platform, this year’s updates are not. The two updates were clearly born in 2020’s norm-shattering pandemic. The feature list at WWDC and on Apple’s website wears last year’s remote-first influences firmly, from the heavy emphasis on FaceTime features to a better system for corralling notifications into “work” and “personal” buckets. Of course, Apple’s release cadence and insistence on major updates coming just once a year means that some of these features are arriving in what will — hopefully — be a post-pandemic return to life this fall. So it’ll be interesting to see how things like SharePlay, one of the update’s marquee features, actually shake out once people have the option to watch movies and listen to music together in person again. Other parts of iOS and iPadOS 15, like the overhauled Safari app or the new Maps app, feel like the kinds of more noticeable changes generally associated with Apple’s major software updates, but they’re sporadic. The result is a software update that feels a lot quieter than Apple’s usual releases, one that — at least for now — looks to improve smaller things behind the scenes than rebuild things from the ground up.
FaceTime and SharePlayThe flashiest feature coming to the fall updates is SharePlay, a new Apple-wide system built on top of FaceTime for sharing TV shows, movies, music, and podcasts with friends and family even when you’re not in the same room. It’s also the most pandemic-inspired feature, an Apple product-based spin on the countless watch party apps and services that sprung up to replace movie nights over the past year. SharePlay shows off how well Apple’s hardware and software services all work together: watching a TV show or listening to an album over FaceTime is seamless. But it also highlights the height of Apple’s walled garden: developers have to choose to use SharePlay — which is missing big names like Netflix and YouTube right now — and it only works on Apple hardware, despite the expansion of FaceTime and the Apple TV app to other platforms.
And since content is streamed locally, everyone watching or listening has to have access to it, meaning that you can’t share an episode of _Ted Lasso _with a friend who’s not a TV Plus subscriber, nor can you both watch the same movie if only one of you has purchased it from iTunes. FaceTime is also getting a wide variety of long-overdue updates that help cement it as a more viable video chatting application: a sorely needed grid view, screen sharing, a portrait mode to blur your messy background, and the ability to FaceTime with Windows and Android users (in web browsers) thanks to sharable links. These are all badly needed features for FaceTime, but they’re also the sort of thing that remains bewildering to have had to wait until September 2021 for, especially given the reliance on video calling over the past year and a half. Unlike SharePlay, though, the FaceTime improvements feel like the kind of thing that will remain front and center even as things start to go back to normal, although the Apple product focus and more limited feature set when compared to professional solutions like Zoom or Microsoft Teams mean that FaceTime won’t be making a play for business meetings any time soon. Focus upAs is traditional for an iOS update, Apple has done some tinkering with notifications on iOS 15. Some of the smaller notifications are bigger now, and feature contact images — which might be the push to get people to actually add photos to their contacts, something that doesn’t generally exist in the real world outside of an Apple presentation in my experience. And apps that you care less about can be filtered to a new summary mode that’s delivered several times a day, instead of pinging you for each notification right away. But the bigger addition is the new Focus feature, and after only a few weeks of using it, it’s already one of my favorite features on iOS in years. On the surface, Focus is an expansion of Apple’s existing Do Not Disturb feature, but instead of a blanket mute, Focus allows you to select specific apps and contacts to share notifications at specific times or specific triggers.
A “work” Focus, for example, can be set to activate when you’re on the clock and mute all notifications except from your email, Slack, and calendar apps, then automatically switch off when you’re off work. Focus modes can be triggered by specific times, locations (like when you get to your office or home from work) or when opening a specific app. Focus gives you real control over filtering notifications So far, I’ve mostly just been using a “personal” focus for weekends and evenings to automatically mute any work Slacks and emails until the morning, which has been absolutely delightful. Apple’s machine learning also tries to learn from how you use your phone — for example, it suggested that I add a sports app I use a lot during “personal” time to the whitelist. And while Focus can be used in conjunction with Apple’s Screen Time feature, it’s not a totally cohesive system: for example, there’s no way to automatically disable work apps like Slack when in a “personal” Focus mode. It just shuts off notifications. Focus also lets you assign specific homescreen pages to each Focus mode — including widgets — for even more customized experiences. It’s not a perfect system, since iOS won’t let you have duplicate icons for apps (so you can’t have Apple Music visible on both a “personal” and a “work” homescreen, for example). But I’m a big fan of the feature, since it gives me a good reason to actually set up homescreens with widgets, and helps curb the instinct to tap the Slack icon when I’m supposed to be offline. There’s also a new kind of notification to go with Focus and the morning summary feature, called “Time Sensitive Notifications,” which can override specific notification filtering features, so you don’t miss urgent alerts from your bank, for instance. Apple has specific rules for when developers can use these, but we’ll have to wait to see how they’re actually implemented when apps get updated this fall. Safari explores a new look
Safari has been entirely redesigned in iOS 15. In terms of material changes to iOS, this is the biggest, and it’s coming to what might be the most essential application on the platform. For the iPhone in particular, that means an emphasis on a one-handed design that moves the URL bar to the bottom of the screen, adds a swiping gesture interface, and a tab grouping feature (which is also coming to iPadOS and macOS Monterey). I’m still getting used to it, even with a few days of use under my belt, and of all the additions in the latest software update, I suspect it’ll be the most polarizing. Over a decade of muscle memory has trained my brain to reach up for the menu bar on smartphones. I get Apple’s motivation in moving it to the bottom, making it easier to reach on the increasingly large phones it makes and putting the actual content of devices front and center at the top of the screen, it’s still a change that’ll require an adjustment period.
iPad multitasking: what’s a computer?Overall, iPadOS 15 gets a lot of the same improvements as the iPhone update. There’s a few iPad-specific features, though, starting with two major features from iOS 14 that were oddly missing last year: widgets on the homescreen and the App Library (which comes with a spiffy animation when you open it). I still can’t explain why Apple didn’t add those features last year, but they’re extremely welcome now. Widgets, as expected, work even better on the iPad than they do on the iPhone, given the bigger homescreen. It’s not as big of a sacrifice to give up a quarter of your homescreen for widgets when there’s still so much extra space on the screen. Apple has also added even bigger widget sizes, the biggest size of which is roughly the same area as an entire iPhone 12 display when viewed on a 12.9-inch iPad Pro. Despite the massive size, Widgets still have the same functionality as they do on the iPhone, meaning that they’re focused on glanceable information rather than more interactive mini applications. Apple is also continuing to refine multitasking on the iPad with two new additions: a multitasking icon (three dots at the top of the display) that makes it easier to use the different split-view and slide-over modes it introduced in 2019, and a “shelf” that shows all the open windows for a particular app when you open it or tap the multitasking icon.
The new multitasking setup is better, albeit still slightly confusing. Putting a single app into split view using the new menu punts you back to the homescreen to select a second app (or the same app again) to view in split-screen mode. Apps can be dragged and dropped when you’re in the app switching window to create new split-screen or full-screen combinations. The multitasking dots light up to show which app in split-screen is in focus, which is incrementally better than the bar from before. And swiping down on the multitasking dots is now an almost home-button-like experience, closing that app and letting you select a new one. There are still a lot of ways to move things around and arrange things and keyboard shortcuts available — so much so that Apple has a new menu when you hold the globe key to view system and multitasking shortcuts. But there’s still plenty of friction here. iPadOS remains unpredictable: I’m never 100 percent sure what version of an open app or app windows will open when I tap in on my homescreen. Just opening a new window is still an opaque process that involves dragging and dropping things around in split view. Slide-over panels still live in their own, separate confusing world. Split view is still frustratingly rigid, letting you have exactly two apps open with a third visible as a slide-over panel, instead of any other configuration (like one large app on the left and two smaller ones on the right). An iPad operating system with iPad apps — and that’s just how Apple likes it Ultimately, the new multitasking and split-screen views are a refinement of the older system, rather than some grand new paradigm for how to use an iPad. Those who like the iPad’s software abilities will likely find the new additions and enhancements to those modes nice. But those who were hoping that iPadOS 15 would offer a wildly overhauled windowing system — especially in the wake of Apple’s M1 upgrade in the latest iPad Pro — are going to be disappointed. Apple may do some additional tweaks or changes before iPadOS 15 launches this fall, but it’s unlikely to do any sweeping design changes for this update. iPadOS is still firmly an iPad operating system with iPad apps, and that seems to be how Apple likes things. Also new is a Samsung-like “Quick Notes” feature that lets users swipe up from the bottom corner of the display or hit a keyboard shortcut and scribble down a thought, highlight text on a website, or add a link for context. Quick Notes get saved to their own category on the Notes app, and can be accessed from other Apple devices, too. They’re useful, although like many iPadOS 15 features, it’s not something you’d likely figure out how to use without outside prompting. The best of the restAs is always the case, there are dozens of bigger and smaller features coming in iOS and iPadOS, too. Here are some of the more notable ones to check out on the public beta: Live Text might be the most technically impressive part of the updates, letting you point your camera at any handwritten or typed text to grab a phone number or email address, translate it, or pull it directly into a text field. Apple has quietly made this a system-level feature — meaning that it’s available whenever you’re viewing an image, be it in the live camera feed, an image on the web, or directly from the keyboard. Live Text might be the most technically impressive update An interesting new addition on both operating systems is a new “Shared with You” feature, which shows photos, Apple Music songs, links, Apple TV Plus content, and podcasts that were shared over iMessage in dedicated rows within those apps. The theory is that if someone texts you a nice photo or their favorite playlist, you’ll be able to see it (and respond to it) in the Photos or Music apps. The feature is unsurprisingly entirely limited to Apple services for now, so sending a Spotify song to someone won’t appear in Spotify. It also might be overestimating how often users send links to TV Plus shows to each other, but showing shared links and photos are admittedly useful (at least, when the feature works properly). The Weather app has an overhauled design that adds a vertical, Dark Sky-style 10-day forecast and Dark Sky-style maps for temperature and precipitation. It looks nice. Notes and Reminders are both getting hashtags for categorizing and organizing, and the Memories feature in Photos is getting completely overhauled. Lastly, you can now put your Memoji avatars in outfits. I have no opinion on this. A lot of the other flashy new features are things we can’t test yet. Apple’s beta is only rolling out new maps to the San Francisco Bay Area to start (although it’ll be in far more locations when the final software is out this fall). IDs and keys in Wallet will also have to wait for broader support from state governments, hotels, and workplaces before we can see how those work. There are also a lot of features that will have to wait for third-party developers, like Focus statuses or SharePlay in third-party apps, which also have to wait for app updates. The most notable thing from my time with the betas, though, is how easy it is to miss the newer features. Outside of the most in-your-face updates like the larger notifications or the new Safari design, most of the updates here are quieter, behind-the-scenes features. They’re things that give you more options and ways to use your devices, but they’re just that — options. Focus modes are great for those who want to use them and integrate them into their workflow, but iOS doesn’t go out of its way to advertise them or push you to use them. It’s a mature way of looking at software, and one that’s nice to see, even if it means that iOS 15 and iPadOS 15 aren’t the most exciting updates ever. Photography by Chaim Gartenberg / The Verge |
Beta Was this translation helpful? Give feedback.
-
Beta Was this translation helpful? Give feedback.
-
"Regarding the Safari 15 Public Betas for Mac and iOS"**By ****
I get the move to the bottom, in theory — clearly this is about reachability. But I use Safari on my iPhone a lot and I have never minded using a second hand to get to the controls that, heretofore, were at the top: the “aA” menu, the location field, and the reload/stop button. Here are screenshots from Safari on iOS 14.6: and iOS 15 beta 2: Both the old and new designs put these controls one tap away: back/forward, location field, and the tabs button. The only other one-tap control in the new design is the “···” The old design has no “···” menu because it doesn’t need one. It has an “aA” button at the top which can be long-pressed to toggle Reader Mode and when tapped shows a popover menu of site-specific viewing options. At the bottom it has one-tap buttons for Share and Bookmarks. I use the Share and Bookmarks buttons all the time on my iPhone. The system-wide standard iOS/iPadOS Share popover menu is one of the best UIs Apple has come up with in the last decade. It is extremely useful, very well supported by both first- and third-party apps, and extraordinarily consistent across the entire system. Because it is widely supported and very consistent, it is well understood by users. I realize that the nature of my work is such that I deal with URLs more frequently than most people, but sharing URLs is really common. I also think the “aA” button is a much better idea than putting all the options previously contained therein in the catch-all “···” menu. Long-pressing “aA” to toggle Reader Mode feels intuitive; long-pressing “···” to toggle Reader Mode feels like they just didn’t know where else to put it. The new iOS Safari “···” menu could have been a “here’s what not to do” example from Apple’s own WWDC session this year on “Discoverable Design”. Bookmarks are almost completely lost in the new design, and unless I’m missing something, there’s no longer any way to run bookmarklets. I know bookmarklets are an old-school web nerd thing, but I have a few I use frequently, which, if Apple sticks with this design for the next year, I guess I’ll have to rewrite as Shortcuts shortcuts or something.1 The only new thing the new iOS Safari design has going for it is that you can swipe side-to-side on the floating browser chrome at the bottom to switch between tabs. I don’t think that is significantly more convenient than tapping the Tabs buttons to switch tabs. How often you want to swipe through tabs one at a time rather than see your tabs and select one in particular? And if you swipe just a little bit too low, you wind up switching between apps, not tabs. All that said, I agree with Tsai that the new Safari for Mac is even worse:
You don’t have to install MacOS 12 Monterey to use the new Safari design; the latest versions of Safari Technology Preview have it too, and Safari Technology Preview is installed as a separate app, not a replacement for the current version of Safari. Tabs in Safari on Mac (and, in my opinion, iPad) were a solved problem. The new Safari tab UI strikes me as being different for the sake of being different, not different for the sake of being better. The new design certainly makes Safari look distinctive. But is it more usable or discoverable in any way? I honestly can’t think of a single problem the new design solves other than saving about 30 points (60 @2× pixels) of vertical screen space by omitting a dedicated tab bar. But I think the tab bar was space put to good, obvious use with traditional tabs. Matt Birchler points out that horizontally, the new tab design uses space less efficiently. Good luck convincing Chrome users to switch to Safari with this design. Not to mention that every other tabbed app in MacOS 12 still uses a traditional tab bar. It’s consistent neither with other popular web browsers nor with the rest of MacOS 12. Nick Heer, writing at Pixel Envy:
There’s an axiom widely (but alas, probably spuriously) attributed to Albert Einstein: “Everything should be as simple as possible, but not simpler.” But I don’t even think that applies to this new Safari design. It’s worse. It just looks simpler. All the old functionality remains — it’s just harder to access, harder to discover intuitively, and more distracting. One can only presume that Apple’s HI team thinks they’re reducing needless “clutter”, but what they’re doing is systematically removing the coherence between what apps look like and the functionality they offer. Here’s another axiom, whose attribution is certain: “Most people make the mistake of thinking design is what it looks like. People think it’s this veneer — that the designers are handed this box and told, ‘Make it look good!’ That’s not what we think design is. It’s not just what it looks like and feels like. Design is how it works.”
|
Beta Was this translation helpful? Give feedback.
-
Spotlight not responding consistently to hardware keyboard commands (again.) |
Beta Was this translation helpful? Give feedback.
-
Safari in iOS 15 vs. CakeHoly fuck... Cake?! Is that you in there buddy??? |
Beta Was this translation helpful? Give feedback.
-
"All the New Cross-Platform Actions in Shortcuts for iOS, iPadOS, and macOS 🔐 – Matthew Cassinelli"**By **** With the release of iOS 15 and the associated betas across Apple’s platforms, the Shortcuts app has received 2 automation types and 22 new actions that work across iPhone, iPad, and macOS. This piece (4,700 words, about 20 minutes average reading time) includes my write up of the cross-platform actions, reordered into custom groups I’ve created – check out my coverage of the Mac-only actions too. I’ll also be adding screenshots and example shortcuts in a future version, so read up now and I’ll post the full guide once the public betas release. New Automation TypesFor the Personal Automations on iPhone and iPad—there are no Automations for Shortcuts for Mac currently—Apple has made two new features available as triggers – the new Focus modes, as well as Sound Recognition. FocusWith Apple’s new cross-platform Focus modes bringing true context-switching settings for users to control how their devices are set up for each Focus area, Shortcuts users can also trigger any personal workflows automatically when a Focus mode is set. That means when a user goes from Personal to Work mode, they could kick off a series of actions like changing their Apple Watch face, opening specific apps, and adjust their device connections like switching to your work cellular plan. Plus, with a new Set Focus action as well, Shortcuts users can switch into that context – and essentially set off that whole Automation flow manually at the same time. This, in combination with Focus modes’ ability to show specific Home Screen pages, could be a powerful way for both new users to start out utilizing Shortcuts, but for power users like me to go extremely deep in setting up custom modes for their devices that trigger all sorts of shortcuts – I’m quite excited to full implement this. Plus, I have more on Focus modes later in the piece, so stay tuned for more examples. Sound RecognitionSound Recognition, an amazing accessibility feature brought in iOS 14, now provides a Personal Automation trigger as well, opening up your iPhone and iPad to a wide array of ambient computing possibilities that react to changes in your audio environment. Sounds that can be recognized include the following: Just looking at that list and knowing what’s possible with Shortcuts allows for some exciting examples – folks without a smart doorbell but a video camera out front could have that open anytime the doorbell rings, for example. Or, for people with newborns, you could log how often your phone detects the baby crying at night and see how it trends over time. Sound Recognition automations will likely provide lots of value in very specific contexts for people who need them, especially anyone hard of hearing, but Focus automations seem like a capability that everyone using Shortcuts could take advantage of on a daily basis. Your device should react to how you intend to use it, and these Automation additions in iOS 15 definitely allow for a new level of personalization – here’s everything new you can do with those new features: New Actions that work across platformsApple’s added 22 new actions to Shortcuts this year that work across all platforms. There are new actions for better personal organization, deeper support for Files, new ways to work with text and PDFs, and new functions for Scripting. On the Mac, there’s also controls for Window Management, working with Finder specifically (in addition to “Files” as a concept), tools for working with Disk Images, specific functions brought over from Automator, and tools for tapping into existing Mac automation tools – we’ll cover those next week. New personal organization optionsTwo actions that Apple’s added this year let users tap into two common options for organization their personal information – Add New Calendar and Create Photo Album. Add New CalendarAdd New Calendar allows for, rather than adding events to an existing calendar that was set up in advance, setting up a new calendar on the fly via Shortcuts as needed. With this action, Shortcuts users can create and share entire systems that depend on custom calendars that new users wouldn’t already have set up on their device. I, for example, have a whole “Meals” calendar that I use to plug in specific times I need to eat ahead of meetings or when planning special cooking sessions; any Shortcuts that I’d share would require me to include instructions telling you to set up a similar calendar in advance, but now I can just include a step that generates the calendar for you. Create Photo AlbumCreate Photo Album will also be handy for specific photography workflows, letting Shortcuts users create new albums from specified photos immediately – I can see using this with Get Last Import to create albums for specific photo sessions or memories from a trip in one go. Create Photo Album has a lot of potential for creativity; the only limitation now is that you can set an album to appear inside a Folder, which could be nice for nested setups – I have a set of Wallpapers albums in a folder with different albums for iPhone, iPad, and Mac sizing; I’d love to be able to share that setup with a one-tap shortcut. Files gets deeper supportOne of the most impactful sets of new actions coming this year will be those from the Files app, which has finally opened up beyond the /Shortcuts/ folder in iCloud Drive while also adding functionality on all platforms to match what’s been possible with Automator on the Mac. Users can get a file or all the files from a folder, look at the parent directory of a file, and move, open, rename, or select files via scriptable actions in Shortcuts. And, just for sake of specificity, these are the actions that the Mac uses to interact with “files” on the system, despite normally being viewed through the Finder app – here Apple’s adopted the iOS naming conventions as they do technically refer to “files” on Mac (there is not a literal Files app on the platform). Get FileWhile the Get File action has existed in Shortcuts since it became an Apple app, the action was built using the publicly-available developer APIs that limited access to its own iCloud Drive folder as it had when the app was Workflow. Since then, accessing any file across the filesystem has been a common request for Shortcuts users – if it’s an Apple app, why does it have the same limitations? Now, that day has come, and the Files actions can “get” files from any folder – the action lets you “replace” the Shortcuts folder with any other folder that’s available via the iOS document provider APIs (apps like Dropbox and Google Drive work too). Plus, users can even use Variables to specific which folder, allowing for scriptable file paths that are generated (or regenerated) in the course of a shortcut running – there’s some fancy possibilities here. Get Folder ContentsIn addition to grabbing a specific file, the Get Folder Contents allows Shortcuts users to extract all the files included in a folder, including recursively (meaning it can extract the contents of a folder it finds inside as well). This action is just as if not more powerful than Get File, because now Shortcuts users can operate on entire folder structures they’ve created, performing changes to entire directories or unpacking a filesystem in a completely scripted fashion. Move FileMove File will also tie in well with Get File and Get Folder Contents, allowing Shortcuts users to relocate any assets as needed and tidy things up via specific parameters. Combined with the existing Create Folder action, this action could be useful as part of a “filesystem generator” shortcut that creates a specific file structures on the fly, then moves any new files you want to add directly into those new folders right away. Rename FileThe Rename File action is also a welcome addition to Shortcuts, providing a more specific function for renaming a file in-place than what currently exists. In Shortcuts, there’s already a Set Name action that lets users attach a filename to any media they’re working on, which can be useful for giving a new file a new name and even changing the extension, as well as some Shortcuts-specific techniques like naming data so it appears in Choose From List with that name as the menu option while passing out the data as a value. However, that dual purpose—as well as a slightly less clear title—meant than many people simply didn’t know about or think to use Set Name; plus it’d create a copy of your File and you’d have to overwrite the existing file with a new version just to rename it. Now, Rename File lets you update the title of an existing file without creating a new copy, which will be much more practical for everyday uses. I could see using this with a large batch-renaming workflow where you prepend or append a category type or dates with a big set of files that aren’t named properly – I do this regularly with image assets I’m uploading to a freelance website I work for, for example. Select FileThe Select File action has also been given its own dedicated space outside of Get File (where it lived before), giving those two distinct functions distinct actions instead of relying on users to figure out how to manipulate one action two ways. Now, Select File lets you specify one or multiple files, plus switch “modes” from Files to Folders – this allows iOS to display the proper asset picker so you can easily grab entire directories within Shortcuts. From there, this action is useful with all of the new functions for Files in Shortcuts – if you want to pick the file as the shortcut is run, use Select File. Open FileLast but not least, and the odd-one-out from the Files group, is Open File. Slightly distinct from the rest of the group, Open File actually works with any file from any app – you don’t have to think about the file being inside the Files app. Since every app stores their files locally in the operating system, Apple smartly reimagined this action to provide an “Open File” functionality to every single app rather than just the Files app. This is built on the “Open In” functionality that’s long existed in iOS, but was de-emphasized in previous versions as Files became more prominent; Shortcuts has always been able to specifically open files into another app, like a .CSV in Excel instead of Numbers. As a simple example for this, I’ve always wanted a way to open specific Pages documents via Shortcuts – Apple provided “donated intents” when I’d recently opened a document and that action would let me go back to that specific file only, but I couldn’t set it up in advance; now I can specify any file from Pages’ iCloud Drive folder and open it into the app. Plus, as I mentioned in the .CSV example, you can use this to open new files into a specific app – shortcuts built with these can sort of act like a default app system for various file types. Overall, the Files actions are perhaps the most significant actions to come to Shortcuts on all Apple platforms – file management is one of the core tasks in many business workflows, and often requires very esoteric setups and ways of moving through them; it’s a classic “computer” task. Bringing user-accessible file automation to the masses via both their Mac systems and while using their iPads and iPhones could have a truly massive impact on the simple ways that billions of users interact with their computers, making it seamless in production environments and fully capable while on-the-go as well. Working with Text and PDFsApple’s also brought their sophisticated Vision technology new this year into Shortcuts and made it available alongside the PDF functionality it’s long provided inside Automator, enabling a further set of unique workflows to be built by Shortcuts users. Now it’ll be relatively easy to both extract text from an image programmatically, generate a spoken audio track from any text, and with PDFs, scrape out the text, split them by specific pages, or turn a page into an image directly. Extract Text From ImageWith Apple’s incredible new Vision framework that allows users to copy and paste text out of any text in any image across the system (check out more details if you’re haven’t seen it yet), Shortcuts users can tap into that same functionality using Extract Text From Image. This lets you pass an image into a shortcut, grab all the text out, and then process it via Shortcuts as needed, performing actions like correcting spelling, changing to sentence or title case, picking from lines to only grab what you want, and any other unlimited combinations of the actions that can hook into Shortcuts. This works particularly great on existing images in your library, or screenshots for example – Get Latest Screenshot, Extract Text from Image, Choose from List, and Copy to Clipboard would be all the actions you’d need to copy just the information you want out of the screenshot. This action will be particularly powerful and almost feels understated – this is incredibly cool technology and it’s immediately scriptable via Shortcuts on iPhone, iPad, and the Mac. Make Spoken Audio From TextSpeaking text is a function of Shortcuts that I’ve always adored because it’s also very cool – and just practical as a way to hear words you’ve written as if they were spoken by someone else. Now, Shortcuts allows users to actually generate an audio file of what’s essentially Siri speaking your text, passing out a playable track of your words that can be used as audio anywhere. Basically, you can type directly into what becomes a dictated speech, giving you a mini podcast of what you wrote or like having an AI generate a personalized report of anything you can create with Shortcuts. I could basically have spoken audio versions of this very article made available via Shortcuts, or do an entire auto-generated podcast of my newsletter without ever opening my mouth (albeit spoke by Siri or Fred on the Mac). This has been a common request to go alongside Speak Text and Dictate Text, so it’s wonderful to see this come not only to Shortcuts for Mac from Automator, but also to iPhone and iPad for the first time. Get Text From PDFGet Text from PDF follows in the Extract Text from Image’s footsteps, albeit doing perhaps less-fancy work in the process as PDFs do provide the actual data in the document itself. That being said, in impact and expectation, it provides a similar benefit – letting users grab all the words from a format that’s not as accessible and utilize it in the course of their Shortcuts. With Get Text From PDF, the data in the “portable document format” actually becomes a lot more portable – especially since the action has a “Rich Text” option that tries to preserve the integrity of the text so inline links and formatting still comes through. Plus, users can specify the page Header and Footer text, allowing those to be ignored in the process of scraping the data. Finally, the pages can be combined (or not) as needed, either creating one large section of text at the end or a distinct list of each pages’ contents. In practice, this action lets you copy-and-paste all the data out of a PDF, act on the data in all sorts of ways (like formatting that Rich Text as HTML or Markdown), and do things like create a new multi-page document out of it immediately or move to any other app that hooks into Shortcuts. Split PDFSplit PDF is another functionality new to Shortcuts that’s commonly used in Automator, letting one document turn into a list of pages that can be programmatically interacted with via actions like Get Item From List. This allows for very specific scraping of data or recombining of pages inside a PDF, solving a whole set of needs for PDF users – this is a great tool in the PDF toolbox. Make Image From PDF PageMake Image From PDF Page is also a functional tool for Shortcuts users working with documents, letting them “flatten” the open document into compressed versions that aren’t as directly accessible but simply smaller in size and easier to pass around. This replaces a somewhat unreliable workflow of using Make PDF and Make Image, which could technically work but didn’t always preserve the PDF as intended. The PDF actions, like the new set of Files actions, are equally as critical to many business workflows and a common practice inside Automator for Mac; now, Shortcuts users can take advantage of these tools on all platforms, letting core business processes become scriptable for the average user while also expanding it to mobile workflows as well. Plus, Apple’s new Vision framework can be paired with all sorts of automations for extracting text from anything you can point a camera towards – this is so powerful that it almost seems too good to be true and might even take a while to regularly think of as being possible to automate via Shortcuts (Apple’s really firing on all cylinders here). ScriptingShortcuts’ Scripting functionality also got a major boost this year, particularly thanks to multitasking improvements on iPad, better access to Share sheets, Focus modes on all platforms, a more programming-like set of Control Flow functions, and a handful of new functions. Not only can Shortcuts users fully script opening apps in Split Screen and Slide Over alongside the iPad’s overhauled multitasking changes, but they can harness existing Share sheet functions from apps, Set Focus modes or go into Schooltime mode, Get On-Screen Content (like saying “Remind me about this” to Siri), change another Apple Watch setting, and perform scripting-specific steps like “Stop and Output” to design specific experiences when running a shortcut. Share With AppsShare With Apps is an updated version of an earlier Sharing action, now allowing Shortcuts users to specifically tap into the Share sheet dialog of a specific app. Right now, the action only provides Notes and Reminders as an option for me, letting me pass data like Text directly into their custom Share sheet UIs, either changing the Notes folder or adding other elements to the Reminder manually. This is slightly odd from a Shortcuts users’ perspective, especially for these particular examples where there’s already actions available for these apps, but it makes sense to align with the expectation that users have from using the Share sheet – if you don’t want to bother with perfectly scripting your reminder in advance, you can use Shortcuts’ functionality to grab all the right data and then just activate the Reminders share sheet at the right time. In effect, you can skip manually showing the Share sheet and pressing the same app icon every time – especially if the app doesn’t actually support Shortcuts yet. In practice, this means every app can be easily included in a multi-step workflow – users will have to manually finish each instance of sharing, but it at least means those apps can be hooked directly into processes kicked off by Shortcuts. This is a huge win for the problem of developer adoption of Shortcuts – now Shortcuts users can generate proven demand for apps to create actions and request further functionality, plus get ahead on their own; it sort of addresses the “chicken and egg” situation of apps and Shortcuts support. Split Screen AppsNot only is are the new affordances and keyboard shortcuts for iPad multitasking a huge win for users, but Apple’s gone further and allowed the whole windowing interface on iPadOS to become scriptable via the Split Screen Apps action in Shortcuts. This action lets users specify two apps to be opened side-by-side in Split Screen, plus adjust the sizing ratio from 1/2 + 1/2 to 1/3 + 2/3 mode with one app taking the primary space and the other as a smaller view on the other side. Users can create different combinations of apps by changing the order if which app is placed first and which is placed second as well, creating a virtually-limitless combination of app pairings. Apple’s also updated the Open App action to add a toggle for Slide Over, letting users stick yet another app on top of a full screen, split view, or 1/3rd view setup and keep that Slide Over app in its own multitasking view as well. With Split Screen Apps and Open App with Slide Over, the entire interface of the iPad is fully scriptable, letting users dedicate specific app pairs in the exact right sizes depending on any context you can think of. This is a DREAM alongside the new Home Screen widgets on iPad, plus the ability ability to set those screens by changing Focus modes – I’ve already gone way overboard and plan to continue as such until I’ve automated every app setup I can think of 🤓. Set FocusAlongside the new Focus modes as well as Personal Automation trigger for kicking off actions when that Focus mode becomes active, Shortcuts also lets you script activation of any of the Focus modes themselves using the Set Focus action. Just as the whole feature was built out of the existing Do Not Disturb functionality, the Set Do Not Disturb action was renamed to Set Focus – and that means it provides the scripting functionality that goes just a bit deeper in terms of settings than you can get anywhere else outside of Shortcuts. Focus modes (and DND before it) allow for users to turn toggle them on, turn them off, turn on “For 1 hour”, turn on “Until this evening”, or turn on “Until I leave this location.” In Shortcuts, those are translated into turn on/off until “Turned Off” (or “Turned On”), turn on/off “when I leave”, turn on/off at a “Time”, turn on/off when “I leave” and turn on/off when an “Event Ends.” With a combination of multiple Focus modes, plus actions in Shortcuts like Adjust Date or Find Calendar Events to script specific times or meetings into the action, Set Focus can become an incredibly powerful tool for Shortcuts users to personalize their device on the fly. With this, you can script out the changing of Home Screens, which apps or people can message you at specific times, kick off every automation you can think of, and control it all with the specificity or complicated interworking system that you desire. I suspect Focus modes paired with Shortcuts will be the single biggest change to how people use Apple devices and it’s already having an outsized impact on my workflow – this is exciting stuff. Set SchooltimeSchooltime is a function of the Apple Watch provided from the Family Setup functionality added last year, aimed at helping kids stay focused and avoid distractions while getting the benefit of being connected with an Apple Watch. I don’t have this set up to test, but the Set Schooltime action likely provides the same functionality as Set Focus and Set Do Not Disturb before it – if so, that means parents could also create systems for managing Schooltime on their watch via Shortcuts, which sounds especially useful paired with things like calendar events and the such shared across a Family. If anyone uses Schooltime with their kid and wants to share what the setup is like, I’d love to share it here and also help out building some example shortcuts. Stop and OutputThe Stop and Output action, along with the renamed Stop Shortcut (from Exit Shortcut), brings a more traditional programming step to Shortcuts via Automator, while adding some clarity to how to end a shortcut to existing Shortcuts flows. This lets you pick which content to pass out at the end of a shortcut, plus, if there’s nowhere specifically for it to go, you can choose from having it Do Nothing, Respond with a prompt, or take whatever’s there and Copy to Clipboard. Especially for any sort of “subroutine” shortcuts that perform a specific function and get utilized via “Run Shortcut” inside another shortcut, this action can guarantee that the correct output gets passed along, or otherwise copy the text or respond with an error message if something went wrong. I’ll be honest, as a non-programmer other than via Shortcuts, I didn’t immediately understand this action – perhaps Apple can provide more clarity in the action description. Get On-Screen ContentGet On-Screen Content is another action adopted from Automator, where it’s been possible to grab what’s currently shown on your Mac and do things like grab the URL from the window to use in your workflow. Now, as part of Shortcuts on iPhone and iPad, it seems to provide the same functionality, also comparable to the Siri feature where you say “Remind me about this” and it puts the URL into a reminder for you. I haven’t had much change to test this, especially since it’s a bit odd to figure out because it requires being activated in another app, but it seems like it provides a way for Shortcuts users to grab links and files from within specific parts of other apps and take advantage of those in their shortcuts. If this does tap into developer APIs like NSUserActivity, I’d be curious if this action could function as a “Get deep link from this app” tool for grabbing URLs back into sections of an app (like for Things, they provide things://show?id=XXX) – if so, that’d be yet another powerful way for Shortcuts users to automate their devices. But even as such, Get On-Screen Content is a great way to activate shortcuts that can interact with an app that’s already open (especially via Siri). Set Wake on Wrist RaiseFinally, there is one action that’s iPhone-only due to the fact that it requires an Apple Watch to be connected, and that’s Set Wake on Wrist Raise, which lets users toggle the screen to stay off by default or activate each time you raise your wrist. This new action slides in along with the set of Apple Watch actions that came in iOS 14/watchOS 7, most notably Set Watch Face but also some for specific settings like setting Theater Mode. Going off the Focus mode automations, I could see this being useful for preventing your watch from waking automatically during work hours, then reactivating when you’re in personal mode again. The additions to Scripting actions are definitely a welcome improvement, letting Shortcuts users immediately tap into the new features brought to the operating system in a complete and even more functional way than would otherwise be possible – it’s exciting to give Shortcuts users more control, especially as it comes to more platforms too. ConclusionI am very excited that we got so many new actions for iPhone, iPad, and Mac, especially ones that go right along with new features. Now that Shortcuts is the future of automation on the Mac (and since it’s basically the only solution on iPhone and iPad), it’s important that Shortcuts continues to develop in lockstep with everything new added across platforms. Shortcuts users are already pushing the boundaries every day of what iOS and iPadOS can provide, and Mac users are traditionally the type of people who’d go even further with it as well – providing immediate access to new features, bringing more actions that aa reasonable user would expect from every app on all the platforms, and hooking it all together in ways that creates a true synergy of Apple’s ecosystem is really what Shortcuts has always been about. Shortcuts is truly the force multiplier for what you can do with Apple products and that’s never been more true – I’m excited to take advantage of these and share even more from what I can built with them. Plus, this is just a subset of actions that are new – I’ll be sharing write-ups of the Mac-only actions soon, plus adding in screenshots and example shortcuts to this version before publishing in full release in a few weeks. So look for those updates soon, try to avoid installing the developer betas, and check back in with the public beta release for this full guide of the new actions and automations in Shortcuts. -"All the New Cross-Platform Actions in Shortcuts for iOS, iPadOS, and macOS 🔐 – Matthew Cassinelli" |
Beta Was this translation helpful? Give feedback.
-
Open Web Facetime Test (lol) |
Beta Was this translation helpful? Give feedback.
-
"iOS & iPadOS 15 Beta 3 Release Notes"14-07-2021 15:10
OverviewThe iOS & iPadOS 15 SDK provides support to develop apps for iPhone, iPad, and iPod touch devices running iOS & iPadOS 15 beta 3. The SDK comes bundled with Xcode 13 beta 3, available from Beta Software Downloads. For information on the compatibility requirements for Xcode 13, see Xcode 13 Beta 2 Release Notes. GeneralResolved in iOS & iPadOS 15 beta 3
App StoreNew Features in iOS & iPadOS 15 beta 3
Known Issues
Resolved in iOS & iPadOS 15 beta 3
Authentication ServicesKnown Issues
Resolved in iOS & iPadOS 15 beta 3
AVFoundationResolved in iOS & iPadOS 15 beta 3
Deprecations
CameraResolved in iOS & iPadOS 15 beta 3
Resolved in iOS & iPadOS 15 beta 3
CarPlayKnown Issues
FilesKnown Issues
Resolved in iOS & iPadOS 15 beta 3
Find MyKnown Issues
Resolved in iOS & iPadOS 15 beta 3
FontsResolved in iOS & iPadOS 15 beta 3
FocusKnown Issues
Resolved in iOS & iPadOS 15 beta 3
Guided AccessKnown Issues
HealthResolved in iOS & iPadOS 15 beta 3
HomeKnown Issues
Resolved in iOS & iPadOS 15 beta 3
Home ScreenKnown Issues
Resolved in iOS & iPadOS 15 beta 3
iCloudKnown Issues
Resolved in iOS & iPadOS 15 beta 3
Language & RegionKnown Issues
LoggingKnown Issues
Resolved in iOS & iPadOS 15 beta 3
MapsDeprecations
Known Issues
Resolved in iOS & iPadOS 15 beta 3
NetworkingDeprecations
PrivacyKnown Issues
Resolved in iOS & iPadOS 15 beta 3
Reality ComposerKnown Issues
SafariKnown Issues
Resolved in iOS & iPadOS 15 beta 3
Setup AssistantResolved in iOS & iPadOS 15 beta 3
SharePlayKnown Issues
Resolved in iOS & iPadOS 15 beta 3
ShazamKitKnown Issues
SiriKnown Issues
Software UpdateResolved in iOS & iPadOS 15 beta 3
SwiftResolved in iOS & iPadOS 15 beta 3
SwiftUIKnown Issues
Resolved in iOS & iPadOS 15 beta 3
Deprecations
Third-Party AppsKnown Issues
Resolved in iOS & iPadOS 15 beta 3
TranslationResolved in iOS & iPadOS 15 beta 3
UIKitKnown Issues
WatchKnown Issues
WeatherKnown Issues
WorkoutResolved in iOS & iPadOS 15 beta 3
XcodeKnown Issues
Updates in iOS & iPadOS 15 beta 2App StoreNew Features in iOS & iPadOS 15 beta 2
Resolved in iOS & iPadOS 15 beta 2
AVFoundationNew Features in iOS & iPadOS 15 beta 2
CarPlayResolved in iOS & iPadOS 15 beta 2
Core GraphicsResolved in iOS & iPadOS 15 beta 2
Create MLResolved in iOS & iPadOS 15 beta 2
DebuggingResolved in iOS & iPadOS 15 beta 2
FaceTimeResolved in iOS & iPadOS 15 beta 2
FocusResolved in iOS & iPadOS 15 beta 2
FoundationResolved in iOS & iPadOS 15 beta 2
Guided AccessResolved in iOS & iPadOS 15 beta 2
HealthResolved in iOS & iPadOS 15 beta 2
HomeResolved in iOS & iPadOS 15 beta 2
Home ScreenResolved in iOS & iPadOS 15 beta 2
iCloudResolved in iOS & iPadOS 15 beta 2
KeyboardResolved in iOS & iPadOS 15 beta 2
Resolved in iOS & iPadOS 15 beta 2
Nearby InteractionResolved in iOS & iPadOS 15 beta 2
NotesResolved in iOS & iPadOS 15 beta 2
PhotosResolved in iOS & iPadOS 15 beta 2
PrivacyResolved in iOS & iPadOS 15 beta 2
SafariResolved in iOS & iPadOS 15 beta 2
SchoolworkResolved in iOS & iPadOS 15 beta 2
ShazamKitResolved in iOS & iPadOS 15 beta 2
ShortcutsResolved in iOS & iPadOS 15 beta 2
SiriResolved in iOS & iPadOS 15 beta 2
SleepResolved in iOS & iPadOS 15 beta 2
SwiftUINew Features in iOS & iPadOS 15 beta 2
Resolved in iOS & iPadOS 15 beta 2
Third-Party AppsResolved in iOS & iPadOS 15 beta 2
UIKitResolved in iOS & iPadOS 15 beta 2
Ultra WidebandResolved in iOS & iPadOS 15 beta 2
WeatherResolved in iOS & iPadOS 15 beta 2
WebKitResolved in iOS & iPadOS 15 beta 2
XcodeResolved in iOS & iPadOS 15 beta 2
Updates in iOS & iPadOS 15 betaApp StoreNew Features in iOS & iPadOS 15 beta
Audio UnitsNew Features in iOS & iPadOS 15 beta
Core HapticsNew Features in iOS & iPadOS 15 beta
Create MLNew Features in iOS & iPadOS 15 beta
FoundationNew Features in iOS & iPadOS 15 beta
HealthResolved in iOS & iPadOS 15 beta
LoggingNew Features in iOS & iPadOS 15 beta
NetworkingNew Features in iOS & iPadOS 15 beta
PrivacyNew Features in iOS & iPadOS 15 beta
SKAdNetworkNew Features in iOS & iPadOS 15 beta
SwiftNew Features in iOS & iPadOS 15 beta
SwiftUINew Features in iOS & iPadOS 15 beta
Resolved in iOS & iPadOS 15 beta
TabularDataNew Features in iOS & iPadOS 15 beta
UIKitNew Features in iOS & iPadOS 15 beta
==39494== Words |
Beta Was this translation helpful? Give feedback.
-
Make Spoken Audio From Text Test 1Results! lmao. Whyp - |
Beta Was this translation helpful? Give feedback.
-
|
Federico Viticci (@viticci):
|
Beta Was this translation helpful? Give feedback.
-
Private Relay Defaults & Notifications (lol)Upload.from.GitHub.for.iOS.MOV |
Beta Was this translation helpful? Give feedback.
-
|
Marco Arment (@marcoarment):
|
Beta Was this translation helpful? Give feedback.
-
I said immediately I'd never use tab groups in the new Safari... |
Beta Was this translation helpful? Give feedback.
-
[iOS 15 Dev Beta 3] Maps now factors weather warnings into routes. |
Beta Was this translation helpful? Give feedback.
-
"iOS & iPadOS 15 Beta 4 Release Notes"27-07-2021 14:44
OverviewThe iOS & iPadOS 15 SDK provides support to develop apps for iPhone, iPad, and iPod touch devices running iOS & iPadOS 15 beta 4. The SDK comes bundled with Xcode 13 beta 4, available from Beta Software Downloads. For information on the compatibility requirements for Xcode 13, see Xcode 13 Beta 4 Release Notes. App StoreResolved in iOS & iPadOS 15 beta 4
AudioKnown Issues
Authentication ServicesResolved in iOS & iPadOS 15 beta 4
AVFoundationDeprecations
CarPlayKnown Issues
Resolved in iOS & iPadOS 15 beta 4
Core MLKnown Issues
FilesKnown Issues
Find MyKnown Issues
FocusKnown Issues
Guided AccessKnown Issues
HomeKnown Issues
Home ScreenKnown Issues
Resolved in iOS & iPadOS 15 beta 4
iCloudResolved in iOS & iPadOS 15 beta 4
Language & RegionResolved in iOS & iPadOS 15 beta 4
LoggingResolved in iOS & iPadOS 15 beta 4
MapsKnown Issues
Resolved in iOS & iPadOS 15 beta 4
Deprecations
NetworkingDeprecations
PrivacyResolved in iOS & iPadOS 15 beta 4
Reality ComposerKnown Issues
SafariKnown Issues
Resolved in iOS & iPadOS 15 beta 4
SharePlayKnown Issues
Resolved in iOS & iPadOS 15 beta 4
ShazamKitKnown Issues
SiriKnown Issues
SwiftUINew Features in iOS & iPadOS 15 beta 4
Known Issues
Resolved in iOS & iPadOS 15 beta 4
Deprecations
Third-Party AppsKnown Issues
UIKitKnown Issues
WatchResolved in iOS & iPadOS 15 beta 4
WeatherResolved in iOS & iPadOS 15 beta 4
XcodeKnown Issues
|
Beta Was this translation helpful? Give feedback.
-
Bizarre mf. |
Beta Was this translation helpful? Give feedback.
-
Reacting to a video received in iMessage during playback. |
Beta Was this translation helpful? Give feedback.
-
Safari in Dev Beta 3 shall always be remembered as the one where I could call the Share Sheet in like 0.2 seconds by
|
Beta Was this translation helpful? Give feedback.
-
"Roundup: Here's what's new in iOS 15 beta 5"Apple today released iOS 15 and iPadOS 15 beta 5 to developers. These updates don’t include as many changes as the previous betas did, but they do include a handful of smaller tweaks. Head below as we roundup everything knew in iOS 15 and iPadOS 15 beta 5. With the fifth betas of iOS 15 and iPadOS 15, Apple is focusing more on refinement than major changes. There are no major changes to the controversial Safari redesign in this beta, unlike the previous releases. iOS 15 beta 5 features the build number of 19A5318f. Developers can update from beta 4 via the Settings app. Open the Settings app, choose General, then choose Software Update. iOS 15 is also available to public beta users, but no new beta has been released to those users this week. It’s possible that the next iOS 15 public beta build is released later today or tomorrow, but a release next week is not out of the question. Apple has also not released new betas of macOS Monterey or watchOS 8. If you spot any changes in iOS 15 beta 5, or the other new betas from Apple today, let us know in the comments below or on Twitter @9to5Mac. Read on as we round up everything we’ve found so far. What’s new in iOS 15 beta 5?
|
Beta Was this translation helpful? Give feedback.
-
"How to use SharePlay" Jul 16, 2021 at 11:51The headline feature for Apple’s fall updates (including iOS 15, iPadOS 15, tvOS 15, and macOS Monterey) is SharePlay. It’s a new software feature on top of FaceTime that allows you to watch and listen to movies, TV shows, music, podcasts, and more with friends and family while video chatting. Right now, the number of SharePlay-compatible apps is a pretty small list: the Apple TV app for movies and TV shows, the Apple Music app for music, and Apple’s Podcasts app for podcasts. The company is promising some bigger third-party partners when iOS 15 launches this fall, including HBO Max, Disney Plus, Paramount Plus, TikTok, and Twitch. Some big names seem to be skipping out for now, though: most notably, Netflix and YouTube. For now, if you want to try it, here’s how. SharePlay with iOS
You have two options for ending a stream: either end it for everyone on the SharePlay call or end it just for you (letting everyone else continue to watch). SharePlay with macOSUsing SharePlay on macOS Monterey works similarly to iOS and iPadOS: you’ll need to start a FaceTime call, launch a compatible app, and play some content that everyone on the call can access. Featured Videos From The Verge iPad Pro 2021The all-new 2021 iPad Pro has Apple's latest M1 processor, originally designed for the MacBook Air. The 12.9-inch version also has an incredible Mini LED screen, making it the best thing for watching movies that isn't a TV. But for all that, is it still an iPad? Dieter Bohn reviews. When you’re in a SharePlay session, you’ll be able to access controls for the call through a menu bar icon (instead of the pop-over menu that appears on iOS and iPadOS).
SharePlay with Apple TVUsing SharePlay with an Apple TV works a little differently than the other platforms, given that you can’t actually start (or participate) on a FaceTime call through an Apple TV itself. Rather, when you’re FaceTiming on a nearby iPhone, iPad, or Mac with SharePlay, the Apple TV will offer you the option to hand off the media portion of that call to the bigger screen through Control Center. To access that:
It’s important to note that only the music or movie that you’re watching will shift over to the Apple TV. Your FaceTime video will still be playing on the Mac, iPhone, or iPad that you started with. |
Beta Was this translation helpful? Give feedback.
-
"iOS 15 Preview - Features"iOS 15 brings amazing new features that help you connect, focus, explore, and do even more with iPhone. Key Features and EnhancementsFaceTimePortrait modeInspired by the portraits you take in the Camera app, Portrait mode in FaceTime blurs your background and puts the focus on you.1 Voice Isolation modeThis microphone mode spotlights your voice by using machine learning to identify ambient noises and block them out. So a leaf blower outside or a dog barking in the next room won’t interrupt your call. Wide Spectrum modeThis microphone mode brings every single sound into your call. It’s ideal for when you’re taking music lessons or want your friend to hear everything that’s happening in the space you’re in. Grid viewLets you see people in your Group FaceTime calls in the same-size tiles, and highlights the current speaker so it’s easy to know who’s talking. You’ll see up to six faces in the grid at a time. FaceTime linksInvite your friends into a FaceTime call using a web link you can share anywhere. Calendar integrationGenerate a web link for a FaceTime call while creating an event in Calendar, so everyone knows exactly where to meet and when. Mute alertsLets you know when you’re talking while muted. Tap the alert to quickly unmute and make sure your voice is heard. ZoomAn optical zoom control for your back camera helps you zero in on what matters when you’re on a FaceTime call. SharePlay: Watch togetherBring movies and TV shows into your FaceTime calls and enjoy a rich, real-time connection with your friends while watching the same content. SharePlay: Listen togetherShare music with your friends right in your FaceTime calls. SharePlay: Share your screenShare your screen to bring web pages, apps, and more into your conversation on FaceTime. SharePlay: Synced playbackPause, rewind, fast-forward, or jump to a different scene — everyone’s playback remains in perfect sync. SharePlay: Smart volumeDynamically responsive volume controls automatically adjust audio so you can hear your friends even during a loud scene or climactic chorus. SharePlay: Shared music queueWhen listening together, anyone in the call can add songs to the shared queue. SharePlay: Multiple device supportConnect over FaceTime on your iPhone while watching video on your Apple TV or listening to music on your HomePod. SharePlay: Connect through audio, video, and textAccess your group’s Messages thread right from the FaceTime controls and choose the mode of communication that matches the moment. MessagesShared with YouContent sent to you over Messages automatically appears in a new Shared with You section in the corresponding app, so you can enjoy it when it’s convenient for you. Shared with You will be featured in Photos, Safari, Apple News, Apple Music, Apple Podcasts, and the Apple TV app. Shared with You: PinsFor content that’s especially interesting to you, you can quickly pin it in Messages, and it will be elevated in Shared with You, Messages search, and the Details view of the conversation. Shared with You: Continue the conversationAlongside shared content in the corresponding apps, you can see who sent it and tap the sender to view the associated messages and continue the conversation — right from the app — without going to Messages. Shared with You: PhotosPhotos sent to you over Messages automatically appear in your Photos app. Your library includes the photos you care about most — like the ones you were there for. And in For You, the broader set of shared photos will be featured in a new Shared with You section, your Memories, and your Featured Photos. Shared with You: SafariInteresting articles, recipes, and other links sent over Messages automatically appear in the new Shared with You section on the Safari start page. Articles that can be found in Safari and Apple News conveniently appear in Shared with You in both apps — so you can enjoy them in either place. Shared with You: Apple NewsInteresting stories sent over Messages automatically appear in the new Shared with You section in the Today and Following tabs in Apple News. Stories found in News and Safari appear in Shared with You in both apps — so you can enjoy them in either place. Shared with You: Apple MusicMusic sent over Messages automatically appears in the new Shared with You section of Listen Now in Apple Music. Shared with You: Apple PodcastsPodcast shows and episodes sent over Messages automatically appear in the new Shared with You section of Listen Now in Apple Podcasts. Shared with You: Apple TV appMovies and shows sent over Messages automatically appear in the new Shared with You section of Watch Now in the Apple TV app. Photo collectionsEnjoy multiple photos as beautiful collections in your Messages conversations. A handful of images appears as a glanceable collage and a larger set as an elegant stack that you can swipe through. Tap to view them as a grid and easily add a Tapback or inline reply. Easily save photosYou can quickly save photos sent to you by tapping a new save button right in the Messages conversation. SMS filtering for BrazilMessages features on-device intelligence that filters unwanted SMS messages, organizing them into Promotional, Transactional, and Junk folders so your inbox can stay clutter‑free. Notification options in Messages for India and ChinaTurn notifications on or off for unknown senders, transactions, and promotions to determine which types of messages you want to receive notifications for. ClothingCustomize your Memoji with over 40 outfit choices to reflect your style, mood, or the season — and choose up to three different colors. Show it off using Memoji stickers with expressive body language that include the upper body. Two different eye colorsNow you can select a different color for your left eye and your right eye. New glassesCustomize your Memoji with three new glasses options, including heart, star, and retro shapes. Select the color of your frame and lenses. New Memoji stickersNine new Memoji stickers let you send a shaka, a hand wave, a lightbulb moment, and more. Multicolored headwearRepresent your favorite sports team or university by choosing up to three colors for headwear. New accessibility optionsThree new accessibility options let you represent yourself with cochlear implants, oxygen tubes, or a soft helmet. FocusMatch your devices to your mindset with Focus. Automatically filter notifications based on what you’re currently doing. Turn on Do Not Disturb to switch everything off, or choose from a suggested Focus for work, personal time, sleep, fitness, gaming, reading, or driving. Focus setup suggestionsWhen you’re setting up a Focus, on‑device intelligence about your past activity suggests apps and people you want to allow notifications from. Focus contextual suggestionsGet intelligent suggestions about selecting a Focus based on your context, using different signals like location or time of day. Focus customizationCreate a custom Focus to filter notifications based on what you’re currently doing. Focus across your devicesWhen you use a Focus on one device, it’s automatically set on your other devices. Matching Home Screen pages with FocusDedicate a page on your Home Screen to a specific Focus and organize your apps and widgets in a way that reduces temptation by making only related apps visible. The page appears when you’re in a Focus and hides everything else. Allowed interruptionsSet allowed interruptions so that the most important notifications from people or apps will get through to you while you’re focusing. StatusContacts outside the notifications you allow for a Focus will be told that your notifications are silenced. Your status appears the moment someone tries to contact you in Messages, so they know not to interrupt. Auto-replyTurn on a standard auto-reply for your contacts when they message you while you’re focusing. Urgent messagesIf someone’s status is turned on, signaling that they have notifications silenced with Focus, you can break through with an urgent message. If you’re on the receiving end, you can prevent an app or person from breaking through. Status APIFor conversations in third-party messaging apps, developers can use your status to reflect that you’ve stepped away. NotificationsNew look for notificationsNotifications have a fresh new look, with contact photos for people and larger icons for apps. Notification summaryReceive a helpful summary of your notifications delivered daily, in the morning and evening, or scheduled at a time you choose. Your summary is personalized and helps you quickly catch up on what you missed while away focusing. Mute notificationsMute any app or messaging thread temporarily, for the next hour, or for the day. Muting suggestionsIf a thread is really active and you aren’t engaging with it, you’ll get a suggestion to mute it. Communication notificationsNotifications from people across your communication apps now feature contact photos to make them easier to identify. Time Sensitive notificationsTime Sensitive notifications from apps are always delivered immediately, so you won’t miss out on timely alerts like a fraud alert, car waiting outside, or reminder to go pick up your kids. Notification APIsNew notification APIs for developers allow them to automatically send Time Sensitive notifications and adopt the new look for notifications coming from people. New driving featuresAn all-new driving map helps you see traffic, incidents, and other details that affect your drive at a glance. See incredible road details like turn lanes, bike, bus, and taxi lanes, medians, crosswalks, and much more. When approaching a complex interchange, Maps switches to a 3D road-level perspective to help you find your way. Immersive walking directionsGet where you’re going with step-by-step directions shown in augmented reality.1 Redesigned transitThe transit map has been redesigned for the new city experience and now shows key bus routes. While you’re riding transit, a new user interface makes it easy to see and interact with your route with one hand. And when you’re approaching your stop, Maps notifies you that it’s almost time to disembark. Nearby transitFrequent transit riders can now get one-tap access to all departures that are near them. They can even pin their favorite lines so that they always show up at the top if they are nearby. All-new place cardsCompletely redesigned place cards make it easy to find and interact with important information for businesses, explore details about cities, and learn about physical features like mountain ranges. Editorially curated Guides HomeIt’s now easier to discover great places with the all-new Guides Home, an editorially curated destination where you can find Guides for places you’ll love. Improved searchWhen looking for places like restaurants, you can filter your search results by cuisine or whether they offer takeout. Or you can choose to see only places that are open right now. When you move the map while searching, Maps automatically updates your search results. User accountMaps users can now find their most used settings all in one place, including their preferred mode of transit, reported issues, favorites, and more. Redesigned Maps contributionsWith an all-new design, it’s faster and easier to report an issue in Maps. Streamlined tab barThe streamlined tab bar takes up less room on the page and floats slightly above the bottom of the screen, where it’s easier to reach. The bar seamlessly moves out of the way as you scroll and appears again with a tap. Integrated Smart Search fieldTap the tab bar to search with the integrated Smart Search field. Tab groupsSave and organize your tabs in the way that works best for you. Switch between tab groups in the tab overview. Tab groups sync across devices so you have access to your tabs from anywhere. Customizable start pageCustomize the start page to make it your own. You can set a background image and select new sections to display, like Privacy Report, Siri Suggestions, and Shared with You. Customizations sync across devices, so you can have the same Safari everywhere. New privacy protectionsIntelligent Tracking Prevention now also prevents trackers from profiling you using your IP address. HTTPS upgradeSafari automatically upgrades sites known to support HTTPS from insecure HTTP. Swipe between tabsSwitch between open tabs by swiping left or right on the tab bar. Swipe all the way to the right to open a new tab. Pull to refreshRefresh a web page by pulling down from the top of the page. Web extensions on iOSPersonalize Safari on iOS with web extensions. Web extensions can add functionality and features to Safari. You can install extensions through the App Store. Voice searchSearch the web using your voice. Tap the microphone in the tab bar and speak your search to see suggestions or be taken directly to the page you’re looking for. Tab overview grid viewThe tab overview now displays your open tabs in a grid, making it easier to see the tabs you have open and switch between them. Tap the Tab Overview button or swipe up on the tab bar to see all your tabs. ID in WalletYou can add your driver’s license and state ID to Wallet on your iPhone and a paired Apple Watch and present them securely at TSA checkpoints.5 Archived passesYour expired boarding passes and event tickets will be automatically moved to a separate list so you can easily access your relevant cards and passes without having to deal with the clutter of old passes. Multiple-pass downloadsUsing Safari, you can now add multiple passes to Wallet in one action instead of manually adding one pass at a time. Live Text1Live Text in photosText is now completely interactive in all your photos, so you can use functions like copy and paste, lookup, and translate. Live Text works in Photos, Screenshot, Quick Look, and Safari and in live previews with Camera. Visual Look UpSwipe up or tap the information button on any photo to highlight recognized objects and scenes. Learn more about popular art and landmarks around the world, plants and flowers out in nature, books, and breeds of pets. SpotlightRich resultsBrings together all the information you’re looking for in one rich result. Available for contacts, actors, musicians, movies, and TV shows. Photos searchSpotlight uses information from Photos to enable searching your full photo library by locations, people, scenes, or even things in the photos, like a dog or a car. Find images shared through Messages by including a contact name in your search. Web images searchSpotlight allows you to search for images of people, animals, monuments, and more from the web. Lock Screen accessPull down from the Lock Screen or Notification Center to open Spotlight. App Clips in Maps resultsFor businesses that support App Clips, you’ll see an action button on the Maps result in Spotlight. Action buttons include Menu, Tickets, Reservations, Appointments, Takeout, Order, Delivery, Waitlist, Showtimes, Parking, Availability, and Pricing. Improved App Store searchQuickly install apps from the App Store without leaving Spotlight. Memories: Apple MusicIn addition to the hundreds of newly included songs, Apple Music subscribers can add any of the tens of millions of songs from the Apple Music library to enjoy on their devices. Memories: Song suggestionsApple Music song suggestions are personalized just for you, combining expert recommendations with your music tastes and what’s in your photos and videos. Song suggestions can even recommend songs that were popular at the time and location of the memory, songs you listened to while traveling, or a song from the artist you saw for a concert memory. Memories: Memory mixesCustomize your memory by swiping through Memory mixes, which let you audition different songs with pacing and a Memory look to match. Memories: Fresh new lookMemories has a fresh new look including animated cards with smart, adaptive titles, new animation and transition styles, and multiple image collages for a cinematic feel. Memories: Memory looksInspired by the art of cinematography, 12 Memory looks add mood by analyzing each photo and video and applying the right contrast and color adjustment to give them a consistent look — just as the colorists at film studios do. Memories: Interactive interfaceTap to pause, replay the last photo, skip to the next, or jump ahead, and the music keeps playing and the timing adjusts to keep the transitions on the beat. Change the song or Memory look or add or remove photos, and the adjustment happens in real time, without the need for the movie to recompile. Memories: Browse viewView all the content from your memory in a bird’s-eye view where you can add, remove, or change the memory duration or jump ahead to another part of the memory. Memories: New memory typesNew memory types include additional international holidays, child-focused memories, trends over time, and improved pet memories, including recognizing individual dogs and cats. Memories: Watch nextMemories suggests related memories to watch next after your memory finishes playing. Memories: On-device song suggestionsSong suggestions are determined on device to protect your privacy. Shared with YouThe Shared with You section in the For You tab allows you to view photos and videos that have been shared with you in Messages. Photos taken when you were present also appear in All Photos and in Days, Months, and Years views and can appear in your Featured Photos and Memories, including the Photos widget. Save a photo to your library or respond to the sender in Messages. Richer Info paneSwipe up on a photo or tap the new info button to view information about the photo, such as the camera, lens, and shutter speed, the file size, or who sent a Shared with You photo in Messages. You can also edit the date taken or location, add a caption, and learn about items detected by Visual Look Up. Faster iCloud Photos library initial syncWhen you upgrade to a new device, iCloud Photos syncs more quickly, so you can get to your photo library faster. Limited Photos Library improvements in third-party appsThird-party apps can offer simpler selection workflows when you grant access to specific content in the Photos library. People identification improvementsThe People album has improved recognition for individuals. People naming workflowCorrect naming mistakes more easily in the People album. Selection order in the Photos image pickerThe Photos image picker, including in the Messages app, now allows you to select photos in a specific order for sharing. Suggest less oftenTap Feature Less to let Photos know you prefer to see less of a specific date, place, holiday, or person across Featured Photos, in the Photos widget, in Memories, or highlighted in the Library tab. Share health data with othersShare your health data with people important to you or those who are caring for you. Choose which data and trends to share, including heart health, activity, labs, vitals, Medical ID, cycle tracking, and more. Share notifications with othersPeople you share health data with can view health alerts you receive, including high heart rate and irregular rhythm notifications. You can also share notifications for significant changes that are identified in the shared data categories, such as a steep decline in activity. Share health trends with MessagesView trend analysis of someone’s health data that’s been shared with you and easily start a conversation with them about changes in their health by sharing a view of trend data through Messages. TrendsTrend analysis in the Health app lets you see at a glance how a given health metric is progressing, whether it’s increasing or decreasing over time. You can choose to receive a notification when a new trend has been detected in your health data. COVID-19 immunizations and test resultsScan a QR code from your healthcare provider and store your COVID-19 immunizations and test results securely in the Health app. Mail Privacy ProtectionMail Privacy Protection helps protect your privacy by preventing email senders from learning information about your Mail activity. If you choose to turn it on, it hides your IP address so senders can’t link it to your other online activity or determine your location. And it prevents senders from seeing if you’ve opened their email. Secure pasteDevelopers can allow you to paste content from another app without having access to what you’ve copied until you want them to have access. Share current locationDevelopers can let you share your current location with a customizable button in their apps. It’s an easy way for them to help you share your location just once, without further access after that session. Limited Photos Library improvements in third‑party appsIf you’ve granted limited access to your Photos library, third‑party apps can offer simpler selection workflows when you allow access to specific content in the library. Fast on-device processingProcessing on device means that Siri is incredibly fast.9 SharingShare items onscreen like photos, web pages, content from Apple Music or Apple Podcasts, Apple News stories, Maps locations, and more. For example, just say “Send this to Vivek” and Siri will send it. If the item cannot be shared, Siri will offer to send a screenshot instead. Refer to contacts onscreenSiri can now use onscreen context to send a message or place a call. For example, if you’re looking at a contact in the Contacts app, a conversation with someone in Messages, or a notification of a message or missed call from someone, you can say “Message them I’m on my way” and Siri will send it to the appropriate contact. Maintaining contextSiri is even better at maintaining context between requests, so you can conversationally refer to what you just asked. For example, after asking “Is Glacier National Park still open?” you could ask “How long does it take to get there?” and Siri will make the connection. Announce Messages in CarPlaySiri can announce incoming messages in CarPlay. You can turn announcements on or off when a message is read and Siri will remember your preference. Or you can set announcements off or always on through Settings. Control smart home devices at a specific timeYou can ask Siri to control a HomeKit device at a specific time. For example, say “Hey Siri, turn off my bedroom lights at 7 p.m.” or “Hey Siri, turn off all the lights when I leave.” Neural text-to-speech voice in more languagesThe latest neural text-to-speech voices are now available in more languages: Swedish (Sweden), Danish (Denmark), Norwegian (Norway), and Finnish (Finland). Mixed English and Indic language support in SiriAsk Siri to play your favorite song, call a friend, and more using a mix of Indian English and your native language. Nine languages are supported: Hindi, Telugu, Kannada, Marathi, Tamil, Bengali, Gujarati, Malayalam, and Punjabi. Apple IDAccount Recovery ContactsChoose one or more people you trust to become an Account Recovery Contact to help you reset your password and regain access to your account. Digital Legacy programThe Digital Legacy program allows you to designate people as Legacy Contacts so they can access your account and personal information in the event of your death. iCloud Private RelayiCloud Private Relay is a service that lets you connect to virtually any network and browse with Safari in an even more secure and private way. It ensures that the traffic leaving your device is encrypted so no one can intercept and read it. Then all your requests are sent through two separate internet relays. It’s designed so that no one — including Apple — can use your IP address, location, and browsing activity to create a detailed profile about you. Hide My EmailHide My Email allows you to create unique, random email addresses that forward to your personal inbox so you can send and receive email without having to share your real email address. Custom email domainPersonalize your iCloud Mail address with a custom domain name, and invite family members to use the same domain with their iCloud Mail accounts. Even MoreAccessibilityExplore images with VoiceOverExplore people, objects, text, and tables within images in more detail with VoiceOver. Navigate receipts and nutrition label values intelligently in logical order. And move your finger over a photo to discover a person’s position relative to other objects within images. VoiceOver image descriptions in MarkupMarkup lets you add image descriptions that can be read by VoiceOver. Image descriptions persist even when shared and can be read in a range of supported apps on iPhone, iPad, and Mac. Sound actions for Switch ControlSound actions for Switch Control let you control iPhone with simple mouth sounds — such as a click, pop, or “ee” sound — without the need for physical buttons, switches, or complex verbal commands. Background soundsBackground sounds play balanced, bright, or dark noise, ocean, rain, and stream sounds continuously in the background to mask unwanted environmental or external noise and help you focus, stay calm, or rest. The sounds mix into or duck under other audio and system sounds as you use your device. Per-app settingsCustomize display and text size settings on an app-by-app basis. Bold or enlarge text, increase contrast, invert colors, add color filters, and more for only the apps you want. Import audiogramsImport paper or PDF audiograms in Settings and quickly customize Headphone Accommodations to amplify soft sounds and adjust certain frequencies based on your hearing test results. Magnifier appMagnifier becomes a default app on iOS, so you can use your iPhone as a magnifying glass to zoom in on objects near you. Accessibility MemojiMemoji represent more of your look and style with new customizations, including oxygen tubes, cochlear implants, and a soft helmet for headwear. New Voice Control languagesVoice Control adds new language options including Mandarin Chinese (China mainland), Cantonese (Hong Kong), French (France), and German (Germany). These languages use Siri speech recognition technology for incredible accuracy as you dictate your commands. App LibraryReorder Home Screen pagesPersonalize your Home Screen by reordering pages. App StoreIn-app eventsDiscover timely events within apps and games — such as a game competition, a new movie premiere, or a livestreamed experience — right on the App Store. Events are discoverable in editorial curation and personalized recommendations on the Today, Games, and Apps tabs, in search results, and on the app product page. App Store widgetSee the stories, collections, and in-app events from your Today tab right on your Home Screen. Apple CardAdvanced Fraud ProtectionWith Advanced Fraud Protection, Apple Card users can have a security code that changes regularly to make online Card Number transactions even more secure. Improved card number discoverabilityNow quickly view your card number by opening Apple Card in Wallet and tapping the card icon. Apple PayApple Pay new payment sheet designA redesigned Apple Pay payment sheet lets you add new cards inline, without ever leaving the Apple Pay experience. You can now enter coupon codes into the payment sheet, helping you save more whenever you use Apple Pay. And the enhanced summary view lets you see more detailed information, such as payment items, discounts, and subtotals, giving you the confidence to shop with Apple Pay. Augmented RealitySearch redesignSearch results come up as soon as you start typing and will correct spelling mistakes. Enjoy personalized showcases of top books, audiobooks, and genre collections within your results. Buy directly from the Search tab to get started on your book faster. Improved Panorama capturesPanorama mode in iPhone 12 and iPhone 12 Pro has improved geometric distortion and better captures moving subjects while also reducing image noise and banding. Zoom in QuickTake videoSwipe up or down while taking a QuickTake video to zoom in or out.14 Car KeysAnnounce Messages in CarPlaySiri can announce incoming messages in CarPlay. You can turn announcements on or off when a message is read and Siri will remember your preference. Or you can set announcements off or always on through Settings. DictionaryNew dictionaries for IndiaBilingual dictionaries for India include Urdu–English, Tamil–English, Telugu–English, and Gujarati–English. New thesaurus and idiom dictionary for China mainlandThere’s a new Simplified Chinese thesaurus with synonyms and antonyms as well as a dictionary of idioms. New dictionaries for Hong KongDictionaries now include a Traditional Chinese–English dictionary of Cantonese colloquialisms and a Traditional Chinese dictionary of Standard Mandarin with Cantonese pronunciations. Live locations for family and friendsSee your family and friends’ locations with continuous streaming updates. This provides an immediate sense of direction, speed, and progress when viewing people’s locations. Locate when powered offLocate your devices using the Find My network even after they have been turned off. This can help you locate a missing device that was low on battery power or that may have been turned off by a thief. Locate after eraseThe Find My network and Activation Lock can locate your device even after it has been erased. To help ensure that nobody is tricked into purchasing your device, the Hello screen will clearly show that your device is locked, locatable, and still yours. Separation alertsEnable separation alerts, and if you leave a device, AirTag, or compatible third-party item behind, your iPhone will alert you with notifications and Find My will give you directions to your item. Find My network support for AirPodsUse the Find My network to get an approximate location of your missing AirPods Pro or AirPods Max. This will help you get within Bluetooth range so you can play a sound and locate them. Find My widgetKeep track of your friends and personal items right from the Home Screen with the Find My widget. 5G preferred over Wi-FiYour iPhone 12, iPhone 12 mini, iPhone 12 Pro, and iPhone 12 Pro Max now automatically prioritize 5G when Wi-Fi connectivity on networks you visit occasionally is slow, or when you are connected to captive or insecure networks, so you can enjoy faster, safer connectivity. Game Center recents and groups invitationsBring your most recent Messages friends and groups into Game Center–enabled games with the new multiplayer friend selector. Game Center friend requestsSee incoming requests in the Game Center friend request inbox. Navigate to the App Store or within your Game Center profile in a game. Game highlightsWith a press of the share button, save a video clip of up to the last 15 seconds of gameplay using game controllers like the Xbox Series X|S Wireless Controller or Sony PS5 DualSense™ Wireless Controller. Game Center widgetsThe Continue Playing widget displays your recently played Game Center–enabled games across devices. The Friends Are Playing widget helps you discover the games your friends play. Focus for gamingChoosing the Focus for gaming lets you stay fully immersed in your game by filtering out unwanted notifications. Home keysUsing iPhone, simply tap to unlock a compatible HomeKit door lock for seamless access to your home. Home keys live in the Wallet app with other important items like your car keys and credit cards. Package detectionUsing HomeKit Secure Video, your security cameras and video doorbells can now detect and notify you when a package has arrived.12 Inclusive Language (Spanish language only)Choose your term of addressTo make your device feel more personal, in Language & Region settings you can choose how you would like to be addressed throughout the system: feminine, masculine, or neuter. KeyboardMagnification loupe for text cursor and selectionSelect exactly the text you want with an improved cursor that magnifies the text you’re looking at. Vietnamese VNI and VIQR keyboardsType in Vietnamese using VNI and VIQR, two of the most popular input methods. QuickPath language expansionNew languages that support QuickPath include Dutch, Swedish, and Vietnamese. New keyboard layoutsNew keyboard layouts for Ainu, Amharic, Assyrian, Fula (Adlam), Igbo, Navajo, Rohingya, and Tigrinya offer more language options. Enhanced 10-key layout for Chinese PinyinEnhanced 10-key layout includes improvements that let you quickly switch to QWERTY, access symbols more easily, and type words that share the same keys with greater accuracy by allowing you to select the exact Pinyin for more than just the first syllable in the phrase. Suggestions for Cantonese and ShanghaineseType words and phrases in Cantonese and Shanghainese more easily when using the Simplified Chinese keyboard. Smart Replies for HindiSmart Replies now support Hindi and Hindi (Latin). Keyboard DictationContinuous dictationWith on-device dictation, you can dictate text of any length without a timeout (previously limited to 60 seconds).18 Shared with YouSee all the music your friends have shared with you in one place, right in the Music app. And when browsing music, quickly jump back to Messages to keep the conversation going. Photo MemoriesBring memories to life with Apple Music. Select tracks from your library or from the catalog to create the perfect soundtrack to accompany your memory and share it with your friends. SharePlayUse SharePlay in FaceTime to listen to music together in real time. You can pick out songs with your friends, and everyone can pause, rearrange, or skip tracks in the SharePlay queue. Redesigned News feedA new design makes it easier to browse and interact with your News feed. Information like publication dates and bylines are more prominent, and you can save and share stories right from the feed. Shared with YouInteresting stories sent over Messages automatically appear in the Shared with You section in the Today and Following tabs in Apple News. Stories found in News and Safari appear in Shared with You in both apps. TagsTags are a fast and flexible way to categorize and organize your notes. Add one or more tags by typing them directly in the note — like #activities or #cooking. Tag BrowserThe Tag Browser lets you tap any tag or combination of tags to quickly view tagged notes. Custom Smart FoldersCustom Smart Folders automatically collect notes in one place based on tags. Activity viewSee what others have added to your shared note while you were away. The new Activity view gives a summary of updates since the last time you viewed the note and a day-to-day list of activity from each collaborator. HighlightsSwipe right anywhere in your note to reveal details of who made changes in a shared note. View edit times and dates with highlighted text color-coded to match collaborators in the note. MentionsMentions make collaboration in shared notes or folders more social, direct, and contextual. Type an @ sign and the name of a collaborator anywhere in your note to notify them of important updates and link them back to the note. Quick Note: Easy to accessFind and edit the Quick Notes you created on Mac and iPad in Notes. Drag and dropWith support for drag and drop across apps, you can pick up images, documents, and files from one app and drag them into another. PasswordsBuilt-in authenticatorGenerate verification codes needed for additional sign-in security. If a site offers two-factor authentication, you can set up verification codes under Passwords in Settings — no need to download an additional app. Once set up, verification codes autofill when you sign in to the site. PodcastsPersonalized recommendationsDiscover new podcasts about topics you’re passionate about. The best podcasts, personalized for you, grouped by topics you care about. Shared with YouShare your favorite podcast episodes in the Messages app and find all the episodes shared with you in Listen Now. RemindersTagsTags are a fast and flexible way to organize your reminders. Add one or more tags, like #errands, to your reminders to make them easy to search and filter for across your Reminders lists. Tag BrowserThe Tag Browser lets you tap any tag or combination of tags to quickly view tagged reminders. Custom Smart ListsCreate your own Smart Lists to automatically include reminders that matter most to you by selecting for tags, dates, times, locations, flags, and priority. Choose more than one tag (such as #gardening and #errands) and combine them with other setting filters for more specific lists. Delete completed remindersAccess quick options to easily delete your completed reminders. Improved natural language supportType more advanced phrases to create reminder settings. Try something like “Jog every other morning” for a specific, recurring reminder. Expanded suggested attributesChoose tags, flags, priority, and people you message with a quick tap when creating a reminder. Announce Reminders with Siri on AirPodsSiri can announce your reminders when you’re wearing AirPods or compatible Beats headphones. Screen TimeScreen Time APIDevelopers can use the Screen Time API in parental controls apps to support an even wider range of tools for parents. The API provides developers with key features like core restrictions and device activity monitoring, all in a way that puts privacy first. Downtime on demandTurn on downtime on demand. During downtime, only phone calls and apps you choose to allow will be available. A five‑minute downtime reminder will be sent and downtime will be turned on until the end of the day. SettingsSoftware UpdatesiOS may now offer a choice between two software update versions in the Settings app. You can update to the latest version of iOS 15 as soon as it’s released for the latest features and most complete set of security updates. Or continue on iOS 14 and still get important security updates. Setup ExperienceTemporary iCloud storage to transfer your dataNow when you buy a new device you can use iCloud Backup to move your data to your new device, even if you’re low on storage. iCloud will grant you as much storage as you need to complete a temporary backup, free of charge, for up to three weeks. This allows you to get all your apps, data, and settings onto your device automatically. More content transferred from AndroidMove to iOS can now also move your photo albums, files and folders, and Accessibility settings so your new iPhone feels even more like your own. App discoverabilityIt’s easier than ever to get the Move to iOS app. Simply scan the QR code, and you’ll be taken to the Google Play Store where you can download the app. ShortcutsCross-device managementBuild and manage shortcuts on iPhone, iPad, or Mac for any of your devices — shortcuts automatically sync across all of them. Improved sharingShare shortcuts as easily as sharing a link and download them for your own use without managing complicated security settings. If you’re the recipient, smart prompts allow you to share only the data you want. Smarter Shortcuts editorNext Action Suggestions help you complete the shortcut you’re building. TranslateSystem-wide translationTranslate text by selecting it and tapping Translate. Then copy, save, replace selected text, or open the translation in the Translate app. You can also translate selected text in photos. Auto TranslateTranslate speech without tapping the microphone button in a conversation. Auto Translate automatically detects when you start speaking and when you stop, so the other person can just respond. Face to face viewChange the conversation view when chatting face to face so that each person can see the conversation from their own side. Redesigned conversationsStart a conversation using the Conversation tab in landscape or portrait view. The redesigned conversation view has chat bubbles so you can follow along more easily. Easier language selectionSelecting languages is now easier with convenient drop‑down menus. Shared with YouThe Apple TV app now helps you see all the shows and movies your friends and family have shared with you in Messages. See them in a new dedicated section called Shared with You on Watch Now and easily keep the conversation going directly from the Apple TV app. SharePlayThe Apple TV app works seamlessly with Messages and FaceTime so you can watch your favorite shows and movies together with friends and communicate using text, voice, or video while you watch. SharePlay lets your friends join in from their iPhone, iPad, Mac, or Apple TV — so everyone can watch together wherever and however they want. Now works with streaming apps in JapanThe Apple TV app now works with popular streaming apps in Japan. Connect your favorite apps and use Up Next to continue where you left off from all your favorite shows and movies all in one place. Browse each service through the Apple TV app to easily discover and watch the best of what’s on TV. Voice MemosPlayback speedSpeed up or slow down playback of Voice Memos recordings. Skip silenceVoice Memos analyzes your recordings and automatically skips over gaps in your audio with a single tap. Improved sharingShare multiple Voice Memos recordings at once. Next-hour precipitation notificationsGet a notification when rain, snow, hail, or sleet is about to start or stop.22 New designThe layout adjusts to show the most important weather information for that location and includes new maps modules, an updated 10‑day forecast, and new graphical weather data. New animated backgroundsThere are now thousands of variations of animated backgrounds that more accurately represent the sun position, clouds, and precipitation.1 Find My widgetKeep track of your friends and personal items right from the Home Screen with the Find My widget. Contacts widgetStay connected to family and friends from your Home Screen with the Contacts widget. Reach them via Phone, Messages, FaceTime, Mail, or Find My. With Family Sharing, you can take additional actions, like approving purchases or Screen Time requests from your kids. Game Center widgetsThe Continue Playing widget displays your recently played Game Center–enabled games across devices. The Friends Are Playing widget helps you discover the games your friends play. App Store widgetSee the stories, collections, and in‑app events from your Today tab right on your Home Screen. Sleep widgetSee data about how you slept and review your sleep schedule with the Sleep widget. Mail widgetGlance at your latest email and get quick access to one of your mailboxes with the Mail widget. Default widgetsWhen you upgrade, you’ll see a new default layout, with widgets from the apps you use most arranged in Smart Stacks. Intelligent widget suggestionsSuggested widgets for apps you already use can automatically appear in your Smart Stack at the right time based on your past activity. An option lets you add the widget to your stack so it’s always there when you need it. Reorder Smart StacksEasily reorder the widgets in your Smart Stacks right from the Home Screen with new controls. |
Beta Was this translation helpful? Give feedback.
-
"Live Text" / Other OCR Stress Testingwell… I think my high school whiteboard might represent the ultimate test for “Live Text”/OCR generally… honestly, I think it and my eyes are about even in results. |
Beta Was this translation helpful? Give feedback.
-
"Apple delays controversial child protection features after privacy outcry" Sep 3, 2021 at 08:40
Apple is delaying its child protection features announced last month, including a controversial feature that would scan users’ photos for child sexual abuse material (CSAM), following intense criticism that the changes could diminish user privacy. The changes had been scheduled to roll out later this year. “Last month we announced plans for features intended to help protect children from predators who use communication tools to recruit and exploit them, and limit the spread of Child Sexual Abuse Material,” Apple said in a statement to The Verge. “Based on feedback from customers, advocacy groups, researchers and others, we have decided to take additional time over the coming months to collect input and make improvements before releasing these critically important child safety features.” Apple’s original press release about the changes, which were intended to reduce the proliferation of child sexual abuse material (CSAM), has a similar statement at the top of the page. That release detailed three major changes in the works. One change to Search and Siri would point to resources to prevent CSAM if a user searched for information related it. The other two changes came under more significant scrutiny. One would alert parents when their kids were receiving or sending sexually explicit photos and would blur those images for kids. The other would have scanned images stored in a user’s iCloud Photos for CSAM and report them to Apple moderators, who could then refer the reports to the National Center for Missing and Exploited Children, or NCMEC. Apple detailed the iCloud Photo scanning system at length to make the case that it didn’t weaken user privacy. In short, it scanned photos stored in iCloud Photos on your iOS device and would assess those photos alongside a database of known CSAM image hashes from NCMEC and other child safety organizations. Still, many privacy and security experts heavily criticized the company for the new system, arguing that it could have created an on-device surveillance system and that it violated the trust users had put in Apple for protecting on-device privacy. The Electronic Frontier Foundation said in an August 5th statement that the new system, however well-intended, would “break key promises of the messenger’s encryption itself and open the door to broader abuses.” “Apple is compromising the phone that you and I own and operate,” said Ben Thompson at Stratechery in his own criticism, “without any of us having a say in the matter.” -"Apple delays controversial child protection features after privacy outcry" |
Beta Was this translation helpful? Give feedback.
-
"FaceTime's Audio and Video Take a Leap Forward With Apple's Upcoming iPhone, iPad, and Mac OS Updates" Sep 9, 2021 at 15:07FaceTime has been a centerpiece feature across all of Apple’s platforms for a long time. However, with the pandemic, it became more important than ever, playing a critical role in the way friends and family have stayed connected. Of course, FaceTime isn’t the only way have kept in touch. The app had plenty of competition from Zoom, Skype, and other services. Supported ByConceptsConcepts: Sketch, Note, Draw So, it’s not surprising that this year’s FaceTime updates focus on fundamentals like audio and video quality and making the app available outside of Apple’s ecosystem, allowing it to compete better with other services. Nor is it surprising that Apple announced SharePlay, which won’t ship until later this fall, so friends and family who can’t be together can still enjoy synchronized group activities like watching a video or listening to music. I’m skeptical that SharePlay will be the hit that Apple’s marketing suggests the company hopes it will be, but even putting SharePlay aside, the app is getting some major improvements that I think everyone will appreciate, so let’s dig in. FaceTime on the WebFaceTime in a web browser looks a lot like the native app, but the picture tends to be darker. FaceTime calls are coming to the web. As is common with other video calling services, this fall, you’ll be able to share a link to initiate a FaceTime call. Links can be created in the FaceTime app using the button at the top of the app’s main view. You can also share links from inside Apple’s Calendar app by creating an event and picking FaceTime in the location field. That generates a link that you can access and share using FaceTime or by adding an invitee to the event you created in Calendar. FaceTime links can be generated inside Calendar. Once you create a link, it will appear in the chronological list of recent calls you’ve made. Select the green info button to join the call, share the link, or delete the link. Links can also be deleted by deleting an associated calendar event. Managing FaceTime links inside the app. If the person with whom you share a link doesn’t have an Apple device, they can join the call through a web browser, including on a non-Apple device running Windows or Android, for example. A web participant who follows the call’s link has to enter their name to participate but doesn’t need an Apple ID. Once their name has been entered, the person to whom you sent the link must wait until you add them to the call. Once in, a web participant is able to switch cameras and microphones if they wish using a UI that’s very close to the FaceTime app itself. Web-based FaceTime calls can be made to fill an iPad’s screen. I tested web calling with Federico. I started the call by sending Federico a link in Messages. After chatting and testing some of the new features in the native FaceTime app with Federico on his iPad and me on an M1 iMac, he pasted the link into Safari, and we restarted the call. As you can see from the screenshots, the web UI is a lot like FaceTime’s and will certainly come in handy for organizing calls with friends and family who don’t use Apple hardware. AudioWith iOS and iPadOS 15 and macOS Monterey, Apple is adding Spatial Audio, as well as Voice Isolation and Wide Spectrum audio modes to FaceTime. Spatial Audio is limited to iPhones and iPads that include the A12 Bionic chip or later. For the iPhone, that means the iPhone XS, XS Max, and XR, which debuted in 2018 or later. For the iPad, that includes the 2019 iPad Air and mini, the 8th generation iPad released in 2020 or later. Spatial Audio also runs on Macs released in 2018 or later. Apple doesn’t list hardware limitations for the other FaceTime audio modes. If you’ve used Spatial Audio with Apple Music, the idea is the same. Whether you’re using headphones or not, the effect makes the voice of whoever is speaking seem as though it’s coming from their image on the screen of your device. I have only tested FaceTime in one-on-one situations so far, where the Spatial Audio effect wasn’t particularly noticeable, although I imagine it could make a bigger difference on large group calls. However, even a small improvement in some situations is welcome. Picking mic modes. The other two audio effects, Voice Isolation and Wide Spectrum, were much more noticeable in my testing. Voice Isolation seems to combine essentially noise cancellation, which boosts vocals while reducing background sounds. In my tests with Federico, the results were impressive. As we talked, he started streaming music from his iPhone in the background. In the default Standard mode, I could hear the music, and Federico’s voice was a little echoey as it bounced off the walls of his apartment and into his iPad Pro’s microphone. However, as soon as Federico turned on Voice Isolation, the music disappeared completely, the echo was eliminated, and his voice came through loud and clear. Wide Spectrum audio does the exact opposite of Voice Isolation for those times when you want whomever you call to hear the sounds around you. Instead of focusing on the vocals of the caller, Wide Spectrum enhances the full range of sound picked up by your device’s microphone. One obvious use case is for remote music lessons or to share a song you’ve learned on a musical instrument with friends and family. Here, too, the effect was impressive. As soon as Federico switched to Wide Spectrum audio, the music I could hear faintly in the background as we talked in Standard mode gained definition and clarity. Whereas in Standard mode, I could hear music but couldn’t make out what it was, in Wide Spectrum mode, I immediately knew Federico was listening to CHVRCHES’ latest album. The downside of Wide Spectrum mode, though, was that it also made the echo in Federico’s voice more pronounced. Voice Isolation and Wide Spectrum are activated from Control Center. Initiate a FaceTime call and open Control Center, where you’ll find a new button called ‘Mic Mode.’ Select it to switch between ‘Standard,’ ‘Voice Isolation,’ and ‘Wide Spectrum.’ The other audio feature coming to FaceTime was undoubtedly the mission of an engineer who got fed up with people trying to talk while their microphone was muted. Mute Alerts are a simple addition to FaceTime that displays a prominent button in the center of a call’s controls, alerting you that your microphone is muted when you begin to talk. Tapping the button unmutes your device. VideoGrid view. Source Apple. FaceTime is adding several new video enhancements too. The most practical video addition is a new grid view that organizes a call into a grid of equal-sized, stationary views for participants. When someone is speaking, the border of their view is highlighted, providing visual feedback that works in combination with Spatial Audio to make calls more engaging and life-like. For big group calls, the grid view should make it easier to keep track of participants. Zoom and other video calling services typically let users replace the backgrounds of their video feeds to varying degrees of success. Those backgrounds may not be perfect, but if you’re working from home, it’s often preferable to broadcasting your surroundings. FaceTime’s Portrait mode. Apple is taking a different tack with FaceTime. Instead of backgrounds, it’s adapting the popular Portrait mode from its Camera app to FaceTime. When you start a FaceTime call, tap your video feed to expand it and reveal buttons in the view’s four corners. The button in the top left-hand corner enables Portrait mode, blurring your surroundings. On the Mac, Portrait mode can also be enabled from the Video menu. As with the Camera app effect, Portrait mode on FaceTime works best where the contrast between you and your background is clear. You’ll see spots where Portrait mode blurs out a wisp of hair or softens an edge more than it should, but by and large, I like Portrait mode and plan to use it regularly. As you can see from the screenshots above, the effect does better with my video feed because I’m sitting against a simple background, whereas Portrait mode had some trouble because of the windows behind Federico. Aside from helping disguise a messy room, the feature also helps focus the viewer on the person in the video instead of the books on your bookshelf, for example. It may not be as playful as dropping a tropical beach or another scene behind you, but I prefer the blurred connection to reality. Backside camera zoom. Apple is also adding optical zoom to the backside camera on the iPhone and iPad while you’re on a FaceTime call. Flip the camera you’re using with the onscreen button, and you can zoom in and out using the same dial UI that appears when you tap and hold the zoom controls in the Camera app. The addition of optical zoom may seem like a small feature, but FaceTime is used so often to show off something visually, that I expect the feature will get a lot of use. SharePlaySharePlaying Ted Lasso. Source: Apple. SharePlay has been delayed and won’t ship with the initial release of Apple’s OS updates, but it’s worth revisiting what Apple has said about the feature. SharePlay, which is initiated from FaceTime, promises to allow users to enjoy movies, TV shows, and music together in perfect synchronization across the iPhone, iPad, Mac, and Apple TV, while simultaneously chatting via FaceTime. Apple has also said that SharePlay will allow users to interact, editing a group playlist as they listen to music and share their device’s screen or windows on a Mac to offer tech support. The technology will be available to third-party developers to incorporate into their own apps too. SharePlay was disabled in developer beta 6 of Apple’s OSes, and no date has been set for its release other than a statement by Apple on its developer site that it will be released ‘later this fall.’ I can’t say that I’m surprised by the delay. Coordinating synchronized content and chat from multiple users over the Internet is undoubtedly tricky. SharePlay on iPad. Source: Apple. Aside from the technical hurdles, though, I’m also skeptical that the user demand for SharePlay will be there when it’s ready. I expect SharePlay will be handy for providing tech support for family members, and I can also imagine small group learning environments where it would be useful. However, despite the feature’s availability in earlier betas, I didn’t feel the need to share video or audio with friends in real-time. I’m sure there are people who will enjoy sharing media with their friends and family remotely, but that’s never been something I’ve wanted to do, except occasionally during live events, such as a Nintendo Direct of E3 presentation, where chatting over Messages with friends is fun and simpler because it doesn’t require a FaceTime call. SharePlay was revealed with a big splash during the WWDC keynote, but I expect it will be the audio and video refinements that have the biggest impact and most lasting effect on FaceTime. I’m happy to be proven wrong once SharePlay is released and adopted by third-party developers, but the new audio options, grid view, Portrait mode, and back camera optical zoom are all the sort of features that will be used and appreciated immediately. The improvements may be incremental, but together, better audio and video make everyday calls to friends or family members a little more natural than before, which I think everyone will appreciate. |
Beta Was this translation helpful? Give feedback.
-
"iOS 15 and iPadOS 15 will launch this month without these features" Sep 7, 2021 at 11:10Feature IDG It happens every year. Apple shows off a bunch of awesome new iOS features at WWDC, only to have a handful of them miss the initial release. We shouldn’t be surprised that the same is happening with iOS 15. Some of the delayed features are big, some are small, but inevitably they will show up—in iOS 15.1, iOS 15.2, or another update. We don’t have an exact release timeframe for any of these “missing” iOS 15 features (Apple rarely divulges that sort of thing). We only know that history tells us to expect them before the end of the year. Here are the iOS 15 features we already know will miss that first release, which will likely arrive in mid-September. Updated 09/03/21: Apple recently announced that it is delaying its feature to scan for child sexual abuse material (CSAM) until later this year, after it can make more changes to enhance privacy. SharePlayThis is one of the biggest new features of iOS 15, iPadOS 15, and macOS Monterey. It lets you use FaceTime to watch TV or movies together, share your screen, or listen to music together. It keeps playback in sync with your remote FaceTime friends, lets them control playback, and even dynamically controls volume so you can hear each other speak over the music or video. It just doesn’t work that great. Apple has officially delayed the feature, and now says it will come in a feature update after the initial launch of iOS 15 and macOS Monterey. That’s a good thing, as it’s more important to get it right than get half-baked features out to a billion users who will form a bad first impression.
Apple Legacy ContactsNew in iOS 15 are a pair of features to deal with access to your iCloud account. Recovery Contacts is a way to designate a trusted family member or friend (who also has an Apple product) that can get a one-time code for you, which you can use to get access to your Apple ID if you get locked out. That one is going to be there from launch. Legacy Contacts is something else. It allows you to designate contacts who will be able to get access to your iCloud data after you die. Given how many of our precious memories are stored in photos and emails and such, it’s an important thing. It was part of the iOS 15 beta releases until beta 5, when it went away. In the release notes, Apple said, “Legacy Contacts has been removed from iOS & iPadOS 15 beta 5 and will return in a future release.” We’re not entirely sure if that future release will be before the final iOS 15 launch or in a future update, but it certainly sounds like the latter. App Privacy ReportApple has a new way to see exactly how the apps you use are accessing and sharing your data. Just open Settings, then Privacy, then scroll down to Record App Activity. Turn that on and your iPhone will keep a record of every single time any app access your microphone, camera, contacts, location, and which web domains they contact. All that info will be distilled into a report, so you can see exactly how your apps are accessing your potentially private data. While the Record App Activity toggle is there in the iOS 15 beta, the App Privacy Report itself isn’t going to be available until a feature update after the iOS 15 release.
Apple 3D Maps navigation in CarPlayApple Maps has a new detailed 3D city view for big cities like San Francisco, Los Angeles, New York, and London. It gives landmarks and features a soft and pleasing look, and it’s a great way to experience Maps in the big cities for which it exists. But if you want to see the new views on your car’s navigation screen, you’ll have to wait. Apple’s iOS 15 site says, “CarPlay support coming in a software update later this year.”
IDG ID in WalletYou can store a lot in your iPhone Wallet app. Credit cards, transit cards, school cards, tickets… but not your government-issued ID (commonly a driver’s license). It’s the last piece of the puzzle preventing many of us from going truly wallet-free. With iOS 15, you’ll be able to add your state-issued ID to your iPhone and paired Apple Watch, in the states that support it. Apple’s working with the TSA to allow you to present those at airport security, just as you already can do with flight tickets stored in Wallet. It sounds great, but Apple says this feature isn’t coming until late 2021, and even then, your state will have to participate. Universal ControlTechnically, this is more of an iPadOS and macOS feature, but it’s so cool and of such interest that we’re including it here. Universal Control lets you park your iPad next to your Mac and seamlessly move your mouse or touchpad pointer off the edge of your Mac’s display, right onto your iPad. Then your mouse/touchpad and keyboard will work on the Mac. You can also move from one Mac to another this way.
Apple It’s like an amazing wireless keyboard and mouse switch for multiple Macs or iPads, and we can’t wait to try it out. But that’s just it—the feature is absent from all the iPadOS 15 and macOS Monterey beta releases so far, and there’s not much time left before launch. It seems like the kind of thing that will be difficult to get right, not the sort of thing you can spring into beta a week before release. Apple has not officially announced that Universal Control is delayed, but given the relative complexity of the feature and the fact that it hasn’t ever appeared in any of the betas yet, we think it’s pretty safe to assume it won’t be in iPadOS 15 or the first release of macOS Monterey. Custom iCloud e-mail domainsAnother feature not officially announced as releasing later this year is the ability to customize your iCloud email with a custom domain name (which you can invite your family to use for their iCloud email). IDG We’re not exactly sure how this feature is going to work, and it hasn’t appeared in any beta software yet. Like Universal Control, Apple hasn’t said this feature specifically is delayed but has noted that some iCloud+ features will come in an update after the initial OS launches. You can actually set up this feature in the Account Settings section of beta.icloud.com on the web, though it hasn’t been seen in any of the operating systems yet. Apple also announced recently that iCloud Private Relay will launch in beta when iOS 15 lands, so it sounds like iCloud+ isn’t quite ready for prime time. CSAM scanning featuresApple is planning a feature as part of iOS 15 that will scan photos as they are uploaded to iCloud to see if they match any in a known database of child sexual abuse material. It has been carefully designed to preserve users’ privacy, but privacy advocated are worried about a “slippery slope” of similar scanning technology being used for more nefarious purposes. As a result of pressure from these groups, Apple is delaying the release of the feature until it can be adjusted and reworked to further enhance the privacy and security of your iPhone. We have more on this feature and how it works, and the delay, in our iPhone CSAM article. Note: When you purchase something after clicking links in our articles, we may earn a small commission. Read our _affiliate link policy_ for more details. I have written professionally about technology for my entire adult professional life - over 20 years. I like to figure out how complicated technology works and explain it in a way anyone can understand. -"iOS 15 and iPadOS 15 will launch this month without these features" |
Beta Was this translation helpful? Give feedback.
-
"The Accessibility Bugs Introduced and Resolved in iOS 15 and iPadOS 15 for Blind and Low Vision Users | AppleVis"iOS 15 and iPadOS 15 will be released to the public on Monday 20 September, 2021. This post contains details of the VoiceOver, low vision, and braille bugs which we believe will be introduced in these releases; as well as details of the pre-existing bugs which we believe to be resolved. As is our routine practice, each new bug has been given a severity rating; these ratings are based upon what we believe to be the implications for accessing and using features and functionality and the level of impact on the overall user experience, as well as whether or not there is an effective workaround for the issue. However, as these ratings are subjective, it is very possible that they may not reflect your own opinion or use case. As we always stress, we can make no claims on the completeness or accuracy of our testing. We have only a small team of testers, and it is simply impossible for us to test all devices, configurations, applications, and use cases; this is even more important to note now as Apple's ecosystem continues to expand and the number of possible device configurations increases. Some of the bugs listed below will be specific to a certain device, configuration or use case. Consequently, it is entirely likely that you will not encounter all of what we list; and it is also probable that you will encounter bugs or regressions that we did not identify during our testing. We strongly recommend that you read through this post and any replies before updating—as this will allow you to make an informed decision on whether to install iOS 15 and iPadOS 15 at the current time or to wait for a future release. To help us ensure that the information on this page is as complete and accurate as possible, we would appreciate feedback from those who have installed iOS 15 or iPadOS 15 —both to confirm whether they are encountering the same problems (or have found workarounds), as well as to let us know of any additional issues that are not on this list. Of course, it’s even more important that you let Apple know of any additional bugs that you find (they already know about the ones currently listed here and are actively working on resolving them). This post explains why you should report bugs directly to Apple, as well as the best ways to do so. With all of the preamble out of the way, here are the new bugs for blind and low vision users which we believe to be present in iOS 15 and iPadOS 15: Serious Bugs
Moderate Bugs
Minor Bugs
Additionally, we are aware of three issues that effect users of USB HID braille displays. The USB HID industry standard was announced in May 2018 with Apple being involved in its drafting, but Apple platforms may not yet officially support the standard.
Other Reported BugsThe following bugs have not been encountered by any of our team, but we are aware of them being experienced by others:
If you encounter any additional VoiceOver, braille, or low vision bugs in iOS 15 or iPadOS 15, please let others know by posting a reply below. When doing so, please provide as much information as possible so that others know exactly what to expect; when and where the problem occurs; and any possible workarounds you have found. Accessibility Improvements in iOS 15 and iPadOS 15Our testing suggests that the following pre-existing accessibility bugs have been resolved or significantly addressed in iOS 15 and iPadOS 15:
If you encounter any additional fixes or improvements during your own use of iOS 15 or iPadOS 15, please let us know by posting a reply below. Changes in Functionality or BehaviorAs is common with major operating system updates, Apple has made some changes in functionality or behaviour in iOS 15 and iPadOS 15. As sometimes these types of changes may not be discovered by some or can reasonably be mistaken as bugs, below are a list of the notable changes we are currently aware of:
If you know of other changes which you believe should be included here, please let us know by posting a comment below. In ClosingWe have been compiling these lists of new bugs for every major iOS release since iOS 7. In our opinion, although iOS 15 and iPadOS 15 introduce a number of new bugs for VoiceOver and braille users, they should be stable and usable updates for most use cases. One exception would be if you frequently use Apple Wallet with a selection of cards; tickets; and passes, in which case you may wish to delay updating. However, there are certain to be more issues discovered and shared; so, if you haven't already upgraded, we would strongly recommend that you take a few moments to read through any replies to this post before doing so. You may also want to consider that in recent years Apple has typically fixed a significant number of VoiceOver and braille bugs in the first couple of updates to follow major iOS and iPadOs releases. When posting in the comments, we ask that you please keep discussion on-topic and related specifically to accessibility bugs introduced or resolved in iOS 15 and iPadOS 15. In the past, our announcement posts about yearly major iOS updates usually receive a significant number of replies; making it all the more important that readers be able to quickly navigate through the comments to find the information they need. Additionally, when posting, please remember that the decision about whether or not to install a software update is personal; and that everyone's situation is different and there is no right or wrong answer. Posts criticizing others on their upgrade decisions are not constructive and do nothing to add to the discussion. Finally, we want to take this opportunity to publicly thank Apple's Accessibility Team for their timely response to most of the bug reports filed by our team during the beta cycle. As always, it's been clear from our experience that the Accessibility Team has strived to ensure that iOS and iPadOS offer the best possible experience to blind and low vision users. |
Beta Was this translation helpful? Give feedback.
-
"iOS 15 and iPadOS 15 review: foundational fixes" Sep 20, 2021 at 12:03iOS 15 and iPadOS 15 are strange updates. Some iOS updates bring huge new features; iOS 13 had dark mode (and a lot of bugs) and iOS 14 had widgets. Some, like iOS 12, brought much needed behind-the-scenes fixes to performance and battery life But iOS 15 (and its companion, iPadOS 15) does neither. It’s the most incremental and iterative iOS release in years, a grab bag of new features that, while nice to have, don’t really move the needle or change your iPhone experience much. Good Stuff
Bad Stuff
Good Stuff
Bad Stuff
Looking at the changes and additions in Apple’s latest mobile software, there’s not much to point to in major design changes or UI overhauls; at the same time, Apple doesn’t seem to have made the kind of game-changing performance and battery life improvements that defined quieter updates like iOS 12, or iOS 10’s changes to how it lets third-party apps hook into the OS. The most incremental and iterative iOS release in years It doesn’t help, of course, that some of the biggest and most interesting features coming to iOS 15 and iPadOS 15 aren’t actually here at launch. The flashy SharePlay feature has been delayed to later this fall, while Universal Control — presumably on deck for macOS Monterey’s release — hasn’t even popped up to try in beta yet. Other big features are still in the works, too: the new detailed 3D view for Apple Maps is limited to just New York, London, San Francisco, and Los Angeles at launch, while iCloud Plus’ VPN-like Private Relay will start off as a beta feature. iOS 15 was already a relatively minor release, but those delays and omissions leave what is here at launch feeling even more anemic. It’s not a new vision for Apple’s mobile software as much as a bit of fresh paint and polish for what’s already been here, to the point where it’d probably be fair to call it iOS 14.5 (if Apple hadn’t already released that earlier this year, that is). Apple’s updates are occasionally hit or miss (looking at you, iOS 13), so before we dive into features, a word on performance and stability: Functionally, the two new releases work well; I haven’t run into any major issues with performance or battery life on the final version of the software. (I will caveat this note by saying that I’ve been testing the new OSes on an iPhone 12 Pro and an M1 iPad Pro, so performance issues here would be an ominous sign.) With that out of the way, let’s dive into features: Coming soon to a FaceTime near youWith SharePlay not shipping with the initial iOS 15 release, this fall’s update is (at least for now) missing out on its biggest and flashiest feature. FaceTime itself is getting some updates unrelated to SharePlay, though, chief of which is the ability to create a link to a FaceTime call that you can send to Windows and Android users (who can join through a web browser). FaceTime’s bigger updates are coming later this fall There is also the equally long-overdue grid view, which (combined with the new links) makes FaceTime much more of a viable group video chat solution than it was before. Also added are some new audio features to help your phone better zero in on who’s speaking and a blurred background portrait mode. Even with the new additions here, I don’t think FaceTime is going to replace Zoom or Google Meet as a business solution (nor do I think that’s Apple’s goal here), but iOS 15 does make it much easier to use FaceTime for more casual calls with multiple participants — even if it’s mostly playing catchup here. Going on SafariWhen it comes to changes that will impact virtually every iPhone owner, Safari’s update is the most significant thing in iOS 15. The browser is getting an Apple-wide redesign across iOS, iPadOS, and macOS (the latter coming as part of macOS Monterey later this fall), and it’s the biggest visual change in this year’s update by far. It’s also the most controversial new piece of iOS 15 and iPadOS 15, to the point where Apple has added the ability to opt out of most of the changes here.
On the iPhone, the default view is still Apple’s new “tab bar” mode, which places the URL bar at the bottom of the display and allows you to swipe between open tabs (similar to swiping between apps on a Face ID iPhone). The relocated URL bar is definitely an adjustment, but after a few weeks, I’ve mostly come around to the new design — being able to swipe between tabs is useful, and Apple’s fixed the behavior of the URL bar so that it stays at the bottom of the page. That said, if you prefer the old style, you can easily switch over to it in the Settings app. The iPad also gets a new, swipeable tab bar, although it’s located at the top of the display (Apple calls it a “Compact Tab Bar”). Unlike on the iPhone, I much prefer Apple’s old design here, which keeps the URL bar on top and a row of tabs underneath it; the scrolling compact bar is harder to use, and has the unfortunate habit of obscuring the rest of your open tabs whenever you click on it. (Incidentally, it seems that Apple agrees the design wasn’t optimal, as the legacy style “Separate Tab Bar” is the default here.) Design choices aside, the new version of Safari also adds a new tab group feature (which syncs between devices through iCloud) to help sort the chaos of all your open websites across your devices, and the ability to install third-party extensions. You can still install a different browser if you’d like (and even set it as a default), but since iOS 15 still keeps Apple’s limits on requiring all third-party browsers to use Safari’s rendering engine, you still won’t see any performance differences; just a new UI or different cross-platform syncing. Focus up
On the flip side of things is Focus modes, something that I suspect will be ignored by a lot of iOS users. Effectively a souped-up version of Apple’s existing Do Not Disturb, Focus modes let you establish specific apps and contacts to ping you at specific times. But it’s a lot more useful than that: Focus modes can intelligently trigger at times of day or at geographic locations, and toggle specific home screen layouts. You can also let iOS 15 intelligently switch Focus modes based on when it thinks you’ll want them on or off, but the automated switching is very hit or miss. Practically, I’ve been using Focus modes to create a “Personal” mode that shuts off notifications from Slack, my work email, Google Calendar, and anything else that might pull me back online during weekends or evenings, and it works amazingly well. A “Work” focus mode, on the flip side, kicks in whenever I’m at The Verge’s office or during work hours and does the reverse, shutting down Instagram notifications so I can focus (pun intended) on my job. It also swaps in a new home screen with calendar and email widgets, and quick access to things like my 2FA app. Focus is Apple’s smartest new feature When you’re in a Focus mode, notifications that come in filter though in a separate bundle (which you can view in the notifications drop down, should you want to double check that nothing’s on fire at work). Apple will also let apps send “time sensitive” notifications that break through Focus limits, for things like your bank urgently letting you know that someone made a withdrawal or if someone rings your video doorbell. It’s a smarter version of Apple’s previous efforts to make users more conscious of how and when they’re using their phones, recognizing that there might be times when you only want to use some of your phone, without the binary on / off mode that Do Not Disturb is. A smarter smartphoneApple’s been beating the local machine-learning drum for years, and iOS 15 has two of its most significant moves in that direction yet: Live Text and offline Siri. Live Text still works like it does in the beta, which is to say impressively well. You can point your camera at any text, be it handwritten or typed, and Live Text will pull that information into copyable text.
Live Text works system-wide too: in the camera app, with photos you’ve saved, in Safari, and even in most text fields, you can tap and hold to pull up a “live text” icon in the same pop-up menu that copy / paste commands live in to snag text directly into a message or email. It’s extremely technically impressive, but in the months I’ve been using iOS 15, I haven’t run into many practical applications for it in my day-to-day life. Siri also now processes speech entirely on device, allowing (theoretically) more secure and faster interactions, as well as offline Siri commands for the first time. Those are obviously limited in what they can do, but you can kick your phone into airplane mode and still accomplish basic tasks like opening apps, setting timers, and toggling settings. I didn’t notice Siri working dramatically faster in my experience, but the added benefits are nice. iOS 15 also marks the rollout of an upgraded version of Apple’s iCloud service, iCloud Plus. The new subscription service is bundled with existing paid iCloud storage subscriptions, and adds a few new features. There’s a new “Hide My Email” service, which creates burner email addresses that forward to your regular account — similar to a feature offered with Sign In With Apple, but one that you can use for services that don’t work with Apple’s login feature. iCloud Plus expands Apple’s unlimited HomeKit Secure Video storage to more of its plan (the base $0.99 / month plan, in particular, is now included) and lets you have an unlimited number of security cameras pipe into it with the 2TB plan (it was limited to just five before). The biggest feature though, is Private Relay, a VPN-style service that aims to mask your internet traffic from your iPhone. There are a few caveats, though, that separate Apple’s version from a true VPN. First is that you can’t use Private Relay to spoof your location (say, for sports or streaming content), since the service only allows you to anonymize your data within your country and time zone. Second is that it only works in Safari, not other apps or browsers. And lastly, the service isn’t available in several countries, including China, Belarus, Colombia, Egypt, Kazakhstan, Saudi Arabia, South Africa, Turkmenistan, Uganda, and the Philippines for regulatory reasons. Private Relay also isn’t quite ready to go, either: Apple is releasing the feature as a “public beta” to start in iOS 15. It’ll be disabled by default (although it’s simple to turn on) as Apple works to get more feedback and make sure everything works properly. The best of the restApple Maps is rolling out a very fancy looking new 3D map. The new, more detailed maps look great, but they’re extremely limited. At launch, San Francisco, Los Angeles, New York, and London are supposed to be available, but I’ve only seen the new look in the two California cities so far. The additions are nice: trees, bridges, and major buildings now appear in Apple’s stylized 3D view, and streets even show individual lanes when you zoom in.
There are also new AR directions, better transit directions, and improved driving directions (which use the aforementioned improved maps) to help make sure you’re taking the right lane. A lot of this is stuff that Google has offered for a while, but for those who prefer Apple Maps, it’s good to see that Apple is working to stay up to date. The built-in Weather app has a new design after Apple’s purchase of Dark Sky, adding Dark Sky-style gradient bars for temperature, a Dark Sky-style precipitation notice for the next hour, and Dark Sky-style maps for temperature, precipitation, and temperature. There are also some flashy new animations: a thunderstorm will light up the app with lightning flashes, and rain will bounce off the top of the UI’s boxes and run down the sides of the screen.
Despite the Dark Sky purchase, though, Apple is still relying on a combination of first-party data, The Weather Channel, and other third-party sources for its forecasts (even though Dark Sky produced its own weather data API in the past). Both the Notes and Reminders have a newly added tag system, along with smart folders that can automatically pull in those notes and reminders using those tags. As someone whose Notes app in particular has become an endless pit of hastily jotted down text, it’s a useful addition (although it’ll be even better once macOS rolls out and I can access them on my computer). Memoji have clothing now. It’s that kind of update. There’s a new “Shared with You” section that’s been added to several of Apple’s apps, including Photos, Music, Safari, Podcasts, and Apple TV Plus. It’s a useful reminder of Apple’s vice grip over core services on your phone. If people send you links, photos, Apple Music songs, TV Plus shows, Apple News articles, or podcasts, those pieces of media will now be highlighted in Apple’s corresponding apps. The links and photo aspects are the most useful, surfacing old pictures that friends and family members had sent me over the years.
But it’s a very Apple kind of feature: only things sent in Messages will appear, and only Apple apps will work. If a friend sends a link to an Apple Music playlist over iMessage, you’ll see it in the Music app. If they send it over WhatsApp, though, or share a Spotify song instead, you’re out of luck. Some things still haven’t changed from iOS 14, either: App Library still won’t let you move around or edit app categories, so you’re stuck with whatever Apple classifies apps as. Default app support hasn’t meaningfully advanced from the additions of email and web browsers last year, either. iPadOS 15-specific updatesAs I noted back in my beta hands-on over the summer, iPadOS 15 is virtually identical to iOS 15, except for a few iPad-specific improvements. Two (mostly) welcome changes are the addition of the widget and App Library system added to the iPhone in iOS 14. Where last year’s iPad update added widgets, they could only be viewed in a specific area on the left of the home screen; now, though, iPad users get the same home-screen widgets that iOS has had for a year, along with the App Library feature (so you can hide apps without deleting them entirely). Widgets and App Library finally come to the iPad Apple is offering an even bigger widget size option for the iPad, though, which takes up an entire third of the screen in a four-icon by two-icon grid and is physically about the same size as an iPhone 12 when viewed on a 12.9-inch iPad Pro. Given that iOS widgets still aren’t allowed to be fully interactive, it’s not the most useful addition, but you can get truly massive calendar previews and contact lists. So far, the best implementation is the Photos app, which can act as a sizable photo frame on your home screen now. As a side effect of the expanded widget support, though, Apple bewilderingly reduced the number of icons you can have on an iPad home screen in iPadOS 15. On a 12.9-inch iPad Pro, the 6x5 grid for icons gets bumped down to a 4x6 grid the second you add a widget, giving the tablets the same layout as an iPhone when incorporating widgets into a home screen layout. I’m not entirely sure what Apple’s thinking here is — visual cohesion across devices, perhaps — but the net result is that a 12.9-inch iPad can display approximately the same amount of icons on a home screen as a 5.4-inch iPhone 12 mini. The other big iPad-specific change here is in how Apple handles multitasking. As I noted over the summer, Apple is largely sticking with its existing system, built primarily on split-screened applications and floating sidebars. What is new, here, though, is a multitasking menu that’s designed to make it easier to set up (or exit out of) split-screen app views, or to move an app into a hovering sidebar view. There’s also a new “shelf” view, which appears as a sort of in-app dock that shows all the open windows you currently have open for a specific app, similar to the Control-Down command on a Mac. The app shelf pops up whenever you open an app, or when you tap the multitasking bar, and helps make it easier to wrangle different app windows.
Notes on the iPad is getting a new Quick Note feature, which is tailor-made for the Apple Pencil — swipe up from the corner of the screen, and you can jot down a quick note (as the name implies). It pairs really nicely with last year’s handwriting recognition additions, too. On the flip side, it’s another flavor of pop-over window in an OS that already has enough modal things going on without a great way to organize them. After using an iPad with the final version of iPadOS 15 for a few weeks, though, it’s clearer than ever that even with the new changes, it’s still the same old iPad multitasking. My thoughts haven’t changed from when I first tried an early beta this summer:
The most interesting feature coming to iPadOS, however, is Universal Control, which promises a new, seamless way to jump back and forth between a Mac and an iPad using a single mouse and keyboard. It’s the sort of thing that could offer users the best of both worlds of Apple’s computing vision, but we’ll have to wait to see how it actually works later this year; it’s not shipping yet, or even available to try in a beta. And, since this is an iPadOS review, I have to note that, once again, Apple has refused to add multi-user support in iOS 15, a feature that it offers on both macOS devices and Apple TVs running tvOS. There’s also no weather app (despite Apple now owning a company that makes an iPad weather app), no calculator app, and — especially relevant for anyone with ideas of using the new iPad mini as a defacto smartphone — no phone app. Maybe next year. Here’s the good news: your phone or tablet will not be worse off for installing iOS 15 and iPadOS 15. Unless you really, really hate Apple’s new Safari design (which, following a series of beta changes, are less dramatic in the final version than when they were first revealed), it will likely be better. But the ways that iOS and iPadOS are improving are smaller than ever. The new features are more subtle, and the changes — while still helpful improvements generally — won’t really change how you use your phone or tablet. I noted in my initial preview earlier this year that it felt like a lot of these changes were simply being saved up for a big fall release, even if it would have been possible and made more sense to release them earlier (like many of the FaceTime features, which would have come in handy during the earlier, even more isolated stage of the COVID-19 pandemic). But on the other hand, had Apple done that, it’s hard to see what it could have used as the centerpoint of its Big Annual Software Update. After a decade and a half of OS updates, there’s simply fewer things to left to fix And maybe that’s the point. iOS is now on its 15th major version, a number that doesn’t count significant point releases (which have been tending towards more substantial updates in their own right). Apple has spent a lot of time making it into a great mobile operating system, but after a decade and a half of improvements, updates, and tweaks, there’s less it needs to do. As the saying goes, if it isn’t broken, don’t fix it, and 15 versions in, there’s not a lot left in iOS that needs to be fixed. There’s almost certainly going to be bigger iOS updates in the future, massive platform changes like iOS 7 or macOS High Sierra that rethink what the iPhone looks like and works like. But those inflection points are few and far between, and the future of iOS updates will probably look more like iOS 15: smaller and subtler. Photography by Chaim Gartenberg / The Verge |
Beta Was this translation helpful? Give feedback.

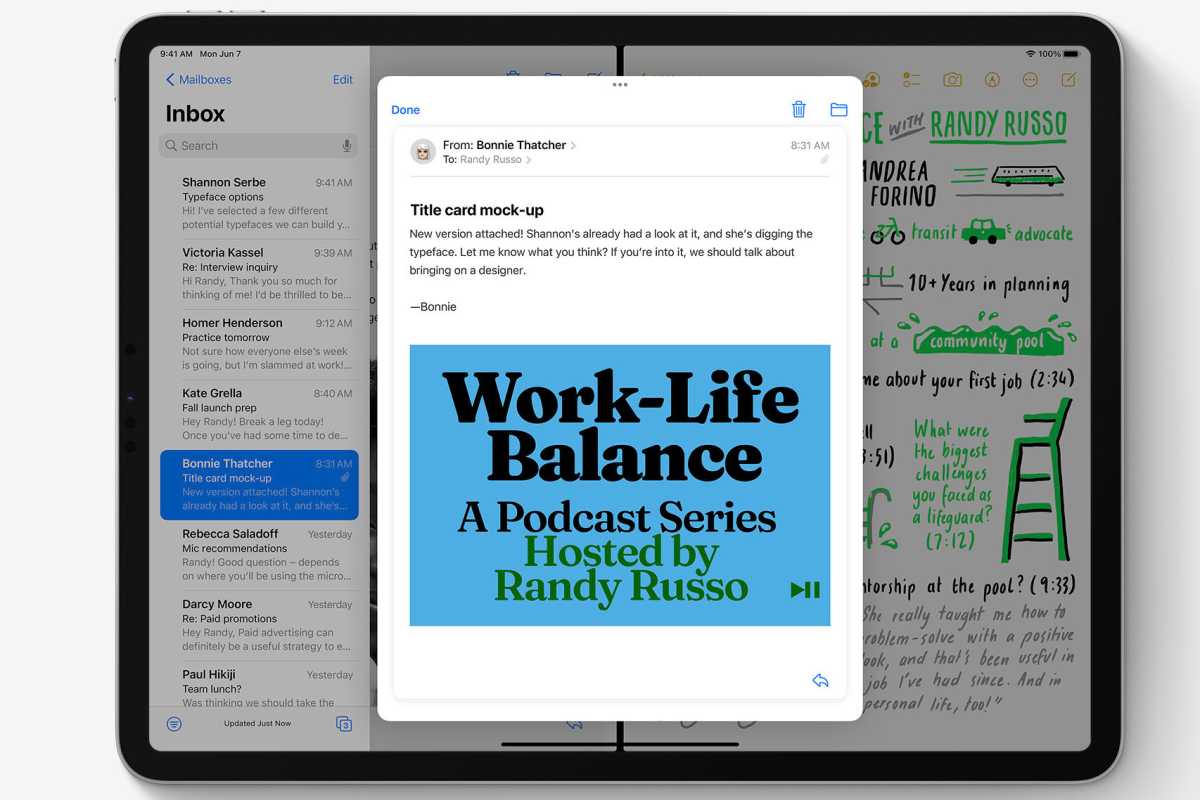
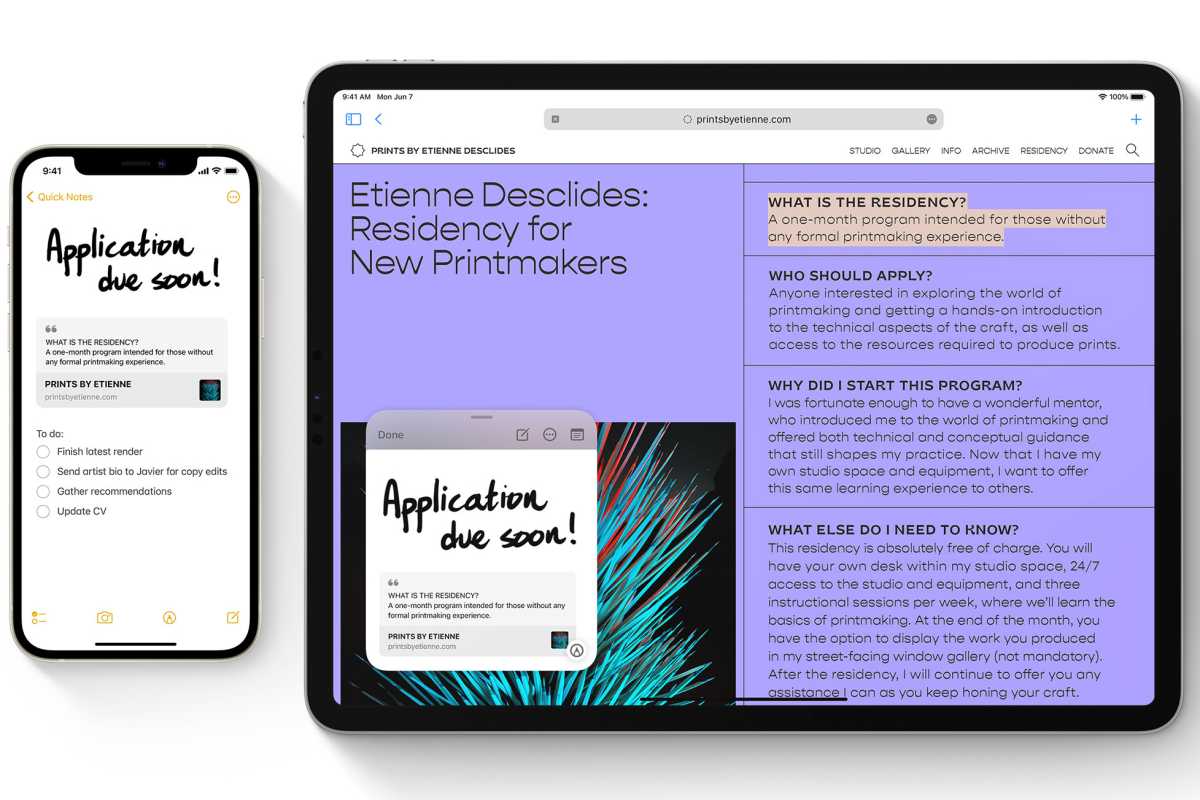
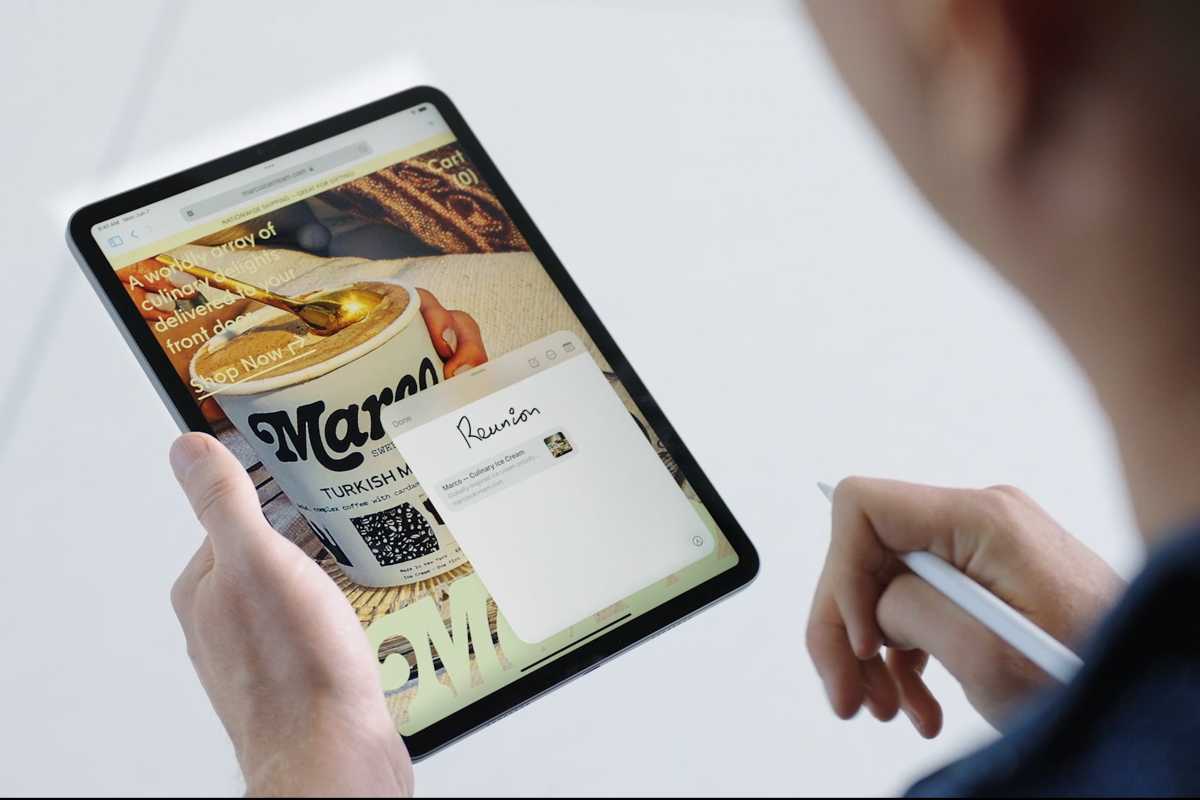
/cdn.vox-cdn.com/uploads/chorus_image/image/69525168/cgartenberg_210629_4653_001.0.jpg)
:no_upscale()/cdn.vox-cdn.com/uploads/chorus_asset/file/22689245/cgartenberg_210629_4653_002.jpg)
:no_upscale()/cdn.vox-cdn.com/uploads/chorus_asset/file/22691037/Screen_Shot_2021_06_30_at_10.11.02_AM.png)
:no_upscale()/cdn.vox-cdn.com/uploads/chorus_asset/file/22691389/focus.png)
:no_upscale()/cdn.vox-cdn.com/uploads/chorus_asset/file/22691391/safari.png)
:no_upscale()/cdn.vox-cdn.com/uploads/chorus_asset/file/22689246/cgartenberg_210629_4653_003.jpg)
:no_upscale()/cdn.vox-cdn.com/uploads/chorus_asset/file/22691086/IMG_0008.PNG)
:no_upscale()/cdn.vox-cdn.com/uploads/chorus_asset/file/22691400/text_image.jpg)
:no_upscale()/cdn.vox-cdn.com/uploads/chorus_asset/file/22691105/Untitled.png)









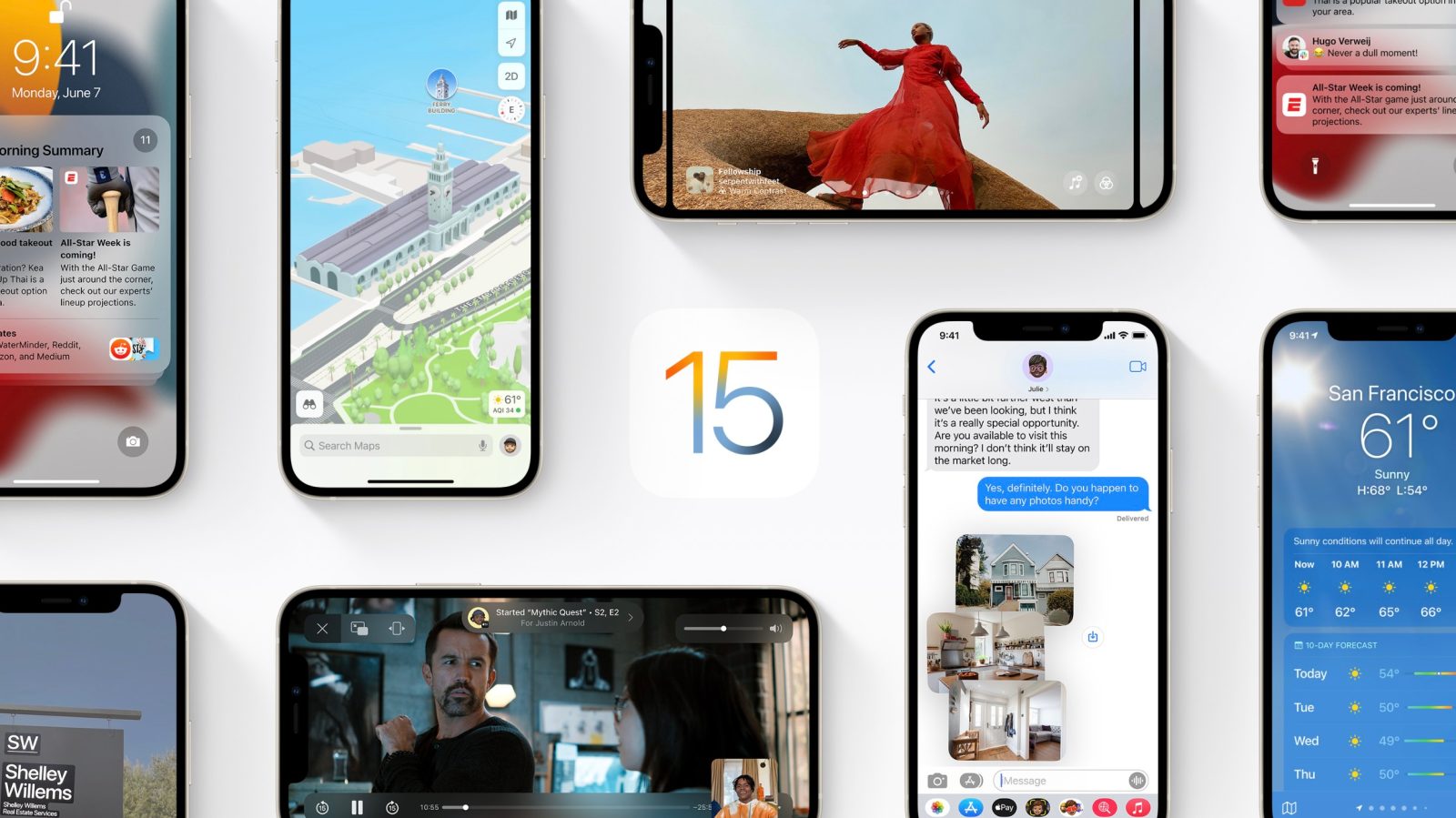
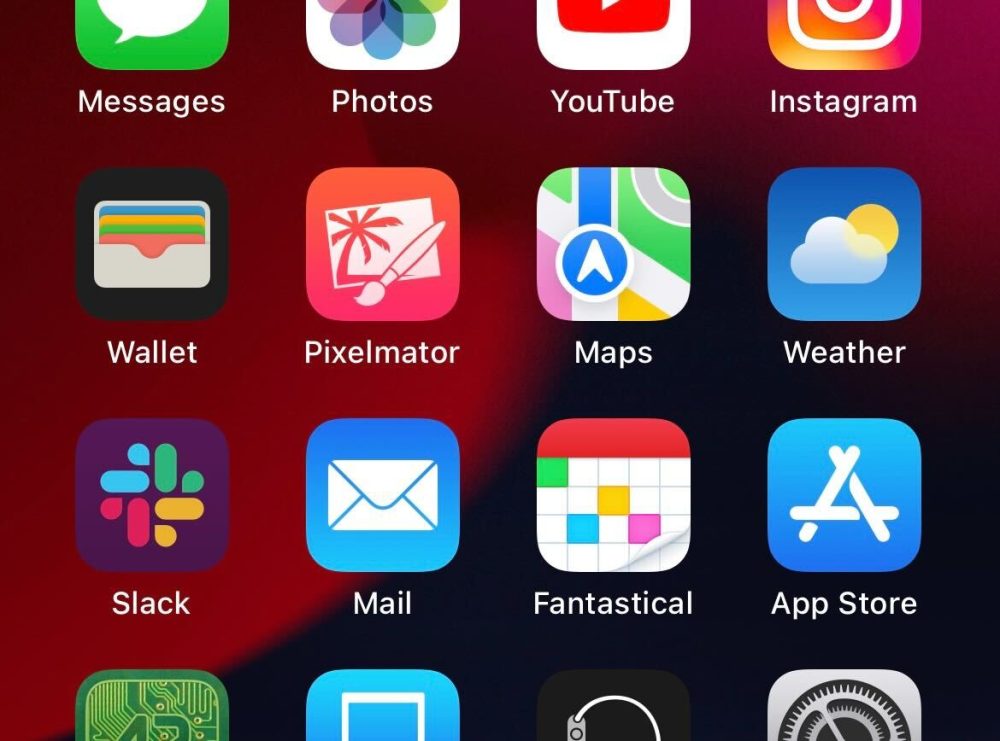
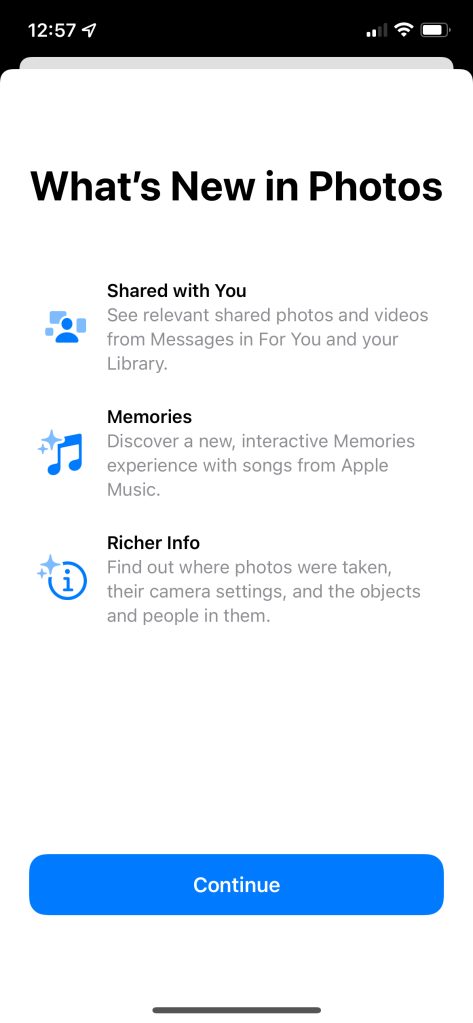
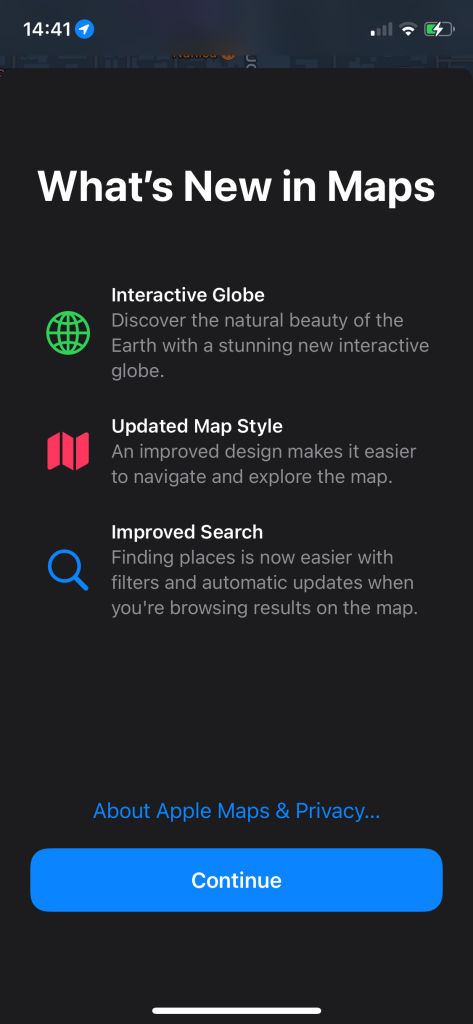
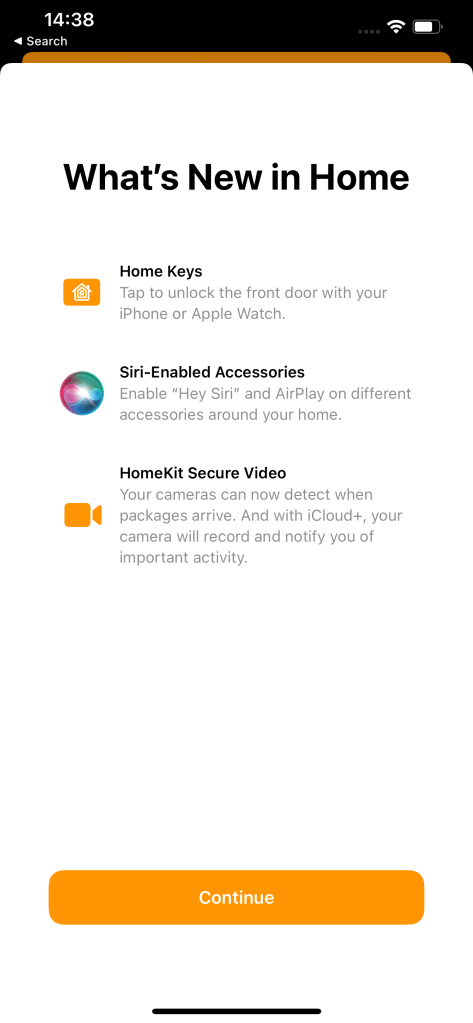

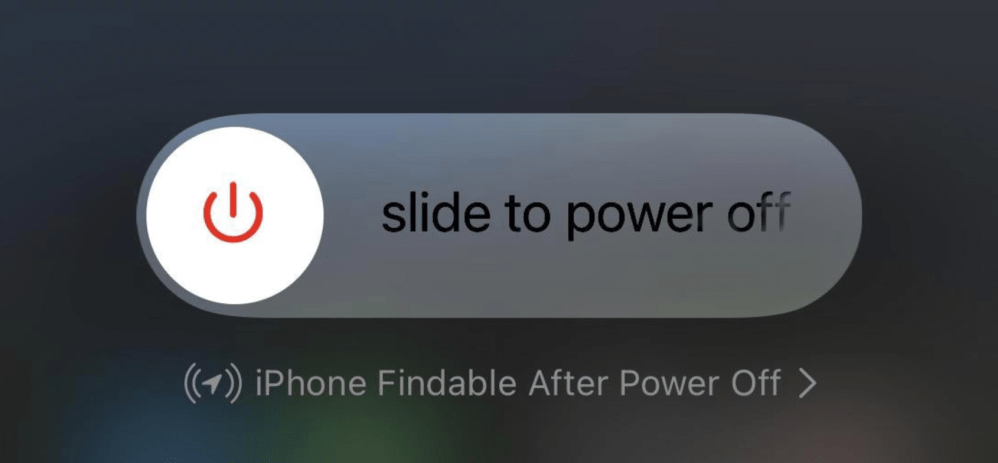
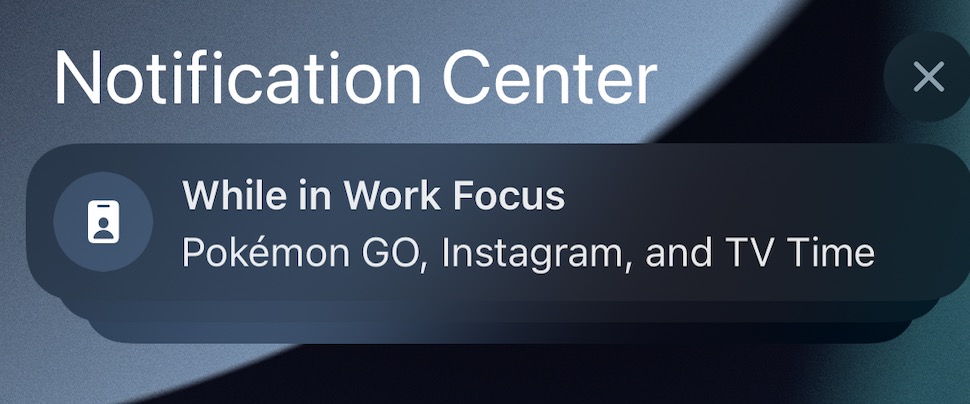
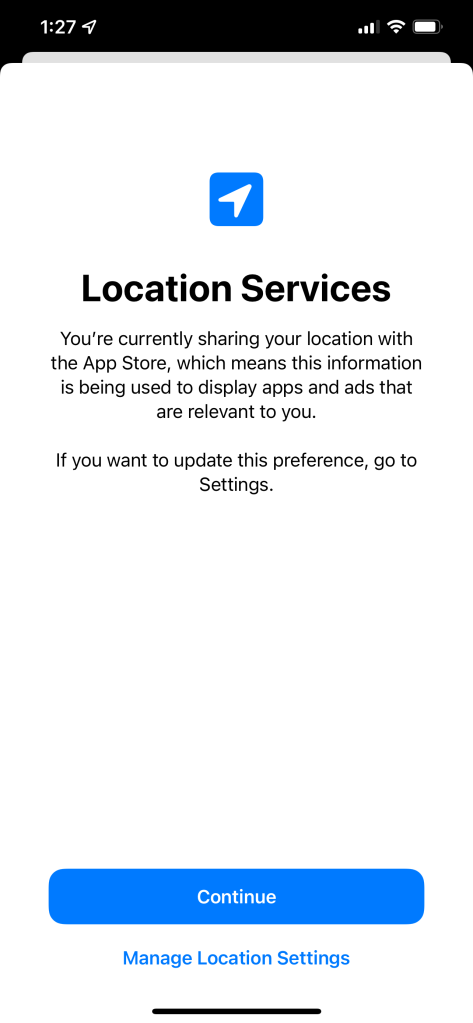
/cdn.vox-cdn.com/uploads/chorus_image/image/69591840/Screen_Shot_2021_07_16_at_11.24.18_AM.0.png)
:no_upscale()/cdn.vox-cdn.com/uploads/chorus_asset/file/22721826/Apple_iPhone12Pro_iOS15_TV_Expanse_originals_060721_carousel.jpg.large_2x.jpg)
:no_upscale()/cdn.vox-cdn.com/uploads/chorus_asset/file/22721827/Apple_iPhone12Pro_iOS15_TV_Expanse_Messages_060721_carousel.jpg.large_2x.jpg)
:no_upscale()/cdn.vox-cdn.com/uploads/chorus_asset/file/22721810/Apple_macos_monterey_facetime_06072021_big_carousel.jpg.large_2x.jpg)
:no_upscale()/cdn.vox-cdn.com/uploads/chorus_asset/file/22721815/Apple_iPhone12Pro_iOS15_FaceTime_expanse_groupfacetime_060721_carousel.jpg.large_2x.jpg)


/cdn.vox-cdn.com/uploads/chorus_image/image/69813220/acstro_190902_apple_event_0004.0.0.jpg)
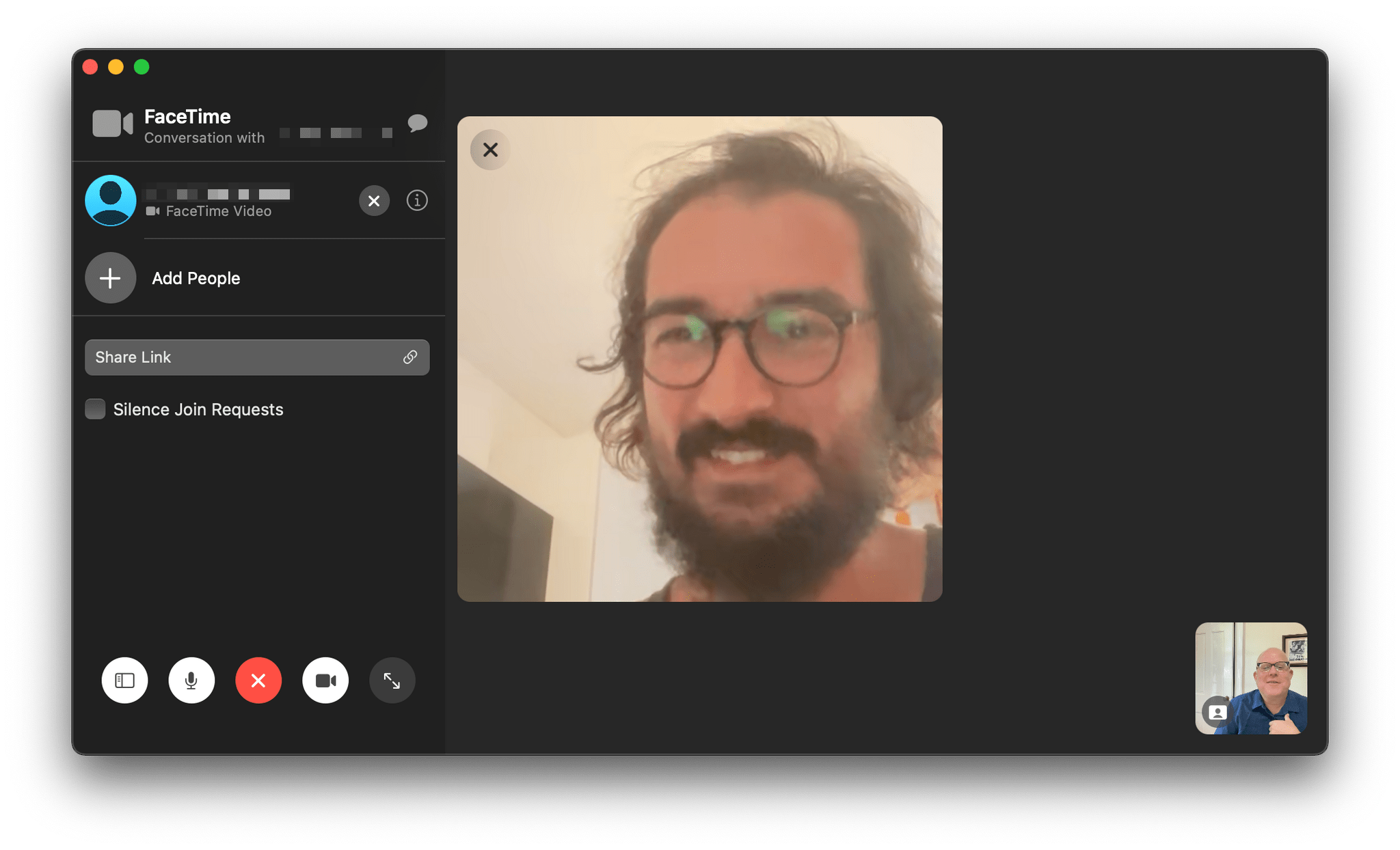
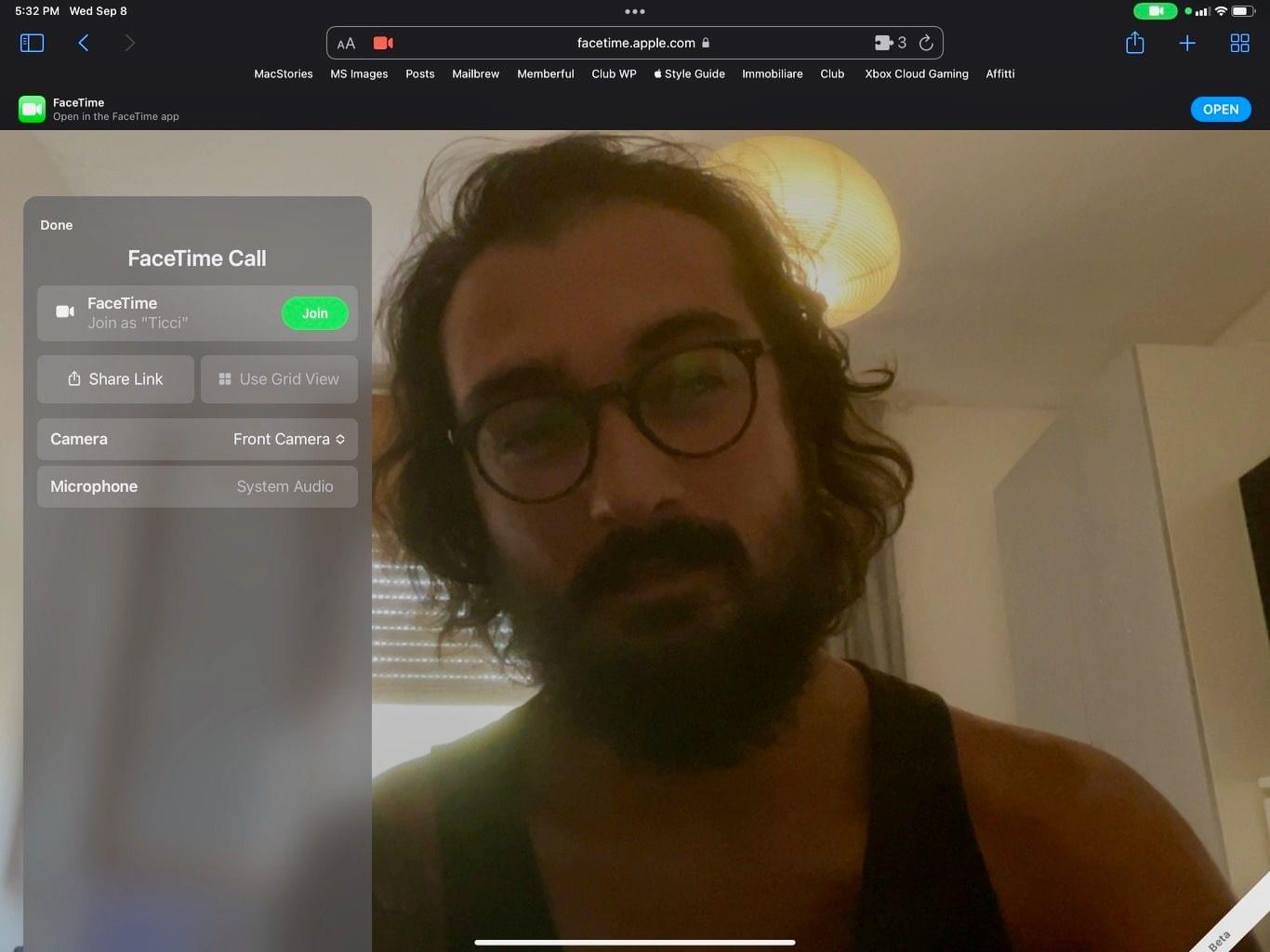
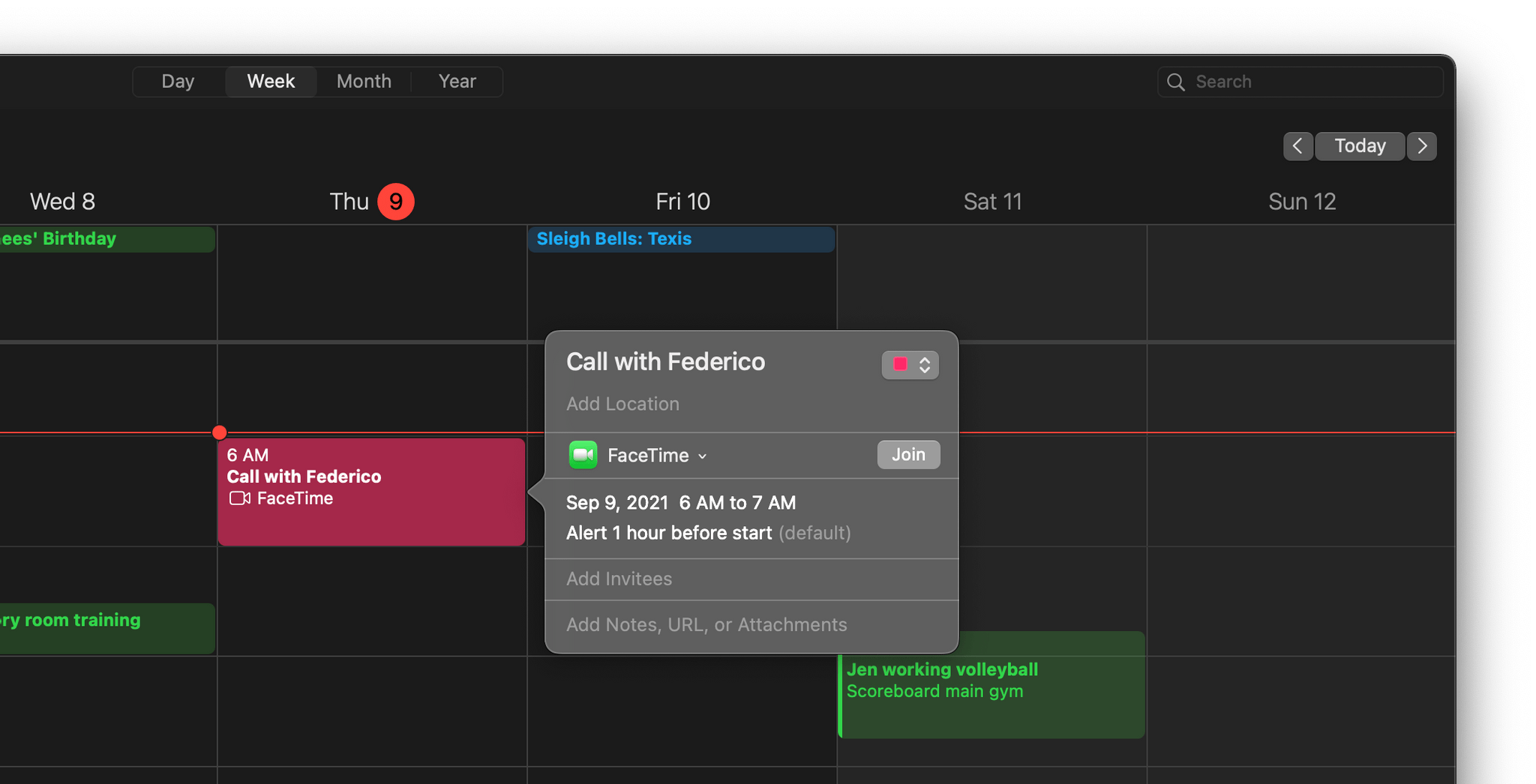
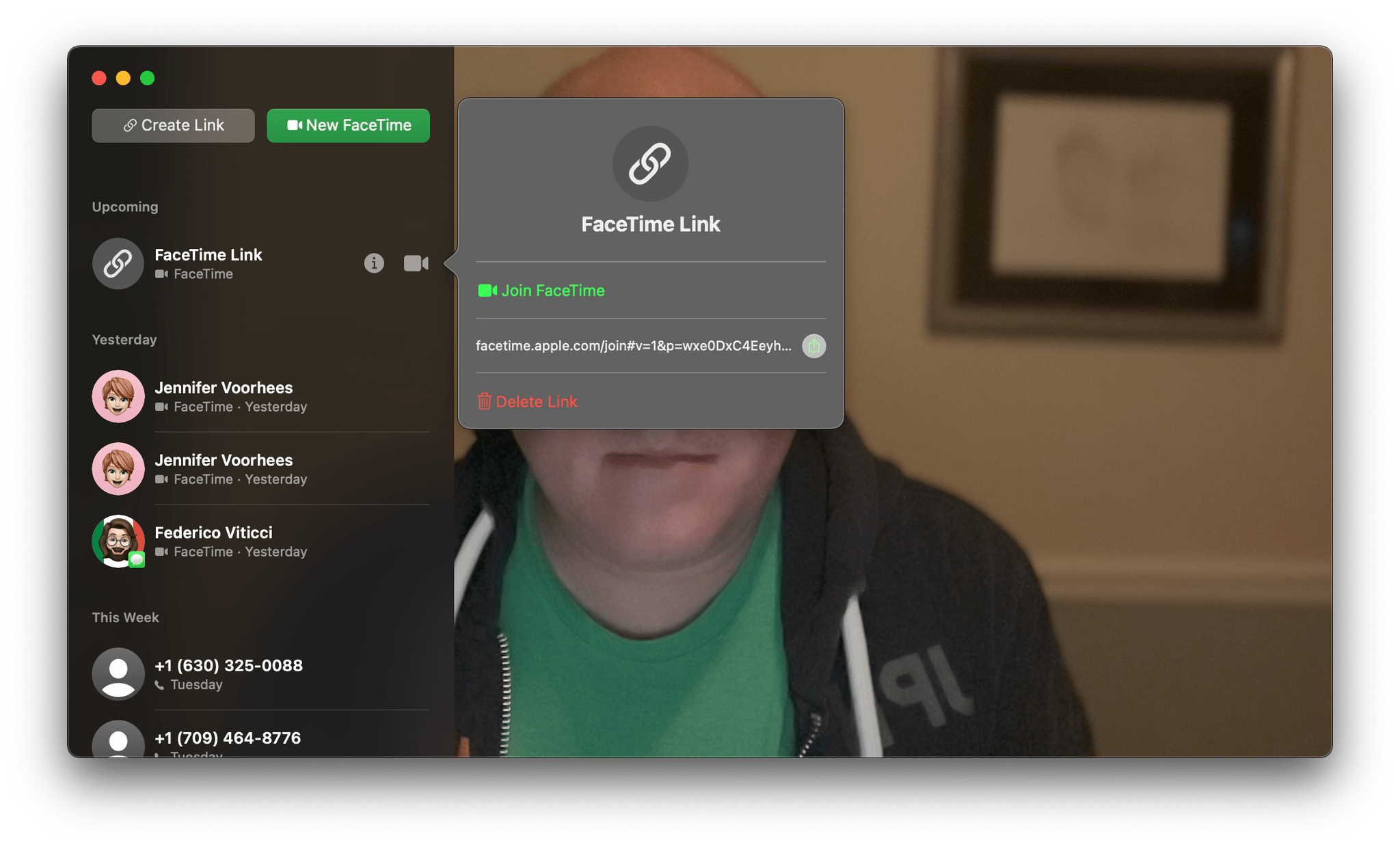
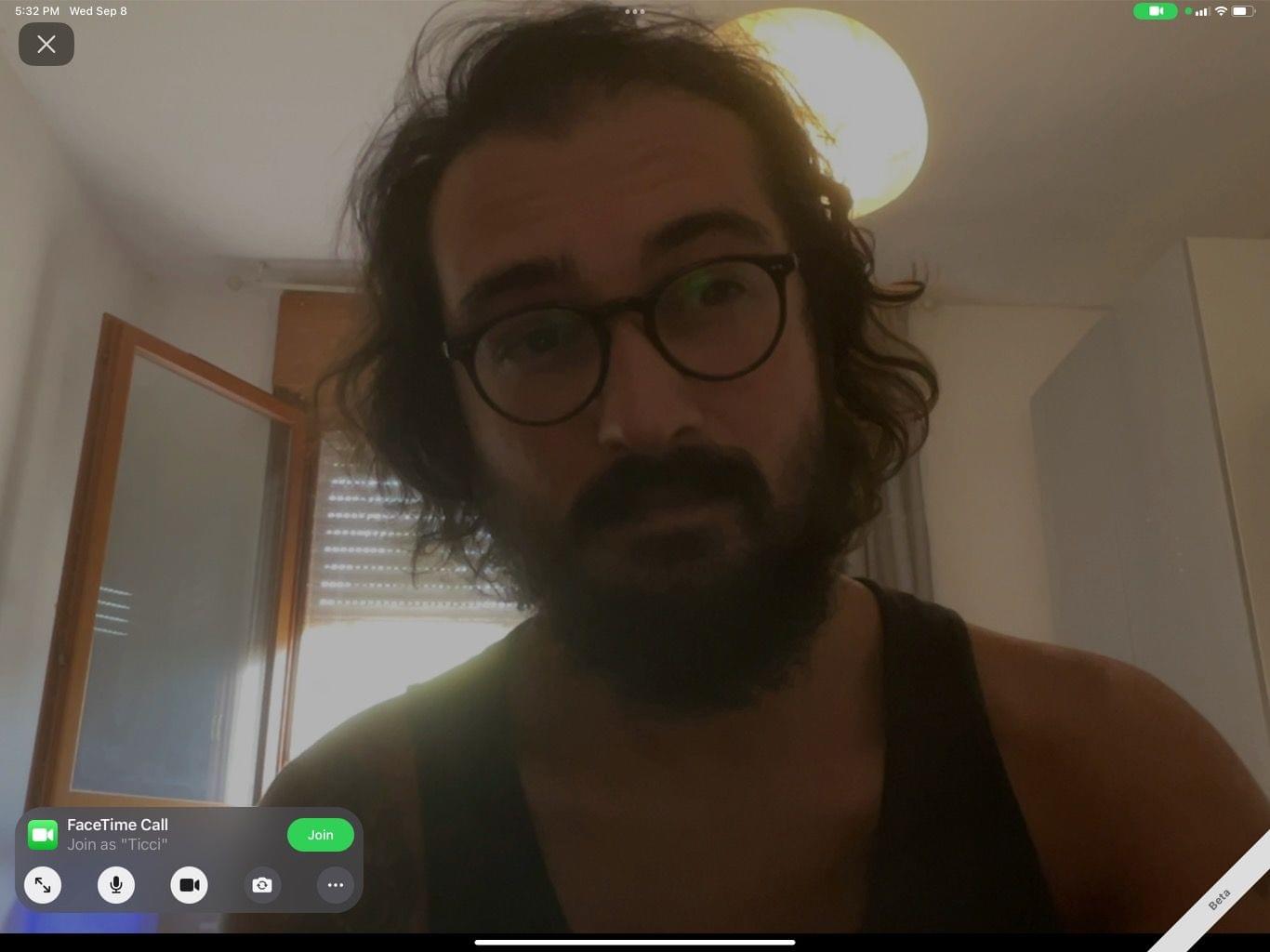
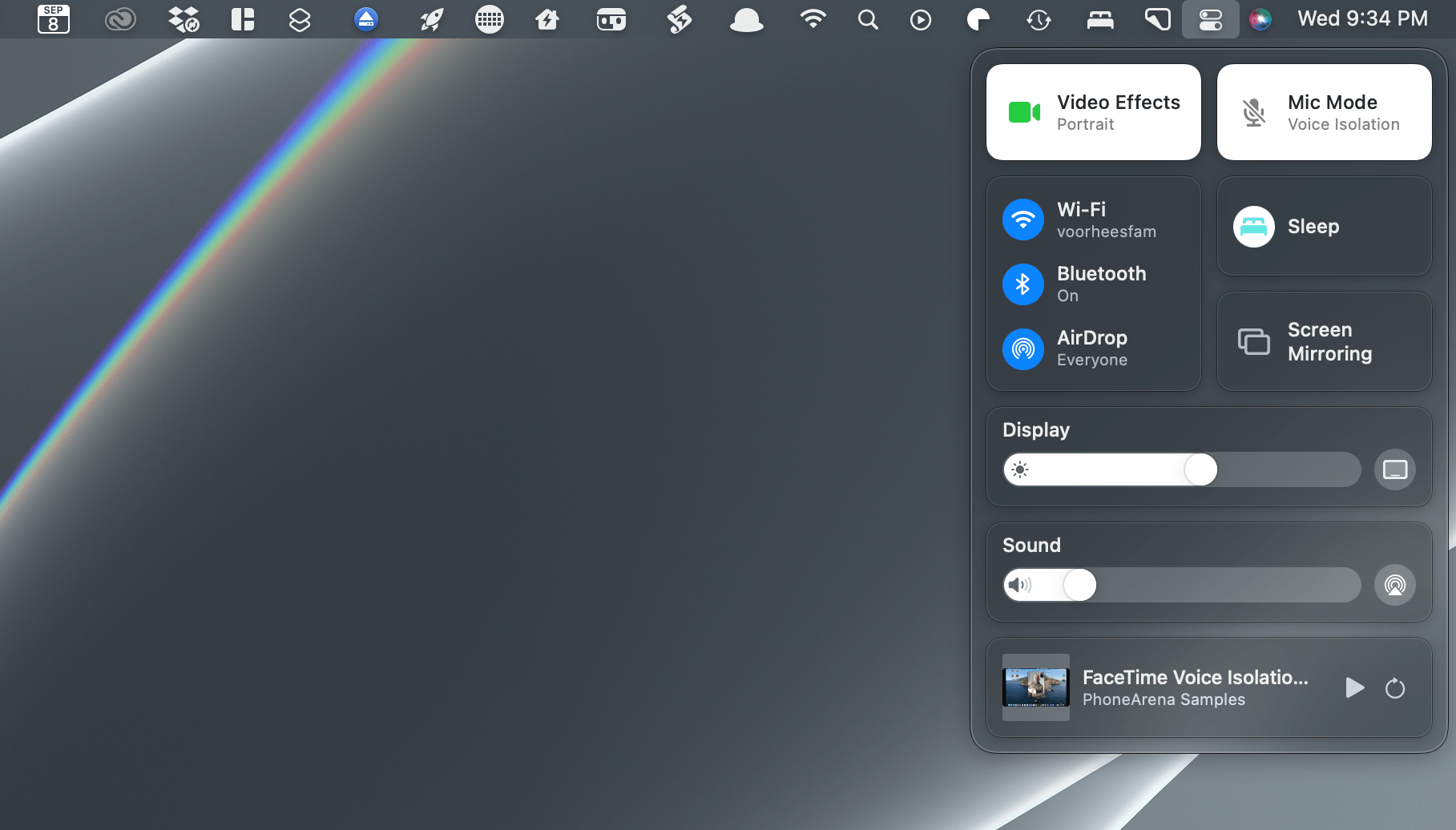
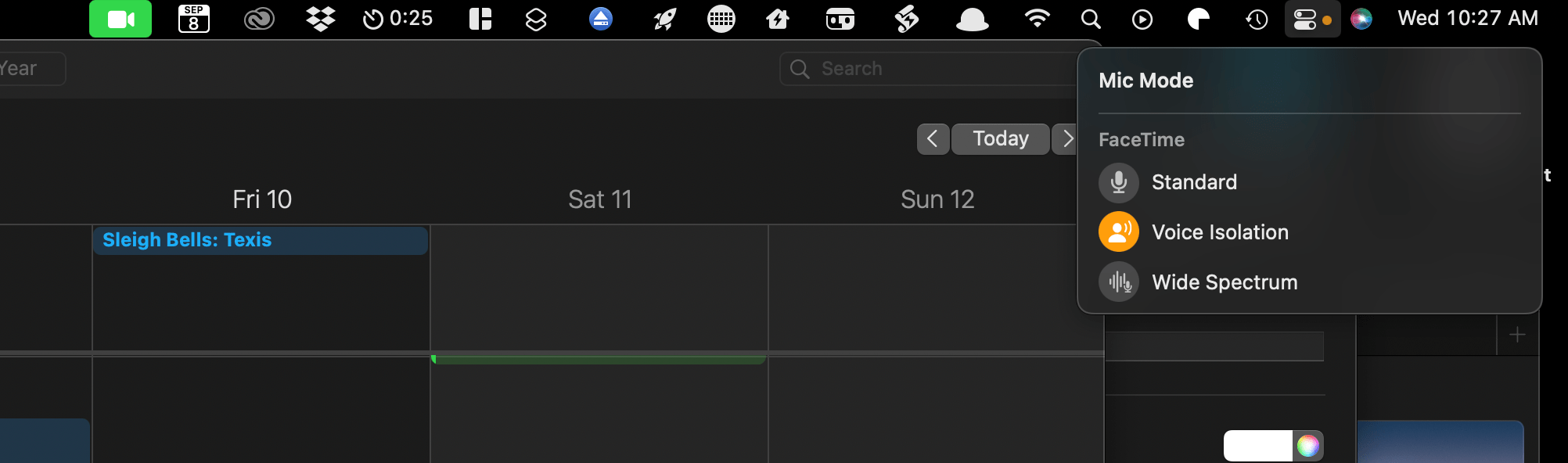
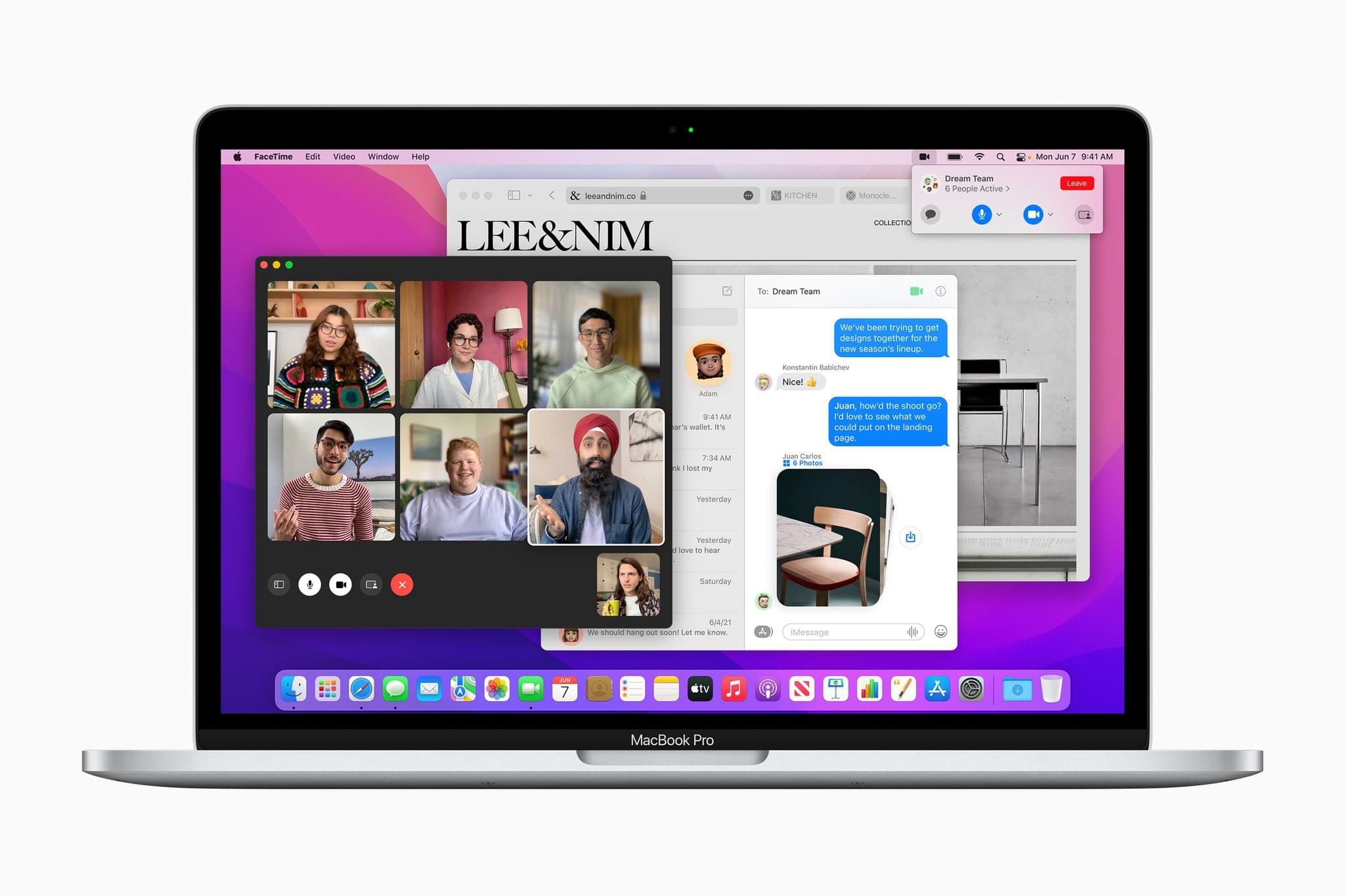

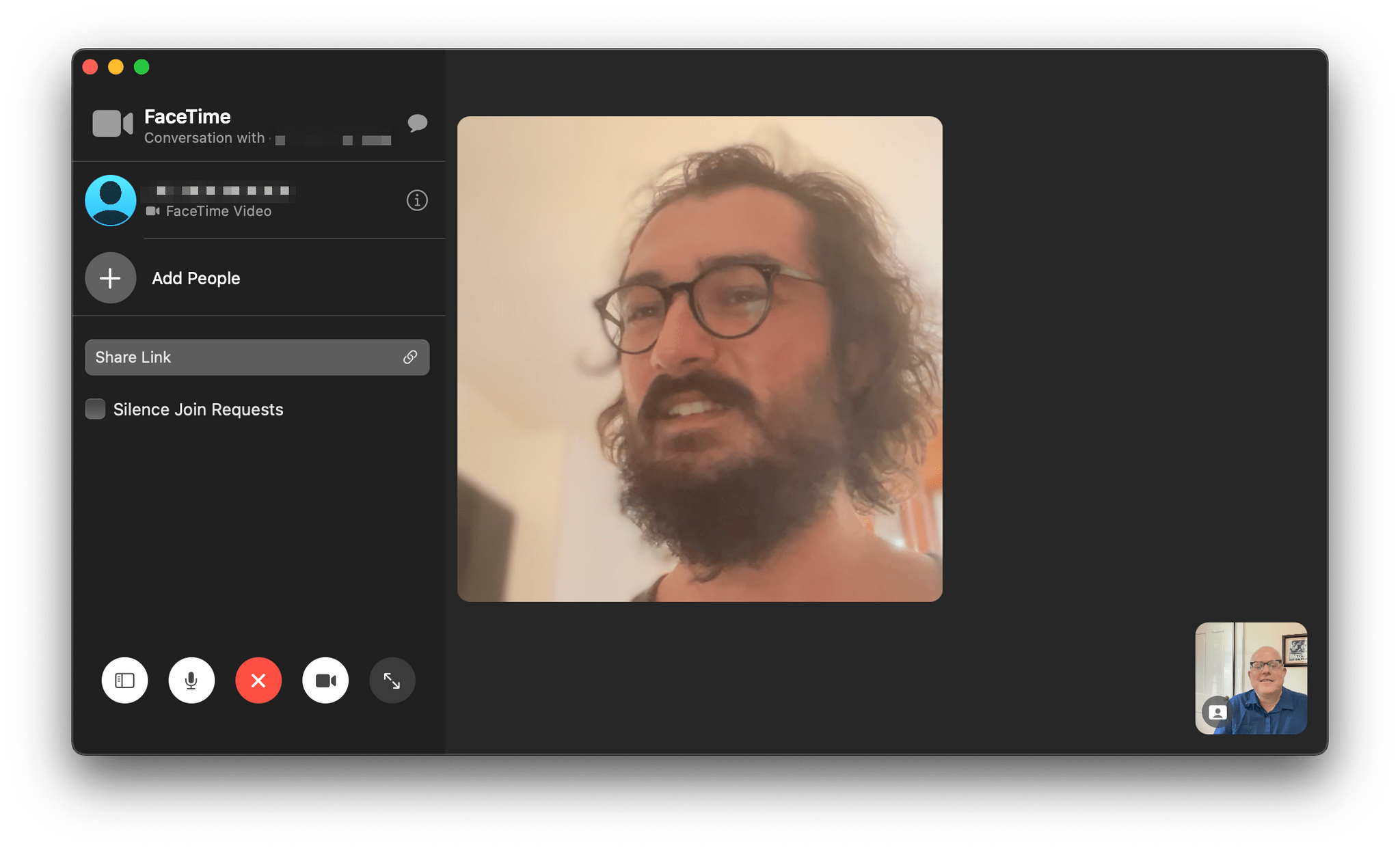
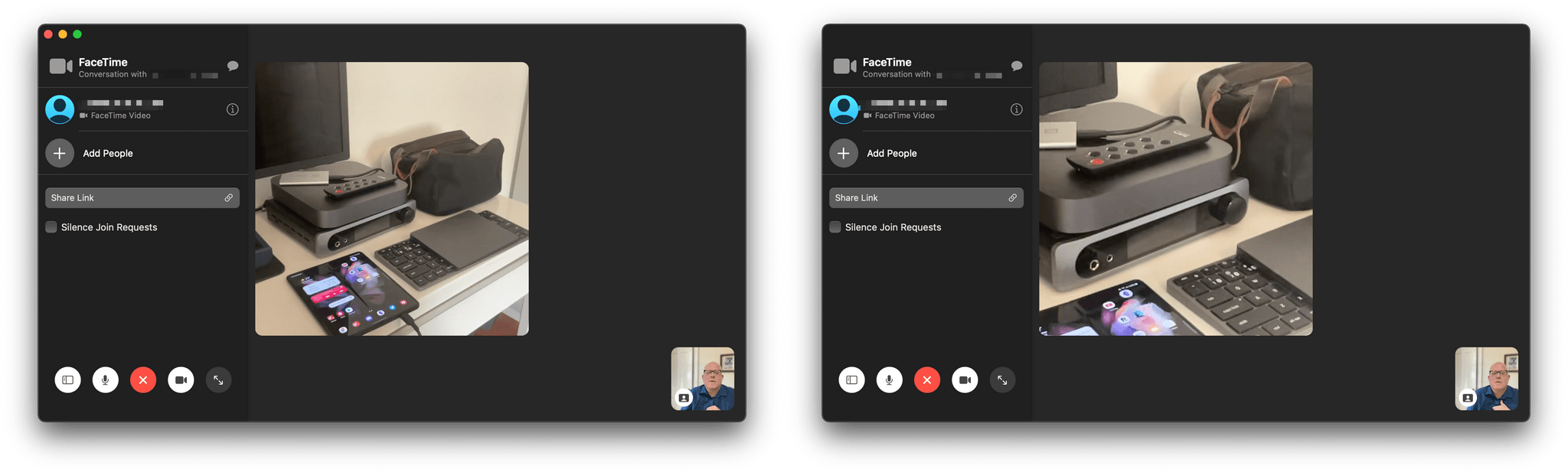



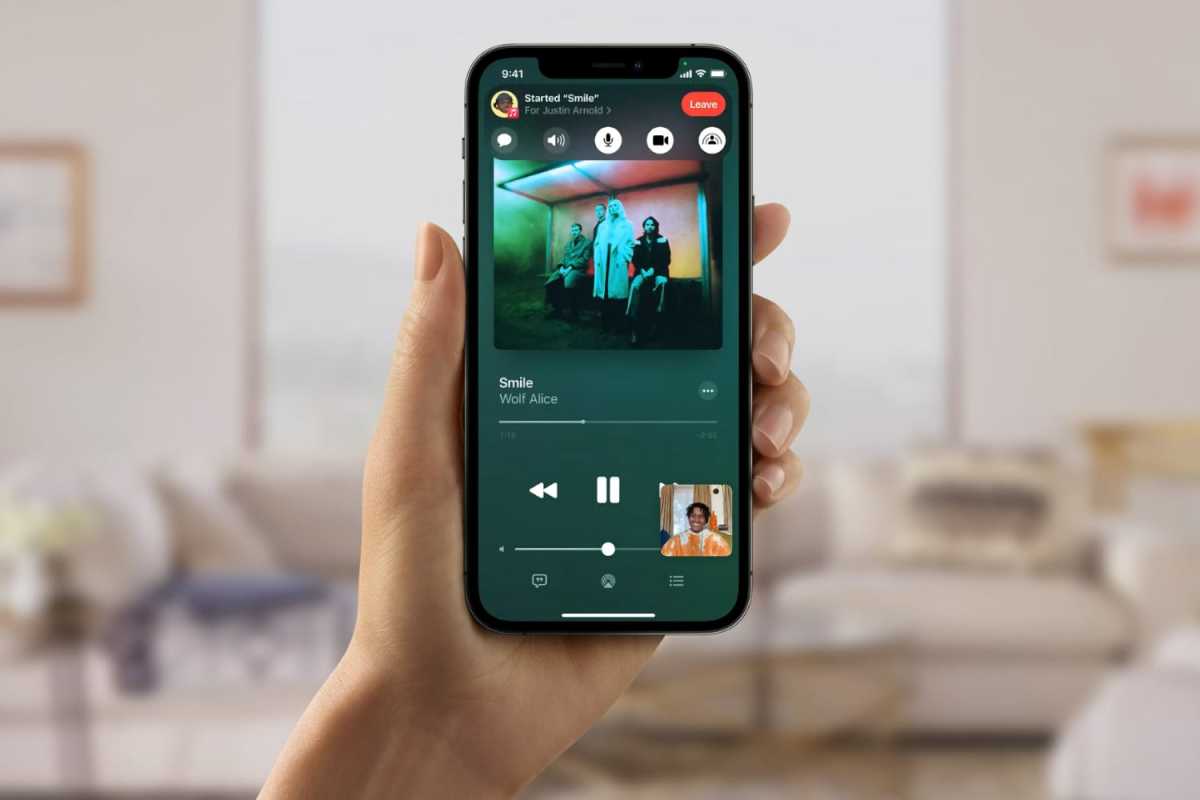

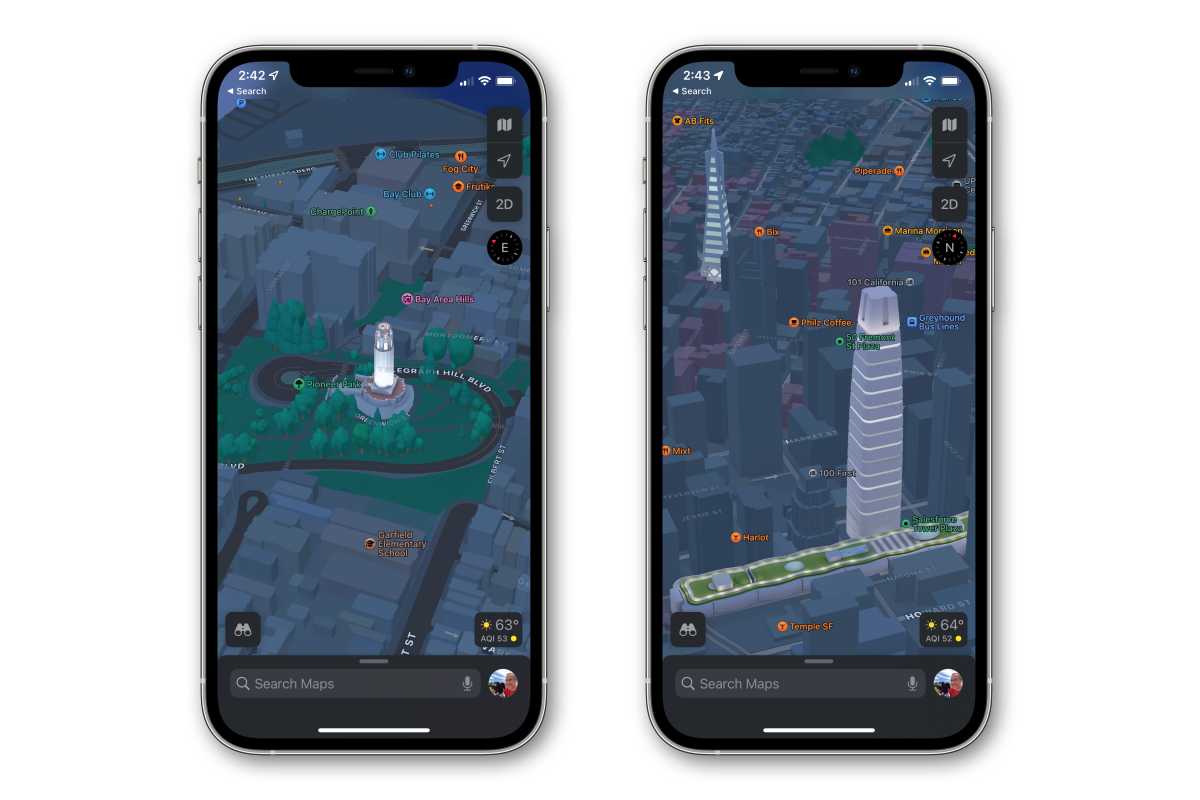


/cdn.vox-cdn.com/uploads/chorus_image/image/69883704/cgartenberg_210917_4762_0003.0.jpg)
:no_upscale()/cdn.vox-cdn.com/uploads/chorus_asset/file/22864029/cgartenberg_210917_4762_0001.jpg)
:no_upscale()/cdn.vox-cdn.com/uploads/chorus_asset/file/22863816/Image_2.png)
:no_upscale()/cdn.vox-cdn.com/uploads/chorus_asset/file/22863908/Image_5.png)
:no_upscale()/cdn.vox-cdn.com/uploads/chorus_asset/file/22864016/Screen_Shot_2021_09_20_at_10.01.29_AM.png)
:no_upscale()/cdn.vox-cdn.com/uploads/chorus_asset/file/22863909/Image__1__2.png)
:no_upscale()/cdn.vox-cdn.com/uploads/chorus_asset/file/22863910/Image_4.png)
:no_upscale()/cdn.vox-cdn.com/uploads/chorus_asset/file/22863954/Untitled.jpg)
:no_upscale()/cdn.vox-cdn.com/uploads/chorus_asset/file/22864030/cgartenberg_210917_4762_0002.jpg)
:no_upscale()/cdn.vox-cdn.com/uploads/chorus_asset/file/22863833/Image_3.PNG)
:no_upscale()/cdn.vox-cdn.com/uploads/chorus_asset/file/22863809/59685084_413aa480_91d3_11e9_9d1f_2c943317f650.png)
:no_upscale()/cdn.vox-cdn.com/uploads/chorus_asset/file/22864738/cgartenberg_210917_4762_0004.jpg)
-
Beta Was this translation helpful? Give feedback.
All reactions