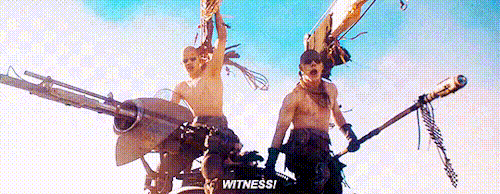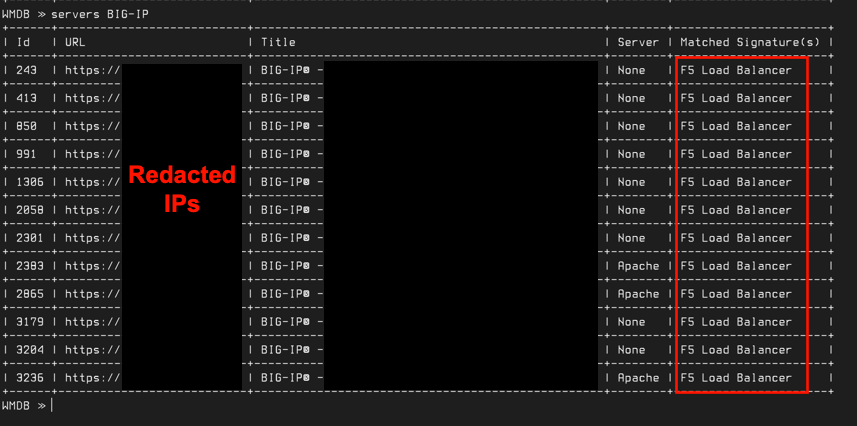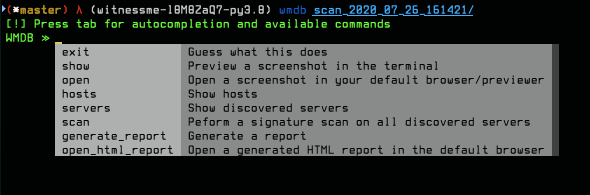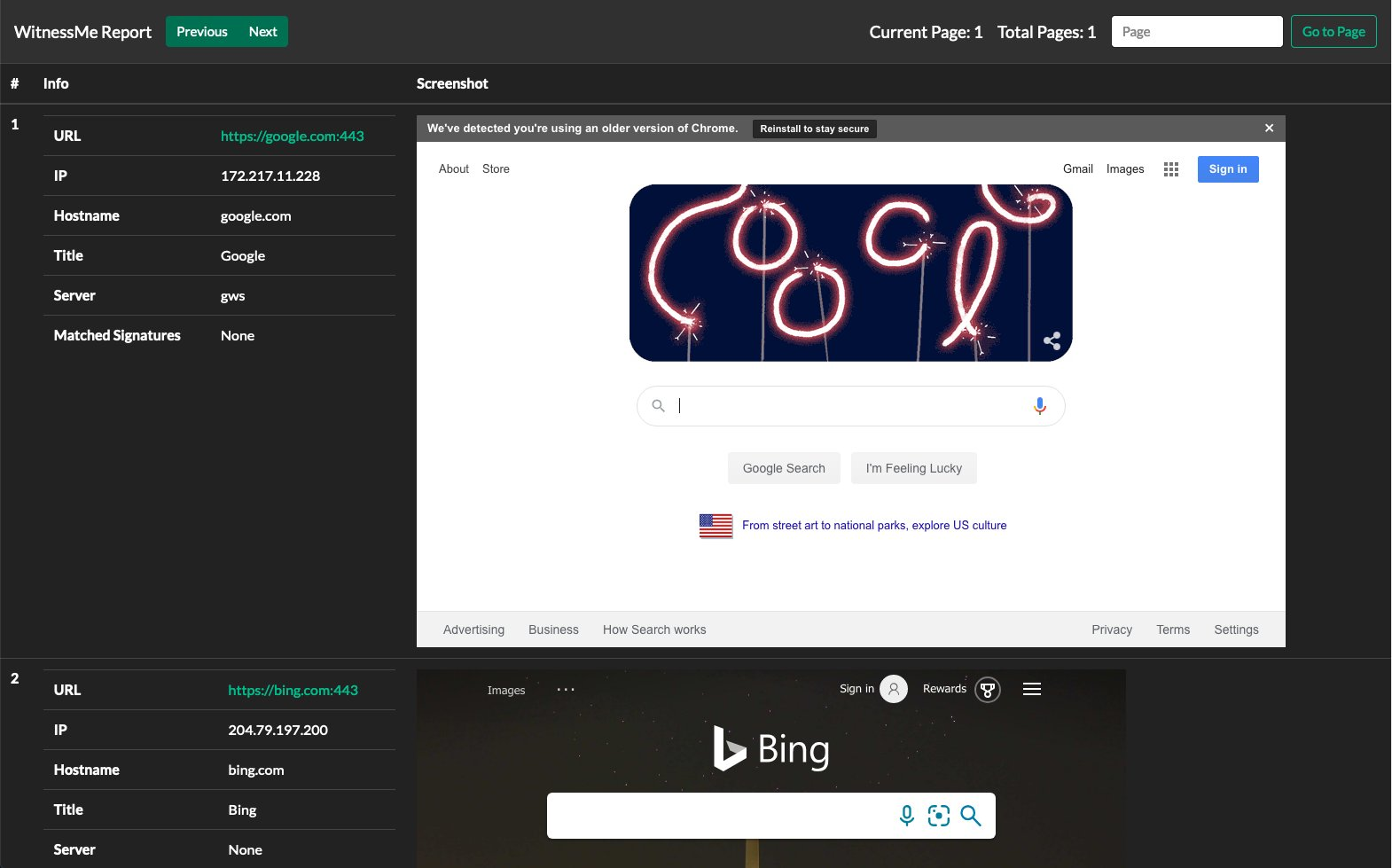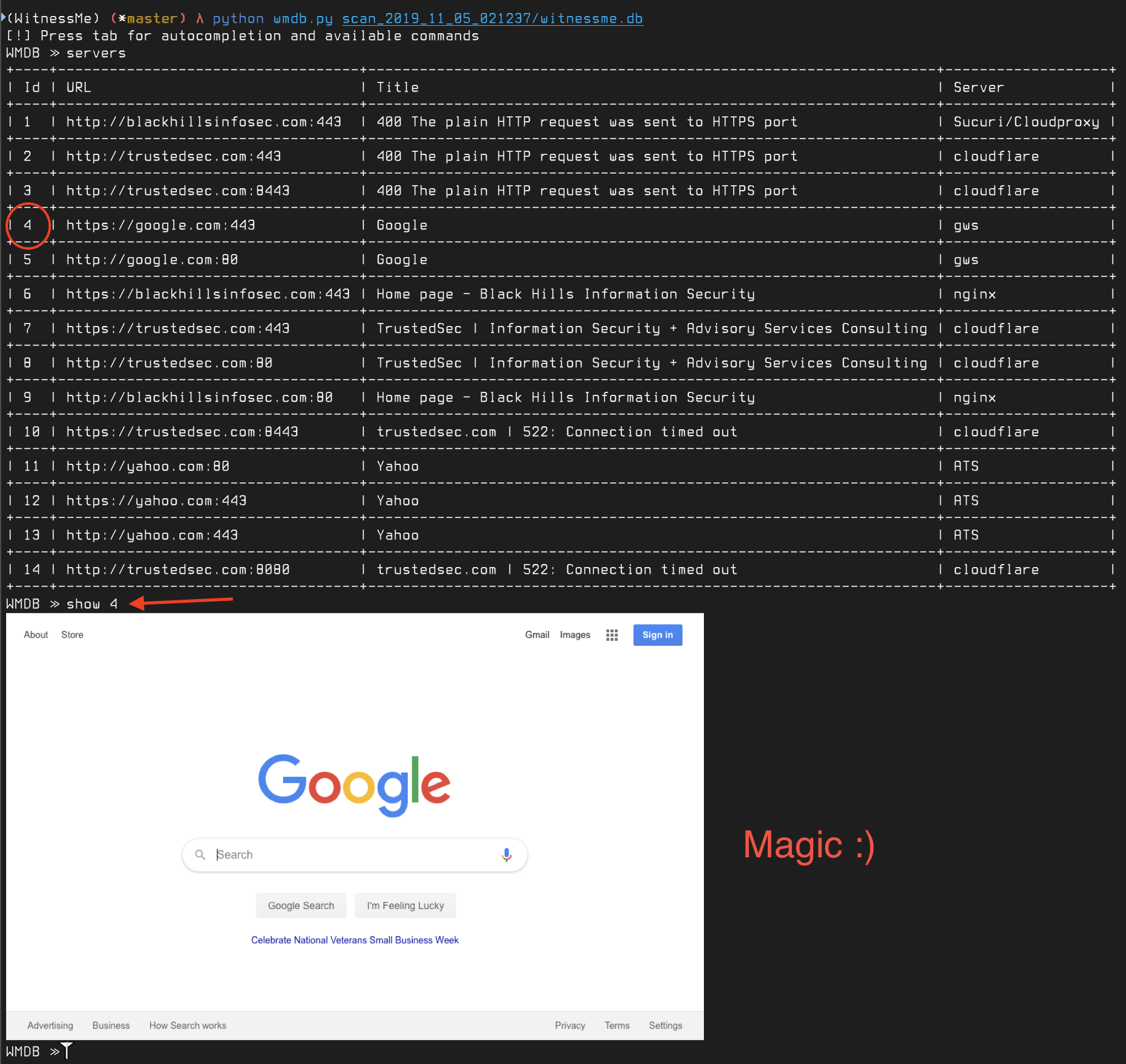WitnessMe is primarily a Web Inventory tool inspired by Eyewitness, its also written to be extensible allowing you to create custom functionality that can take advantage of the headless browser it drives in the back-end.
WitnessMe uses the Pyppeteer library to drive Headless Chromium.
- WitnessMe
Are there are a bunch of other tools that do this? Absolutely. See the following projects for alternatives (I'm sure there are more, these are the ones I've personally tried):
The reason why I wrote WitnessMe was that none of these projects had all of the features I wanted/needed in order for them to work well within my workflow. Additionally, some of them are prone to a decent amount of installation/dependency hell.
Here are some of the main features that make WitnessMe "stand out":
- Written in Python 3.7+
- Ability to parse extremely large Nessus and NMap XML files
- Docker compatible
- No installation/dependency hell
- Full test suite! Everything is less prone to bugs
- CSV & HTML reporting
- HTTP Proxy Support
- Provides a RESTful API! Scan stuff remotely!
- CLI interface to view and search scan results without having to view the reports.
- Signature scanning (Signatures use YAML files)
- Preview screenshots directly in the terminal (On MacOSX/ITerm2 and some Nix terminals)
- Extensibly written, allowing you to add functionality that can take advantage of headless chromium.
- Built to be deployed to the Clouds (e.g. GCP Cloud Run , AWS ElasticBeanstalk etc...)
Running WitnessMe from a Docker container is fully supported and is the easiest/recommended way of using the tool.
Note: it is highly recommended to give the Docker container at least 4GB of RAM during large scans as Chromium can be a resource hog. If you keep running into "Page Crash" errors, it's because your container does not have enough memory. On Mac/Windows you can change this by clicking the Docker Task Bar Icon -> Preferences -> Resources. For Linux, refer to Docker's documentation
Pull the image from Docker Hub:
docker pull byt3bl33d3r/witnessmeYou can then spin up a docker container, run it like the main witnessme script and pass it the same arguments:
docker run --rm -ti $IMAGE_ID screenshot https://google.com 192.168.0.1/24Alternatively, you can drop into a shell within the container and run the tools that way. This also allows you to execute the wmdb and wmapi scripts.
docker run --rm -ti --entrypoint=/bin/sh $IMAGE_IDWitnessMe is also available as a Python package (Python 3.7 or above is required). If you do install it this way it is extremely recommended to use pipx as it takes care of installing everything in isolated environments for you in a seamless manner.
Run the following commands:
python3 -m pip install --user pipx
pipx install witnessmeAll of the WitnessMe scripts should now be in your PATH and ready to go.
You really should only install WitnessMe this way if you intend to hack on the source code. You're going to Python 3.7+ and Poetry: please refer to the Poetry installation documentation in order to install it.
git clone https://github.com/byt3bl33d3r/WitnessMe && cd WitnessMe
poetry installInstall WitnessMe using Docker:
docker pull byt3bl33d3r/witnessmeGet the $IMAGE_ID from the docker images command output, then run the following command to drop into a shell inside the container. Additionally, specify the -v flag to mount the current directory inside the container at the path /transfer in order to copy the scan results back to your host machine (if so desired):
docker run -it --entrypoint=/bin/sh -v $(pwd):/transfer $IMAGE_IDScan your network using WitnessMe, it can accept multiple .Nessus files, Nmap XMLs, IP ranges/CIDRs. Example:
witnessme screenshot 10.0.1.0/24 192.168.0.1-20 ~/my_nessus_scan.nessus ~/my_nmap_scan.xmlAfter the scan is finished, a folder will have been created in the current directory with the results. Access the results using the wmdb command line utility:
wmdb scan_2020_$TIME/To quickly identify F5 load balancers, first perform a signature scan using the scan command. Then search for "BIG-IP" or "F5" using the servers command (this will search for the "BIG-IP" and "F5" string in the signature name, page title and server header):
Additionally, you can generate an HTML or CSV report using the following commands:
WMDB ≫ generate_report htmlWMDB ≫ generate_report csvYou can then copy the entire scan folder which will contain all of the reports and results to your host machine by copying it to the /transfer folder.
As of v1.5.0, WitnessMe has a grab command which allows you to quickly scrape Javascript heavy webpages by rendering the page first with Headless Chromium and then parsing the resulting HTML using the specified XPath (see here for an XPath cheatsheet).
Below are a few examples to get your started.
This grabs a list of all advertised domains on the 144.161.160.0/23 subnet from Hurricane Electric's BGP Toolkit:
witnessme -d grab -x '//div[@id="dns"]/table//tr/td[2]/a/text()' https://bgp.he.net/net/144.161.160.0/23#_dnsAs of version 1.0, WitnessMe has a RESTful API which allows you to interact with the tool remotely.
Note: Currently, the API does not implement any authentication mechanisms. Make sure to allow/deny access at the transport level
To start the RESTful API for testing/development purposes run :
wmapiThe API documentation will then be available at http://127.0.0.1:8000/docs
Uvicorn should be used to enable SSL and run the API in production. See this dockerfile for an example.
Since WitnessMe has a RESTful API now, you can deploy it to the magical cloud and perform scanning from there. This would have a number of benefits, including giving you a fresh external IP on every scan (More OPSEC safe when assessing attack surface on Red Teams).
There are a number of ways of doing this, you can obviously do it the traditional way (e.g. spin up a machine, install docker etc..).
Recently cloud service providers started offering ways of running Docker containers directly in a fully managed environment. Think of it as serverless functions (e.g. AWS Lambdas) only with Docker containers.
This would technically allow you to really quickly deploy and run WitnessMe (or really anything in a Docker container) without having to worry about underlying infrastructure and removes a lot of the security concerns that come with that.
Below are some of the ones I've tried along with the steps necessary to get it going and any issues I encountered.
Unfortunately, it seems like Cloud Run doesn't allow outbound internet access to containers, if anybody knows of a way to get around this please get in touch
Cloud Run is by far the easiest of these services to work with.
This repository includes the cloudbuild.yaml file necessary to get this setup and running.
From the repositories root folder (after you authenticated and setup a project), these two commands will automatically build the Docker image, publish it to the Gcloud Container Registry and deploy a working container to Cloud Run:
gcloud builds submit --config cloudbuild.yaml
gcloud run deploy --image gcr.io/$PROJECT_ID/witnessme --platform managedThe output will give you a HTTPS url to invoke the WitnessMe RESTful API from :)
When you're done:
gcloud run services delete witnessme
gcloud container images delete gcr.io/$PROJECT_ID/witnessmeTO DO
There are 3 main utilities:
witnessme: is the main CLI interface.wmdb: allows you to browse the database (created on each scan) to view results and generate reports.wmapi: provides a RESTful API to schedule, start, stop and monitor scans.
As of v1.5.0 there are two main modes (commands) that the witnessme utility Supports:
- The
screenshotcommand, you guessed it, screenshots webpages. This is the main functionality. - The
grabcommand allows you to scrape pages and quickly grab server headers.
usage: witnessme [-h] [--threads THREADS] [--timeout TIMEOUT] [-d] [-v] {screenshot,grab} ...
WitnessMe!
positional arguments:
{screenshot,grab}
optional arguments:
-h, --help show this help message and exit
--threads THREADS Number of concurrent browser tab(s) to open
[WARNING: This can cause huge RAM consumption if set to high values] (default: 15)
--timeout TIMEOUT Timeout for each connection attempt in seconds (default: 15)
-d, --debug Enable debug output (default: False)
-v, --version show program's version number and exit
$ witnessme screenshot --help
usage: witnessme screenshot [-h] [-p PORTS [PORTS ...]] target [target ...]
positional arguments:
target The target IP(s), range(s), CIDR(s) or hostname(s), NMap XML file(s), .Nessus file(s)
optional arguments:
-h, --help show this help message and exit
-p PORTS [PORTS ...], --ports PORTS [PORTS ...]
Ports to scan if IP Range/CIDR is providedCan accept a mix of .Nessus file(s), Nmap XML file(s), files containing URLs and/or IPs, IP addresses/ranges/CIDRs and URLs or alternatively read from stdin.
Note: WitnessMe detects .Nessus and NMap files by their extension so make sure Nessus files have a .nessus extension and NMap scans have a .xml extension
Long story short, should be able to handle anything you throw at it:
witnessme screenshot 192.168.1.0/24 192.168.1.10-20 https://bing.com ~/my_nessus_scan.nessus ~/my_nmap_scan.xml ~/myfilewithURLSandIPs$ cat my_domain_list.txt | witnessme screenshot -If an IP address/range/CIDR is specified as a target, WitnessMe will attempt to screenshot HTTP & HTTPS pages on ports 80, 8080, 443, 8443 by default. This is customizable with the --port argument.
Once a scan is completed, a folder with all the screenshots and a database will be in the current directory, point wmdb to the folder in order to see the results.
wmdb scan_2019_11_05_021237/$ witnessme grab --help
usage: witnessme grab [-h] [-x XPATH | -l] target [target ...]
positional arguments:
target The target IP(s), range(s), CIDR(s) or hostname(s), NMap XML file(s), .Nessus file(s)
optional arguments:
-h, --help show this help message and exit
-x XPATH, --xpath XPATH
XPath to use
-l, --links Get all linksThe grab subcommand allows you to render Javascript heavy webpages and scrape their content using XPaths. See this section for some examples.
Once a scan is completed (using the screenshot mode), a folder with all the screenshots and a database will be in the current directory, point wmdb to the folder in order to see the results.
wmdb scan_2019_11_05_021237/This will drop you into the WMDB CLI menu.
Pressing tab will show you the available commands and a help menu:
The servers and hosts commands in the wmdb CLI accept 1 argument. WMCLI is smart enough to know what you're trying to do with that argument
No arguments will show all discovered servers. Passing it an argument will search the title and server columns for that pattern (it's case insensitive).
For example if you wanted to search for all discovered Apache Tomcat servers:
servers tomcatorservers 'apache tomcat'
Similarly if you wanted to find servers with a 'login' in the title:
servers login
No arguments will show all discovered hosts. Passing it an argument will search the IP and Hostname columns for that pattern (it's case insensitive). If the value corresponds to a Host ID it will show you the host information and all of the servers discovered on that host which is extremely useful for reporting purposes and/or when targeting specific hosts.
You can perform a signature scan on all discovered services using the scan command.
You can use the generate_report command in the wmdb cli to generate reports in HTML or CSV format. To generate a HTML report simply run generate_report without any arguments. Here's an example of what it'll look like:
To generate a CSV report:
WMDB ≫ generate_report csvThe reports will then be available in the scan folder.
As of v1.5 WitnessMe supports proxying all of its traffic through an HTTP proxy. Specify a HTTP_PROXY environment variable to force the underlying headless browser to proxy its traffic through the desired host:
HTTP_PROXY=http://127.0.0.1:8080 witnessme screenshot ~/my_targets.txtHTTP_PROXY=http://127.0.0.1:8080 witnessme grab https://www.google.comNote: this feature will only work if you're on MacOSX and using ITerm2
You can preview screenshots directly in the terminal using the show command:
If you run into a new webapp write a signature for it! It's beyond simple and they're all in YAML!
Don't believe me? Here's the AirOS signature (you can find them all in the signatures directory):
credentials:
- password: ubnt
username: ubnt
name: AirOS
signatures:
- airos_logo.png
- form enctype="multipart/form-data" id="loginform" method="post"
- align="center" class="loginsubtable"
- function onLangChange()
# AirOS ubnt/ubntYup that's it. Just plop it in the signatures folder and POW! Done.