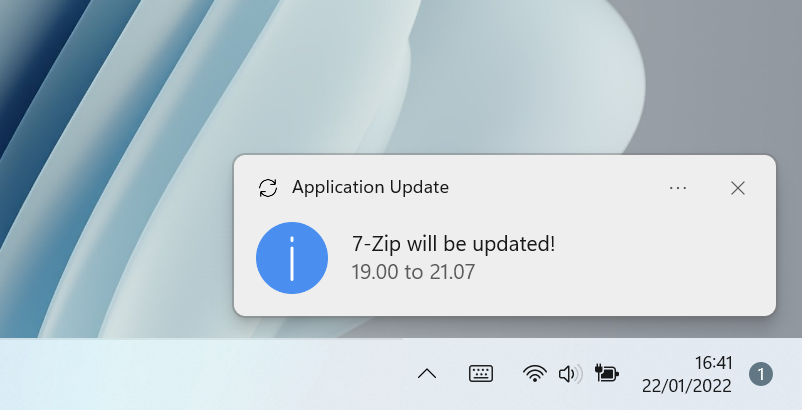This project uses the Winget tool to daily update apps (with system context) and notify users when updates are available and installed.
Just download latest version, unzip, run "install.bat" as admin to install by default.
You can exclude apps from update job (for instance, apps you want to keep at a specific version or apps with built-in auto-update): Add (or remove) the apps' ID you want to disable autoupdate to 'excluded_apps.txt'. (File must be placed in scripts' installation folder, or re-run install.bat).
From 1.7.0 version, you can update only pre-selected apps. To do so, create an "included_apps.txt" with the apps' ID of the apps you want to auto-update and run the Winget-AutoUpdate-Install.ps1 with -UseWhiteList parameter. Related post: Romanitho#36
You can use WiGui to create these lists: https://github.com/Romanitho/Winget-Install-GUI
From version 1.9.0, you can choose which notification will be displayed: Full, Success only or none. Use -NotificationLevel parameter when you run Winget-AutoUpdate-Install.ps1
You can easily translate toast notifications by creating your locale xml config file (and share it with us :) ).
By default, scripts and components will be placed in ProgramData location (inside a Winget-AutoUpdate folder). You can change this with script argument (Not Recommended).
Scheduled task is set to run:
- At user logon
- At 6AM Everyday (with the -StartWhenAvailable option to be sure it is run at least once a day) This way, even without connected user, powered on computers get updated anyway.
From version 1.9.0 (on new installations) WAU runs everyday at 6AM. You can now configure the frequency with
-UpdatesIntervaloption (Daily, Weekly, Biweekly or Monthly). You can also add-UpdatesAtLogonparameter to run at user logon and keep this option activated like previous versions (recommanded).
You can find logs in install location, in log folder.
As explained in this post, Winget cannot detect the current version of some installed apps. We decided to skip managing these apps with WAU to avoid retries each time WAU runs:
Eventually, try to reinstall or update app manually to see if new version is detected.
Same process as new installation : download, unzip and run "install.bat".
A new Auto-Update process has been released from version 1.5.0. By default, WAU AutoUpdate is enabled. It will not overwrite the configurations, icons (if personalised), excluded_apps list,... To disable WAU AutoUpdate, run the "winget-install-and-update.ps1" with "-DisableWAUAutoUpdate" parameter
You can run the winget-install-and-update.ps1 script with parameters :
-Silent
Install Winget-AutoUpdate and prerequisites silently
-WingetUpdatePath
Specify Winget-AutoUpdate installation location. Default: C:\ProgramData\Winget-AutoUpdate\ (Recommended to leave default)
-DoNotUpdate
Do not run Winget-AutoUpdate after installation. By default, Winget-AutoUpdate is run just after installation.
-DisableWAUAutoUpdate
Disable Winget-AutoUpdate update checking. By default, WAU auto updates if new version is available on Github.
-UseWhiteList
Use White List instead of Black List. This setting will not create the "exclude_apps.txt" but "include_apps.txt"
-NotificationLevel
Specify the Notification level: Full (Default, displays all notification), SuccessOnly (Only displays notification for success) or None (Does not show any popup).
-UpdatesAtLogon
Set WAU to run at user logon.
-UpdatesInterval
Specify the update frequency: Daily (Default), Weekly, Biweekly or Monthly.
-Uninstall
Remove scheduled tasks and scripts.
From version 1.8.0, the Mods feature allows you to run an additional script when upgrading or installing an app.
Just put the script in question with the App ID followed by the "-upgrade" or "-install" suffix in the "mods" folder.
WAU will call AppID-upgrade.ps1 and/or AppID-install.ps1 (if they differs, otherwise the "-install" mod will be used for upgrades too) if it exists in the "mods" folder just after the upgrade/install.
Example: If you want to run a script that removes the shortcut from "%PUBLIC%\Desktop" (we don't want to fill the desktop with shortcuts our users can't delete) just after installing "Acrobat Reader DC" (32-bit), prepare a powershell script that removes the Public Desktop shortcut "Acrobat Reader DC.lnk" and name your script like this:
Adobe.Acrobat.Reader.32-bit-install.ps1and put it in the "mods" folder.
You can find more information on Winget-Install Repo, as it's a related feature
In some cases, you need to "unblock" the "install.bat" file (Windows Defender SmartScreen). Right click, properties and unblock. Then, you'll be able to run it.
Feel free to give us any suggestions or optimizations in code.