-
Notifications
You must be signed in to change notification settings - Fork 82
Loading your own Models
VTube Studio comes with a few default models. Most of them belong to Live2D Inc., so please be sure to read the chapter "Privacy Policy and Licensing" if you want to use them in your streams.
This chapter covers how to load your own Live2D models into VTube Studio. It will be assumed that you already have your Live2D model finished and have a basic understanding what Live2D is and how it works (Live2D parameters, etc.)
There isn’t really any specific special preparation you need to do with your Live2D model so it works with VTube Studio. As explained later in the chapter "VTube Studio Settings", you can map any face tracking parameter to any Live2D parameter, so you could theoretically choose parameter IDs and ranges however you want.
However, it is recommended to adhere to the default IDs and parameter ranges (min/max). Please also note that only the Live2D parameter IDs matter to VTube Studio, not the Live2D parameter names.
When you’re done with your model, export it via File → Export For Runtime → Export as .moc3 file.
Make sure to choose the following settings:
- "Export Version" set to "SDK 3.0" or "SDK 3.3" or "SDK 4.0" (recommended).
- "Export Physics settings file (physics3.json)". If you don’t to this, your model will not have physics. Always export your physics file like this and never independently from the model, as this is the only way to make sure the physics file is "registered" with the model (in the .model3.json file) so it’s usable by VTube Studio. If no physics file is registered, VTube Studio will use the first one it finds in the model folder.
- Export Types: SDK
This will create a folder with the following files (ignore the files marked red). If your model fails to load later in VTube Studio, make sure all files are there.
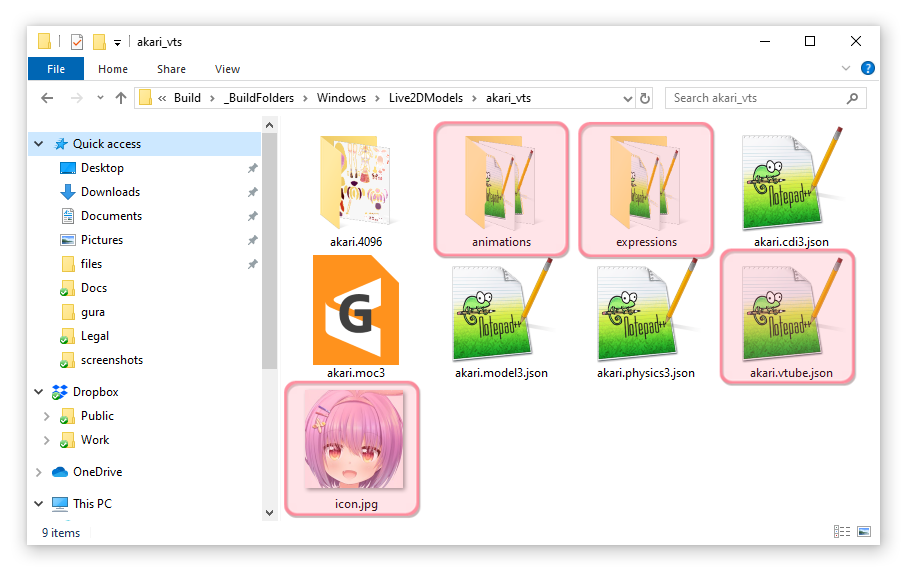
A short overview about what these files do:
-
<model>.model3.json
- Main Live2D model index file.
- Human-readable (can be opened/edited in text-editor)
- Has references to all other files. VTube Studio looks for this file.
-
<model>.moc3
- Model binary file. Has all model data, such as vertices, deformers, parameters, etc.
-
<model>.cdi3.json
- Model display information file. Not needed by VTube Studio.
- Human-readable.
-
<model>.physics3.json
- Has all the information about your physics setup.
- Human-readable.
-
<model>.<resolution> (here: akari.4096)
- Contains your texture(s). VTube Studio also supports models with multiple and/or large textures. Be advised that using large textures may lag or even crash the app on mobile.
Make sure you have all these files in a folder before you proceed. I usually call this folder <model>_vts, but you can choose any name.
If you want to use Live2D Animations and Live2D Expressions, put them in this folder as well or in a subfolder (see the two folders in the screenshot above). How expressions and animations work will be explained later. You should also add a model icon into that folder (any filename, .png or .jpg, recommended 512x512 pixels).
Take your model folder and put it in the "Live2DModels"-Folder in VTube Studio. Where this folder is located differs depending on the platform. In the Steam-version, you can use this button to open the folder:
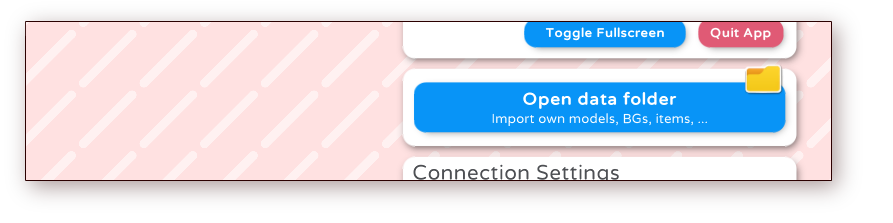
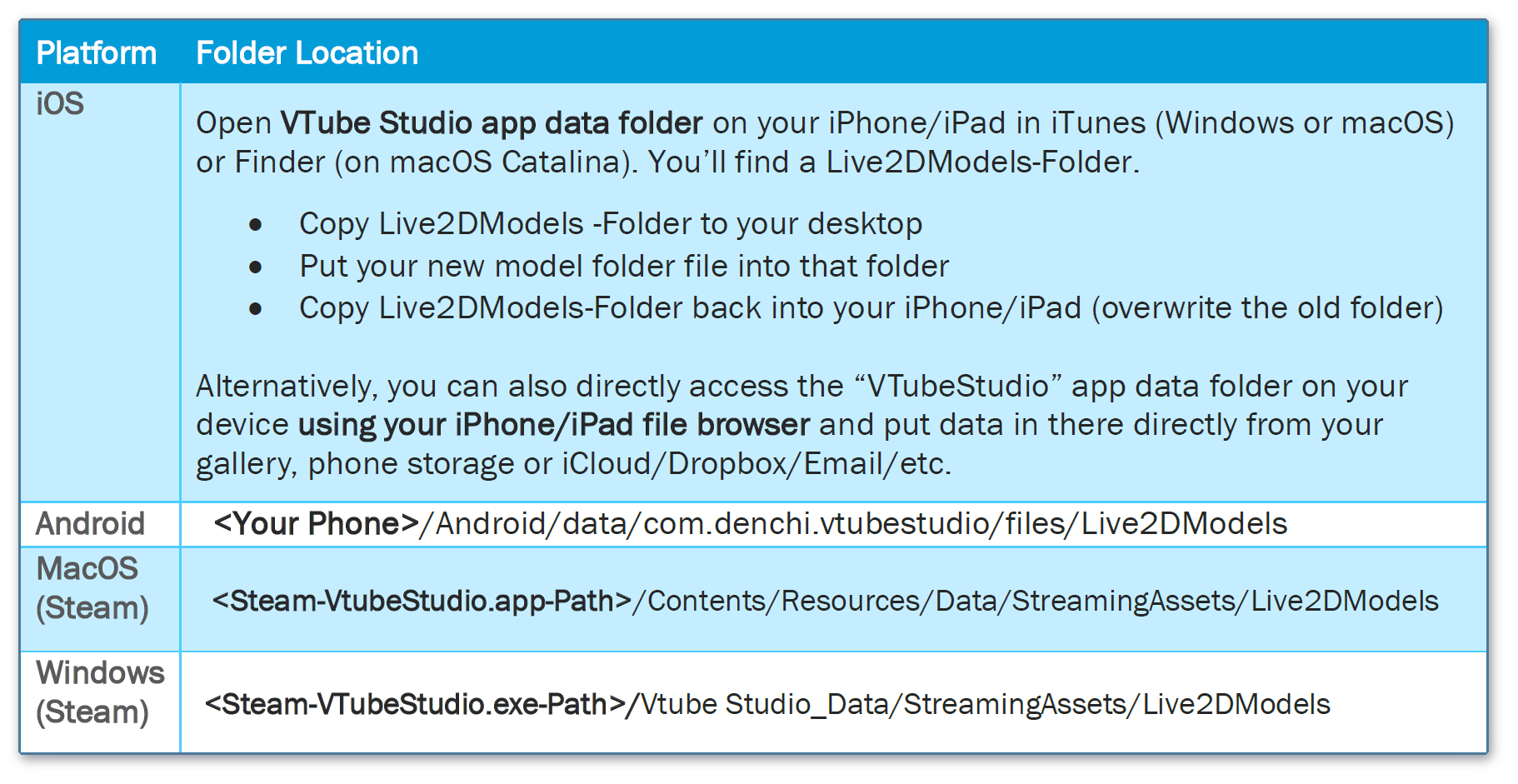
Now start VTube Studio. When the app is started, it automatically looks for new Live2D models and creates a VTube Studio Model (VTS Model, <Live2D-Model-Name>.vtube.json) in the same folder. This file is human-readable and contains all information about your VTube Studio model setup.
You should now be able to see your model in the model selection bar. If not, make sure all files are present and there are no errors in the logs.
When loading a new Live2D model, you will be asked to run the "Auto-Setup". The Auto-Setup can be triggered manually as well after the model is loaded (on the model tab in the settings).
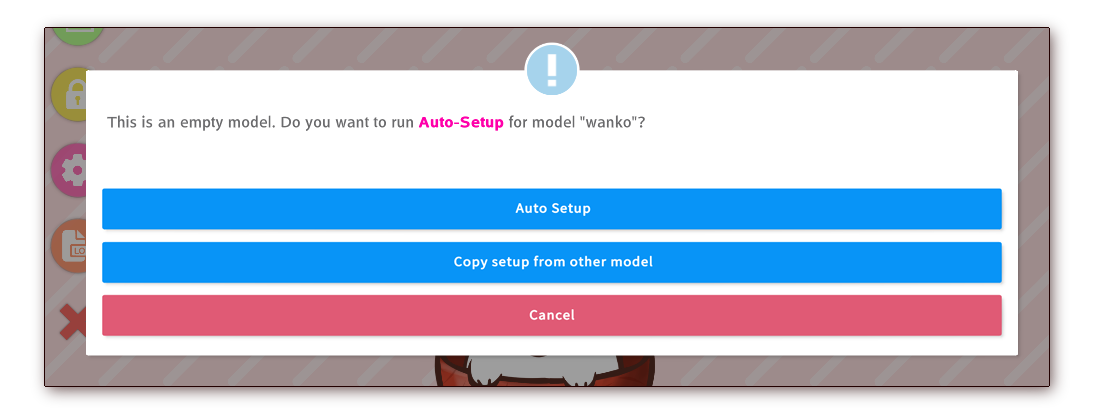
When running the Auto-Setup for iOS/Webcam or Android, VTube Studio will automatically look for default Live2D parameters in your model. VTube Studio will assume that you have used default Live2D parameter IDs and parameter names and set up your VTube Studio accordingly. You can learn more about the default IDs here: https://docs.live2d.com/cubism-editor-manual/standard-parametor-list/?locale=en_us
If you do not use the default IDs, you will have to set your model up manually. This is explained in detail in the chapter "VTS Parameter Setup".
The model will be optimized for use with either Android or iOS/Webcam depending on which option you choose.
Your model should now be ready to use. Of course, you may need to finetune it, but it should move already. On iOS, you might have to open the camera review once after installing the app before the model will move.
The whole process is also explained in this video:
[VTube Studio] Loading your own Live2D Models - https://www.youtube.com/watch?v=AssUd6EtFXw
![]() If you have any questions that this manual doesn't answer, please ask in the VTube Studio Discord
If you have any questions that this manual doesn't answer, please ask in the VTube Studio Discord![]() !!
!!
- Android vs. iPhone vs. Webcam
- Getting Started
- Introduction & Requirements
- Preparing your model for VTube Studio
- Where to get models?
- Restore old VTS Versions
- Controlling multiple models with one device
- Copy config between models
- Loading your own Backgrounds
- Recoloring Models and Items
- Record Animations
- Recording/Streaming with OBS
- Sending data to VSeeFace
- Starting as Admin
- Starting without Steam
- Streaming to Mac/PC
- VNet Multiplayer Overview
- Steam Workshop
- Taking/Sharing Screenshots
- Live2D Cubism Editor Communication
- Lag Troubleshooting
- Connection Troubleshooting
- Webcam Troubleshooting
- Crash Troubleshooting
- Known Issues
- FAQ
- VTube Studio Settings
- VTS Model Settings
- VTube Studio Model File
- Visual Effects
- Twitch Interaction
- Twitch Hotkey Triggers
- Spout2 Background
- Expressions ("Stickers"/"Emotes")
- Animations
- Interaction between Animations, Tracking, Physics, etc.
- Google Mediapipe Face Tracker
- NVIDIA Broadcast Face Tracker
- Tobii Eye-Tracker
- Hand-Tracking
- Lipsync
- Item System
- Live2D-Items
- Between-Layer Item Pinning
- Item Scenes & Item Hotkeys
- Add Special ArtMesh Functionality
- Display Light Overlay
- VNet Security
- Plugins (YouTube, Twitch, etc.)
- Web-Items
- Web-Item Plugins

