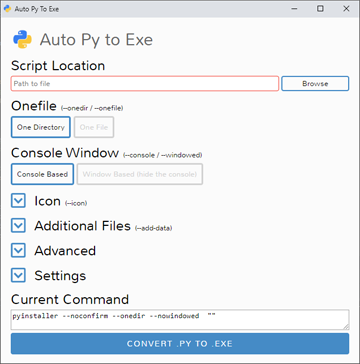一个.py到.exe的转换器,使用简单的图形界面和Python中的PyInstaller
To read README in English, press here
- Python : 3.6-3.11
要在图像中显示界面,您需要使用Chrome。如果未安装Chrome或提供了--no-chrome 参数,则将使用默认浏览器。
从 PyInstaller 4.0 开始,不再支持Python 2.7。有关如何在Python2.7中使用此工具的步骤,请阅读下面的“Python 2.7 支持”
通过 PyPI 安装
您可以使用PyPI安装此项目:
$ pip install auto-py-to-exe
然后运行它,在终端中执行以下命令:
$ auto-py-to-exe
通过 GitHub 安装
$ git clone https://github.com/brentvollebregt/auto-py-to-exe.git
$ cd auto-py-to-exe
$ python setup.py install
然后运行它,在终端中执行以下命令:
$ auto-py-to-exe
在本地通过 Github 运行(无需安装)
您可以通过以下步骤在本地运行此项目:
- 克隆/下载 该存储库
- 打开cmd 或终端并cd 到该项目
- 执行
python -m pip install -r requirements.txt
现在运行应用程序,执行 python -m auto_py_to_exe. 将在应用程序模式下打开一个Chrome窗口,并在其中运行本项目。
调用
python -m auto_py_to_exe时,请确保您位于auto_py_to_exe下的目录中(在第3步之后),否则您将需要绝对/相对地将文件夹auto_py_to_exe引用到当前位置。
- 选择您的脚本文件的位置(粘贴或使用文件浏览器)
- 文件存在时轮廓将变为蓝色
- 选择其他选项并添加图标或其他文件之类的内容
- 点击底部的蓝色大按钮进行转换
- 完成后在目录 /output中找到转换后的文件
简单!
用法 auto-py-to-exe [-nc] [-c [CONFIG]] [-o [PATH]] [filename]
| 参数 | 类型 | 描述 |
|---|---|---|
| filename | positional | 在用户界面中预先填写“脚本位置”字段。 |
| -nc, --no-chrome | optional | 使用默认浏览器(可能是Chrome)打开用户界面。 不会尝试寻找Chrome。 |
| -nu, --no-ui | optional | 不要试图在浏览器中打开用户界面,而只是打印出可以访问该应用程序的地址。 |
| -c [CONFIG], --config [CONFIG] | optional | 提供配置文件(json)以预填充UI。 这些可以在设置选项卡中生成。 |
| -o [PATH], --output-dir [PATH] | optional | 设置默认输出目录。这仍然可以在UI中更改。 |
如果您在本地运行此软件包,则需要调用
python -m auto_py_to_exe而不是auto-py-to-exe
您可以转到高级选项卡底部的“配置导入和导出”部分,并将JSON字符串导出到剪贴板或文件,从而导出UI的当前状态,而不是一遍又一遍地将相同的数据插入到UI中。然后可以再次将其导入到UI中,以重新填充所有字段。
如果您需要可视化的东西来帮助您入门, 我为这个项目的最初版本制作了一段视频 ;有些事情可能有所不同,但相同的概念仍然适用。
如果您在打包的可执行文件或一般情况下使用此工具时遇到问题,建议您阅读 我关于使用auto-py-to-exe时常见问题的博客文章。 这篇文章涵盖了一些你应该知道的关于打包Python脚本和修复常见错误的内容。
从2020年8月9日发布的 PyInstaller V4.0 开始,不再支持Python2.7;不过,通过安装旧版本的PyInstaller,您仍然可以在Python2.7中使用该工具。
PyInstaller V3.6 是支持Python2.7的最后一个版本;要安装此版本,请先卸载任何现有版本的PyInstaller,然后执行 python-m pip install pyinstaller==3.6。
测试文件位于 tests/ 中,它们被 pytest 运行:
$ pip install pytest
$ pip install -e .
$ pytest
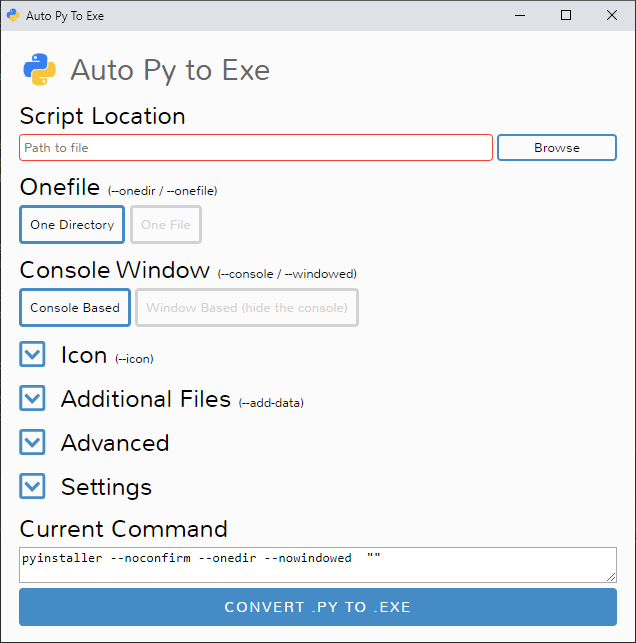 |
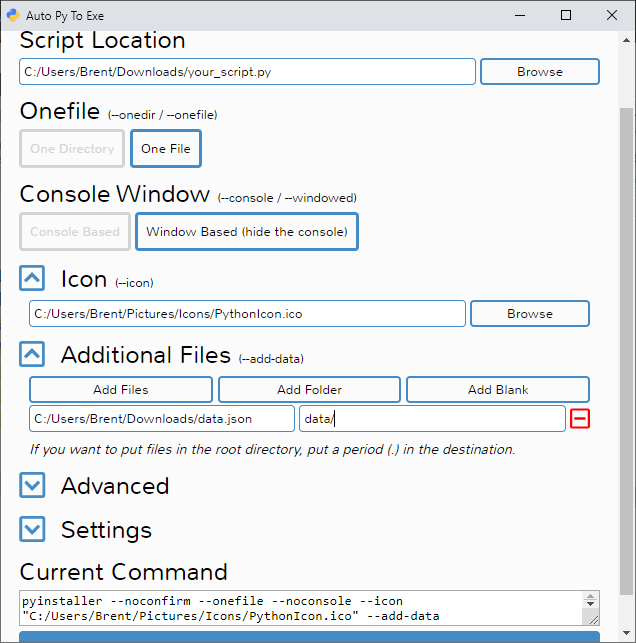 |
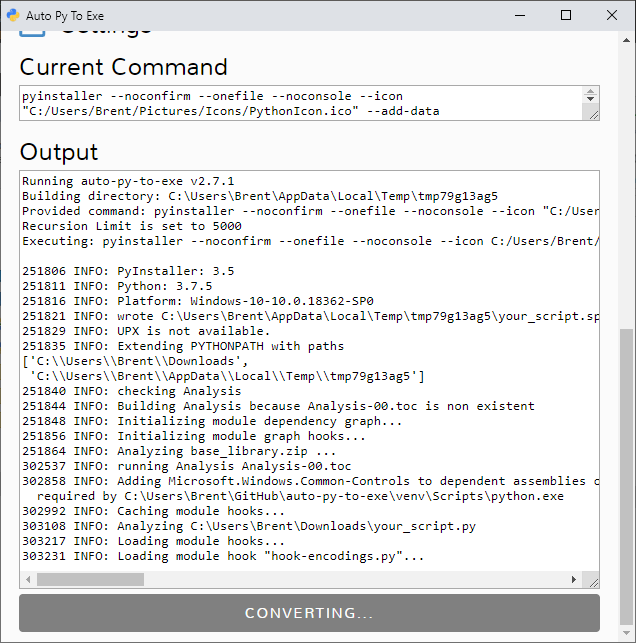 |
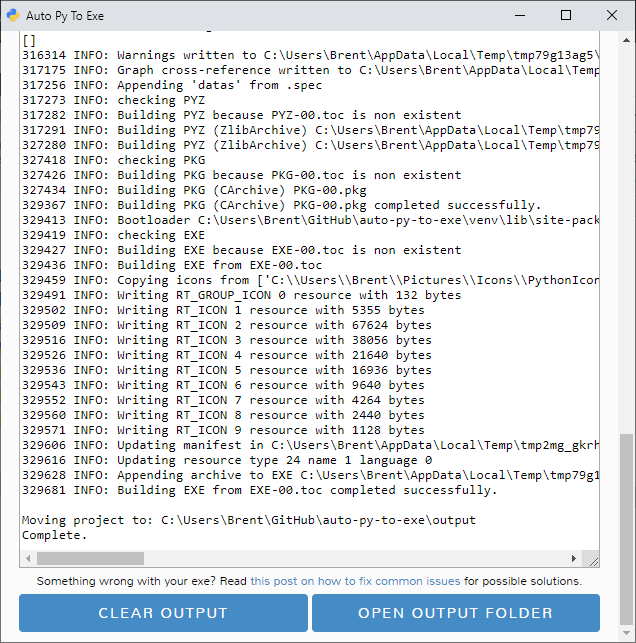 |
中文翻译:jiangzhe