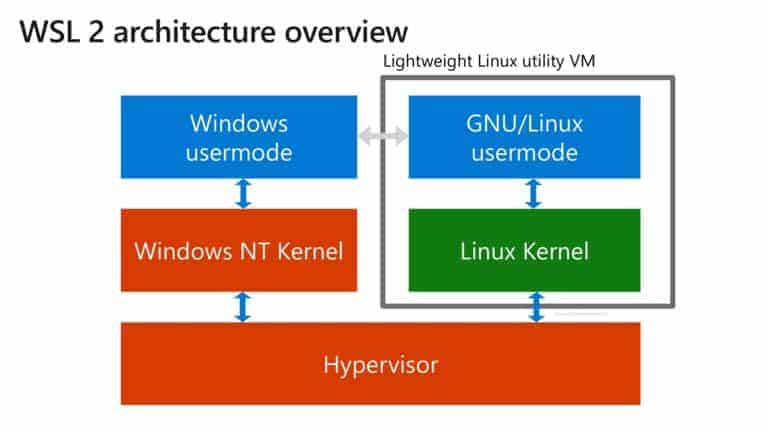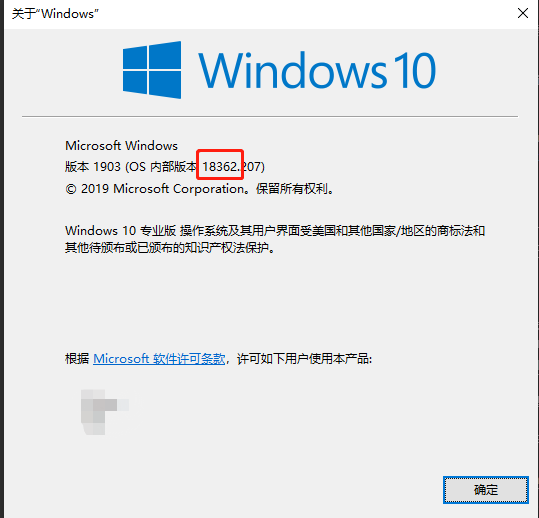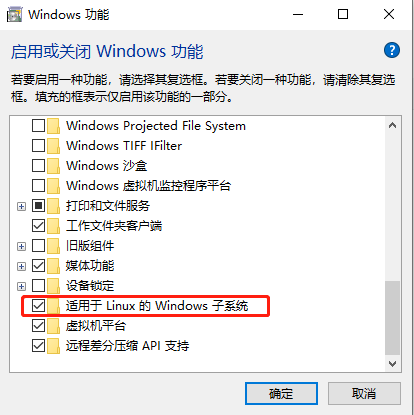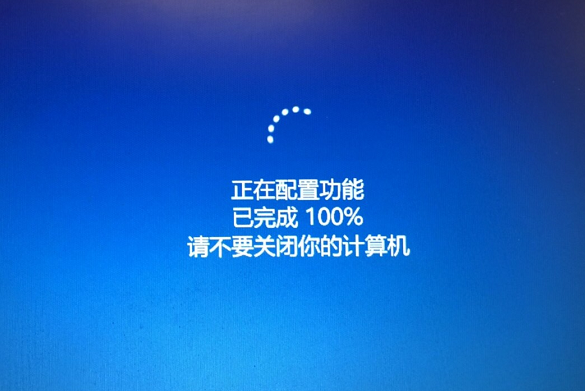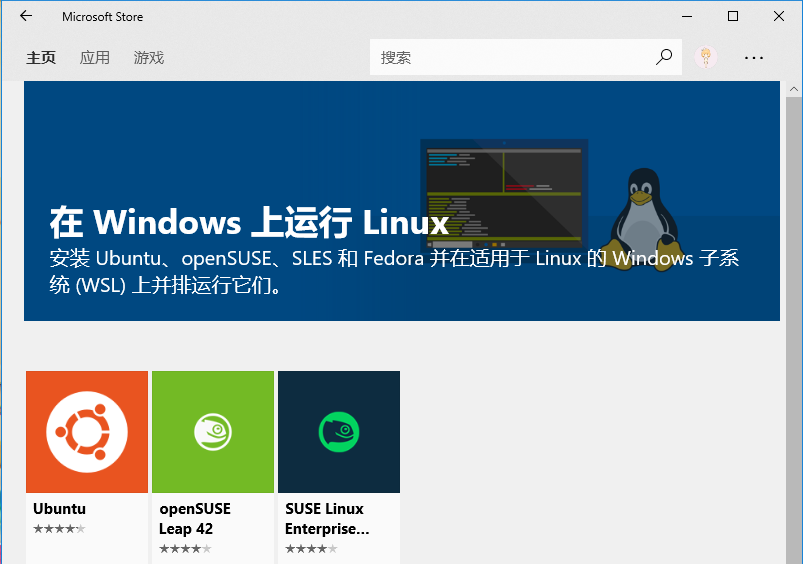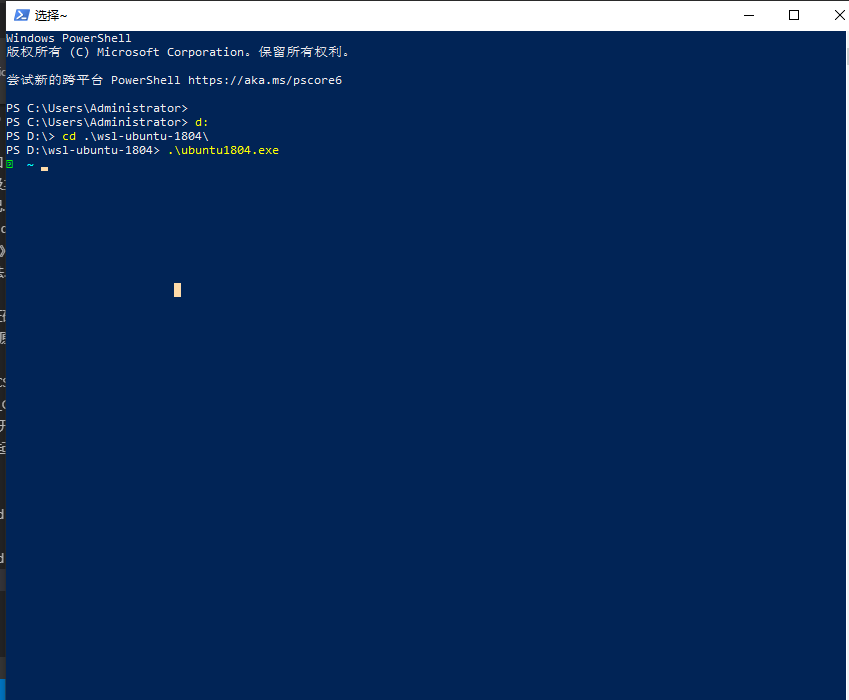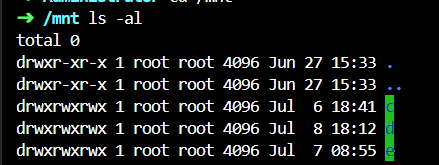一直以来,Windows的命令行的体验都不是特别的友好。由于Windows以图形界面交互为主,同时微软在一段时间内对命令行程序发展并不积极,以及Windows系统底层与*nix系列的不一致。造成Windows下的命令行开发与图形开发体验相去甚远:一方面工具链的不完整,一方面终端字体不甚美观,甚至默认的终端色域相对于Mac都是精简的。
随着Web开发的逐渐流行,很多首发在*nix的编程语言,自然也就受到了Unix开发哲学的影响,提供了非常方便的命令行接口和调用命令,并且极端依赖命令行。在编程语言方面,很多语言的首选实施平台都不是Windows。甚至有Ruby社区不建议新人在Windows下进行开发,以避免陷入解决环境问题的深坑,而抬高使用门槛。
近年来,微软更加真诚地拥抱开源,同时*nix下的优秀开源软件如NodeJS等也被微软所关注,并开始做出自己的贡献,环境问题便越来越深刻的体现出来。同样是基于图形界面的Mac在开发上可以说是领先于Windows的。前端开发者会更加优选Mac作为首要的开发环境。而此时微软拿出了重要的武器WSL,使得Windows下命令行开发环境有了长足的进步,尤其是你已经习惯在命令行下解决依赖关系和开发问题,同时又不得不顾及Windows环境时,WSL可能会成为你一个重要的选择。
WSL是一个缩写,全称是Windows Subsystem for Linux。意为一个在Windows下的Linux子系统,是一个在Windows 10上能够运行原生的Linux可执行文件。
通过WSL,未经修改的Linux程序文件,可以直接运行在Windows上。在2016年发布的第一代WSL中,WSL提供了Linux程序中所需要的命令行环境、Windows与Linux文件系统的互操作、完整的命令行、以及完整的用户态生命周期和部分的内核系统调用。
2019年刚刚宣布的WSL2中,试图内置一个完整的Linux内核,与兼容层相比,速度得到了较大的提升。
但是,WSL并不能运行所有的Linux程序,诸如图形化的用户界面、尚未找到适配目标的Linux内核功能等等。不过这对于抹平系统差异这种既脏又苦的任务,已经是相当大的成就,少数的不兼容是合理的并且可以理解的。
为了安装WSL,你需要将你的Windows升级到Windows10 build 16215版本以后。 如果你还需要使用WSL2,那么需要将版本升级到Windows10 build 18917版本后。不过,目前(2019年7月)仍处在Insider Fast通道,多数用户还不能获得到这个版本。
在现在的条件下,我们还需要再等待WSL2的完善和放出。这篇文章我们主要了解一下WSL1的操作方法。根据官方的消息,WSL1暂无弃坑的打算。当然,WSL2会比WSL1有更快的速度,更加完善的兼容性方案。
上面这幅图阐述了WSL2的系统架构。
查询Windows版本可以使用快捷键"win+r",运行命令:winver。会弹出Windows版本信息。
这里的红色矩形圈住的就是版本号。我们可以看到,笔者当前的计算机可以安装WSL1,但还不能支持WSL2。
为了安装Linux,我们首先来启用Windows10的一些功能。
这一步有两种操作方式:
- UI界面操作法:
点击:开始->设置->应用->最大化点击右边的“程序和功能”->点击左侧的“启用或关闭Windows功能”->在弹出的窗体上找到“适用于Linux的Windows子系统”,选中->确定。
- 命令法:
用管理员身份打开PowerShell,输入:Enable-WindowsOptionalFeature -Online -FeatureName Microsoft-Windows-Subsystem-Linux
上述操作完成后你将重启电脑。现在去冲杯咖啡,欣赏几次下图的画面。
当你再次进入系统,这一步就完成了。
首先说明,各个Linux的发行版不能直接使用。为此,需要下载适用于的发行版。这里,有两种方式可以安装。
- 通过Windows Store:打开Windows Store,搜索WSL,得到相关的发行版,安装即可。
- 手动安装:你可以选择下面的地址下载相应的发行版
- https://aka.ms/wsl-ubuntu-1804
- https://aka.ms/wsl-ubuntu-1804-arm
- https://aka.ms/wsl-ubuntu-1604
- https://aka.ms/wsl-debian-gnulinux
- https://aka.ms/wsl-kali-linux
- https://aka.ms/wsl-opensuse-42
- https://aka.ms/wsl-sles-12
- https://github.com/WhitewaterFoundry/WSLFedoraRemix/releases/
这里比较推荐第一个ubuntu的安装版。笔者曾经尝试过wsl-debian-gnulinux,但由于此版本过于精简,开发包缺失严重,依赖解决麻烦,上手较为复杂,故不推荐。
下载之后,我们可以看到,扩展名为appx的文件。将其修改为.zip扩展名,则可以利用系统的解压缩工具解压到合适的目录。
我们在PowerShell中进入上述解压目录,此时,可以看到对应的exe文件。在命令行下运行,即可进入系统。在此过程中,我们可以根据命令行提示,新建用户。默认地,WSL就会以这个用户进入系统。
默认的命令行界面还是不能满足我们的需求:
- 对命令有基本的自动补全
- 能支持较完整的unicode字符集
- 有较为丰富的色彩支持,较为友好的界面
实际上,我们可以分以下几步解决这个问题:
-
更换为更友好的zsh,并设置为默认shell,以ubuntu为例:
sudo apt-get install -y zshchsh -s /bin/zsh -
安装oh-my-zsh等命令行工具
sh -c "$(curl -fsSL https://raw.github.com/robbyrussell/oh-my-zsh/master/tools/install.sh)" -
换用更加友好的命令行render
这里比较推荐几个工具如:cmder或者Hyper。这两个都是Windows程序,对于命令行程序的显示有着更为优雅的体验。
对于像ubuntu、debian、fedora等需要在线包管理的发行版,读者可以通过更换国内软件源的方法来获取较快的下载速度。
对于Linux系统的管理,微软给出了两个Windows下的命令:wsl.exe和wslconfig.exe。这些命令可以对WSL的实例进行管理。自1903版本后,两个命令支持的功能高度一致。因此读者仅需记忆wsl命令即可。
读者可以通过wsl -h来查看所有支持的命令行参数。
下面是比较重要的命令:
# 进入默认的WSL系统
wsl
# 进入某个发行版
wsl -d <DistributionName>
# 列出所有发行版
wsl -l
# 列出所有运行中的发行版
wsl -l --running
# 不进入WSL,而在windows下运行Linux命令
wsl ls -la
在安装之后,Windows的所有分区已被挂载在/mnt/下面,同时可读写。不同Linux系统给的权限是不一样的。fedora给的是755,ubuntu给的是777。
以ubuntu18.04为例,你可以在\wsl$\Ubuntu-18.04中看到LinuxLinux文件。由于Linux和Windows的权限系统逻辑不一致。直接在Windows下修改Linux系统的文件是不安全的,不被提倡的。不过,你可以通过这种方法,把Linux里面的文件拷贝出来。
对于有Insider Fast通道的同学,可以启用WSL2。此时先要在上文所述的“启用或关闭Windows功能”中启用“虚拟机平台”,或者在管理员的PowerShell下输入Enable-WindowsOptionalFeature -Online -FeatureName VirtualMachinePlatform。然后再输入命令wsl --set-version <Distro> 2即可。安装之后,可以把之前架构的发行版迁移到新的架构,也可以再恢复成原来的架构。相应地,wsl.exe也增加了诸多方法。
没有Insider Fast通道的同学,还需要再耐心等待。
这篇文章展示了WSL2的用户体验改进的方面,我们也期待早日使用上WSL2